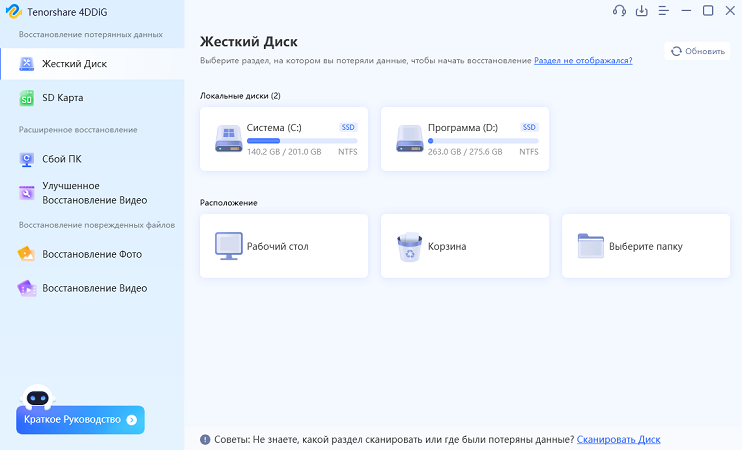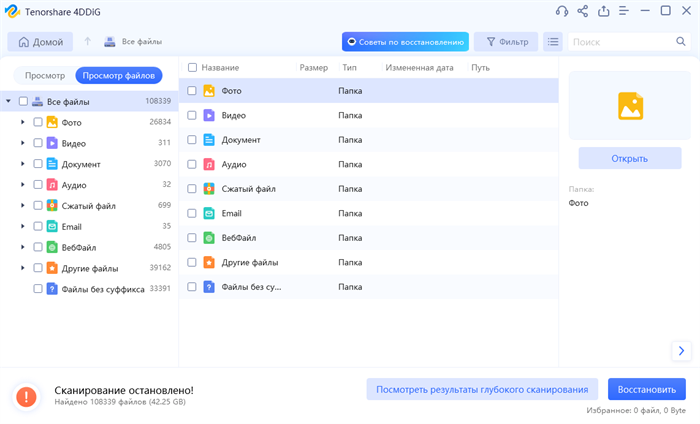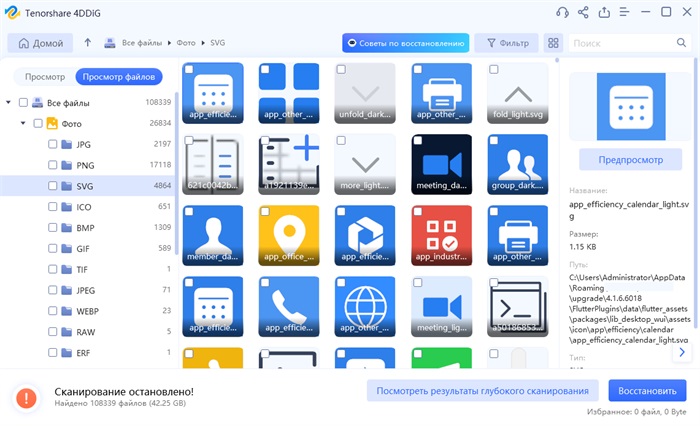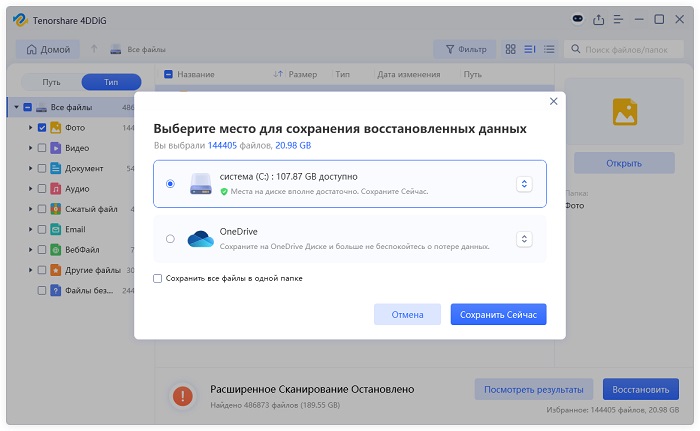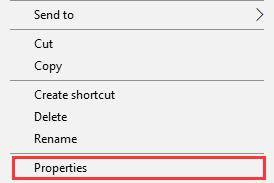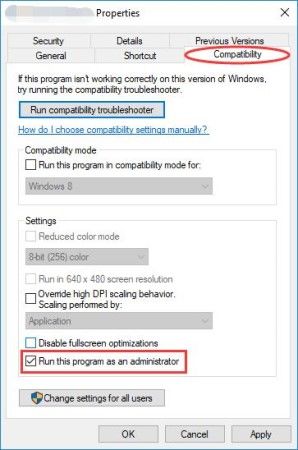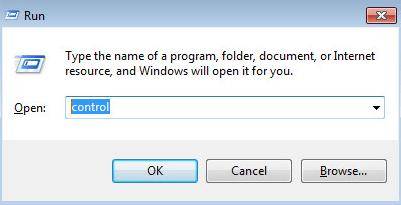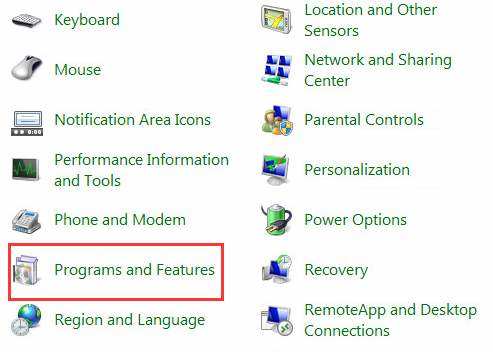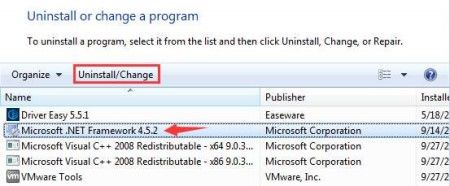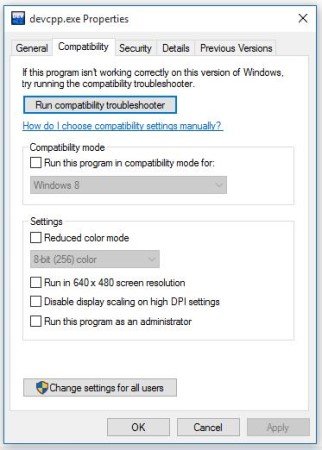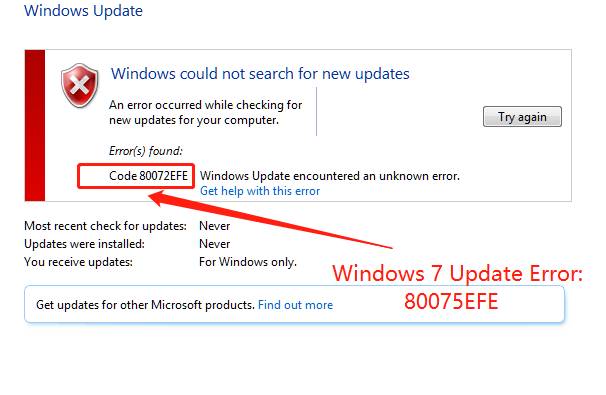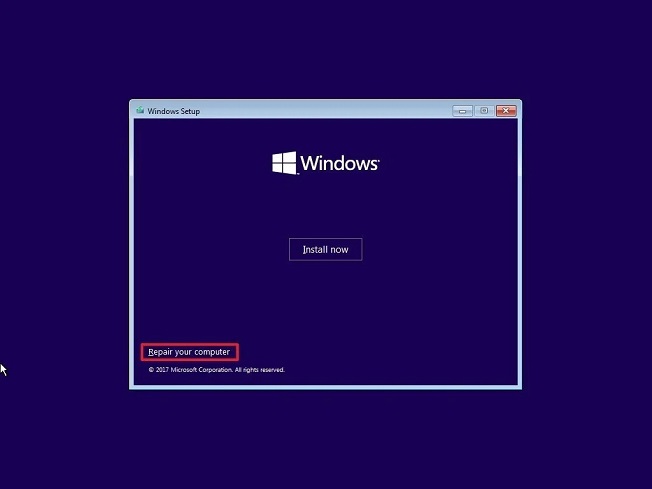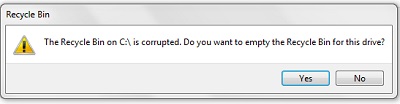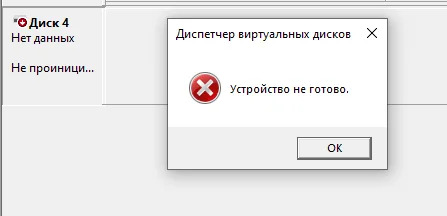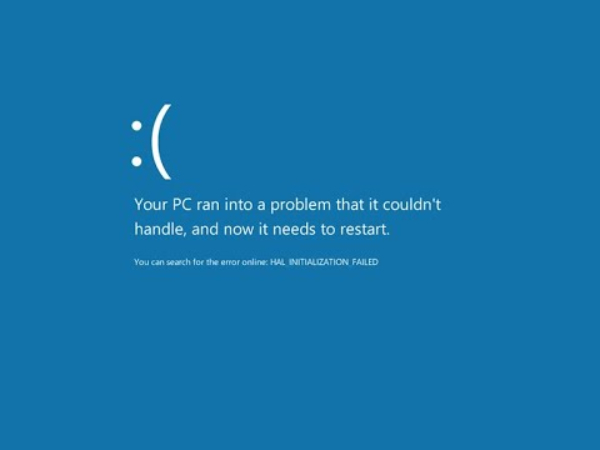Как исправить ошибку приложение не смогло корректно запуститься 0xc00007b
Вы когда-нибудь пробовали запустить приложение на своем персональном компьютере и в момент запуска получали сообщение “приложению не удалось правильно запуститься с ошибкой 0xc00007b”? Это довольно частая проблема и приводит к раздражению пользователей Microsoft Windows, особенно тех, кто не разбирается в технике и может не знать причину ошибки. Не спешите, мы вам раскроем причины этих ошибок и представим несколько исправлений, а также дополнительные советы о том, как вы можете восстановить поврежденные файлы из-за этих ошибок.
Часть 1: Обзор ошибки 0xc00007b
Приложению не удалось правильно запуститься (0xc00007b). Сообщение об ошибке отображается, когда ваша операционная система Windows 7, 8, 10 или 11 сталкивается с какой-либо проблемой при запуске приложения.
-
Установка несовместимого программного обеспечения: Обычно происходит, когда пользователь устанавливает 64-разрядное программное обеспечение вместо 32-разрядного или наоборот, или даже обновляет операционную систему Windows. И в большинстве случаев эти ошибки обычно связаны с Direct X, NET Framework или Visual C++.
-
Несоответствие версий Windows: Пользователи, которые чаще всего сталкиваются с ошибками ”приложению не удалось правильно запуститься”, - это пользователи с 32-разрядной или 64-разрядной версией Windows 7, а также с Windows 8 или 10.
-
Несовместимость разрядных версий: Запуск 32-разрядного приложения в Windows с 64-разрядной версией потенциально может привести к ошибке 0xc00007b, на практике это редко встречается, но все же иногда может быть причиной появления этой ошибки.

Чаще всего ошибка "0xc00007b" возникает из-за поврежденных файлов. Чтобы устранить эту проблему, вам может потребоваться удалить поврежденные файлы, переустановить их или восстановить. Вы можете довольно легко восстановить эти файлы с помощью стороннего программного обеспечения, такого как Tenorshare 4DDiG.
Бонусный совет: Как восстановить поврежденные файлы из-за ошибки 0xc00007b?
Появление ошибки 0xc00007b может привести к потере данных. Устранение этой ошибки имеет решающее значение, не менее важно уметь восстановить свои ценные файлы на компьютере. Программа 4DDiG Data Recovery специально разработана для восстановления таких случаев потерь данных. Если приложению не удалось правильно запуститься и появляется ошибка (0xc00007b). Обычно эта проблема возникает из-за поврежденных системных файлов, для устранения которых требуются методы по устранения неполадок на системном уровне или восстановления поврежденных системных файлов. В то время как 4DDiG Data Recovery может быть так же полезен для восстановления поврежденных видео файлов и фотографий. Уникальными особенностями программного обеспечения для восстановления данных 4DDiG являются:
- Восстановление файлов, утерянных в результате форматирования, вирусных атак, повреждения, удаления раздела и т. д.
- Программа поддерживает более 2000 типов файлов для восстановления, а так же включают документы, аудио, видео и фотографии.
- Утилита может восстанавливать потерянные файлы с SD-карт, ПК / ноутбуков, внешних и внутренних накопителей и многого другого.
- Функция предварительного просмотра перед восстановлением поможет вам сэкономить время и восстановить именно тот файл, который вам нужнен.
Чтобы восстановить поврежденные файлы с помощью программного обеспечения для восстановления данных Tenorshare 4DDiG, выполните следующие действия.
Безопасное скачивание
Безопасное скачивание
-
Установите и запустите программу 4DDiG. Выберите именно тот локальный диск, с которого вы хотите восстановить поврежденные файлы. Кроме того, перед сканированием вы можете указать формат файла, который хотите найти, чтобы сузить область поиска – эту функцию можно увидеть перед финальным запуском программы.

-
В процессе сканирования программа 4DDiG проверит выбранный вами локальный диск на наличие потерянных файлов. При этом вы можете остановить или приостановить процесс, как только увидите нужные вам файлы.

-
После завершения процесса сканирования можете просмотреть результаты и восстановить выбранные файлы. Выберите место для восстановленных файлов и ни при каких обстоятельствах не отправляйте восстановленные файлы в место, от куда вы их восстанавливаете, для того чтобы предотвратить необратимую потерю данных и их перезапись. Программа также поддерживает сохранение восстановленных данных в облаке.


Часть 3. Как исправить ошибку, из-за которой приложение не может корректно запуститься 0xc00007b?
Исправление 1. Перезагрузите компьютер
Иногда причиной такого рода ошибок может быть что-то незначительное, и поэтому такого простого исправления, как перезагрузка компьютера, может быть достаточно для исправления ошибки 0xc00007b.
Исправление 2. Запустите Свою Программу От Имени Администратора
Если после выполнения первого шага исправления, проблема не устранится, попробуйте запустить программу от имени администратора. Запустите это исправление, выполнив перечисленные ниже действия.
-
Перейдите к программе, которую вы хотите запустить, затем щелкните по ней правой кнопкой мыши и выберите “Свойства”.

-
В разделе “Совместимость” перейдите в раздел “Параметры”, а затем поставьте галочку напротив пункта “Запускать эту программу от имени администратора”.

-
Нажмите на кнопку “Применить”, далее нажмите кнопку “ОК” для того что бы закрыть окно, а затем снова запустите программу.
Исправление 3. Переустановите поврежденное приложение.
В большинстве случаев причиной ошибки 0xc00007b, которая означает, что приложению не удалось правильно запуститься, являются приложения с поврежденными программными файлами. Если третье исправление не решит проблему, вам следует проверить программные файлы на наличие поврежденных или отсутствующих файлов. Если есть следы отсутствующих или поврежденных файлов или если вы вовсе не можете определить, то все, что вам нужно сделать, это удалить программу, а затем переустановить ее. Однако при переустановке программы лучше всего отключить антивирусное приложение, если оно у вас есть для того, чтобы антивирус не удалил часть файлов при установке программы.
Исправление 4: Переустановите Microsoft.NET Framework
В большинстве случаев за ошибку 0xc00007b в Windows отвечает Microsoft NET framework. Microsoft Net framework была разработана корпорацией Майкрософт для поддержки программ, работающих на Net технологии. Ее переустановка должна устранить проблему. Однако, поскольку Microsoft Net framework является важным компонентом Windows 8 и 10, удаление или переустановка вручную будет невозможна если вы используете Windows 8 и 10. Поэтому приведенные ниже действия могут выполняться только в Windows 7 или предыдущих версиях операционных систем. Пользователи, работающие под управлением Windows 8/10, могут обновить Net framework до последней версии.
-
Запустите программу “Выполнить”, нажав “Win + R”. Введите “ Control ” и затем нажмите “Ок”.

-
После выполнения первого шага вы попадете в панель управления Windows. Перейдите в раздел “Программы и компоненты” и откройте его.

-
Выделите и удалите все файлы, которые начинаются с Microsoft.Net. Для удаления нажмите “Удалить” после выбора файлов.

-
Скачайте и установите последнюю версию Microsoft.Net framework с их официального веб-сайта.
Переустановка Microsoft .NET Framework является важным шагом по устранению
ошибки 0xc00007b, но важно учитывать другие возможные причины, такие как
проблемы с оборудованием или конфликты с другим программным обеспечением,
если это решение не устраняет проблему нужно двигаться дальше.
Исправление 5: Переустановите пакеты Microsoft Visual C ++
Компонентом среды выполнения, позволяющим пользователю запускать несколько программ одновременно, является распространяемый пакет Microsoft Visual C++. Если файлы Microsoft Visual C++ повреждены, это может привести к ошибке “приложению не удалось правильно запуститься (0xc00007b)". Если проблема в этом, то эти компоненты необходимо переустановить. Ниже приведены шаги, которые необходимо выполнить, чтобы устранить ошибку.
-
Перейдите в раздел “Программы и компоненты”, используя те же шаги (первый и второй), что и описаны были выше.
-
Определите и удалите все программы, которые начинаются с “Microsoft Visual C++ (дата выпуска).

-
Загрузите и переустановите пакеты Microsoft Visual C++ с их официального веб-сайта.
Исправление 6: Обновите свою операционную систему
В целом обновление системы позволило бы устранить множество проблем, связанных с работой windows. Когда пользователь обновляет свою операционную систему, некоторые встроенные функции, такие как .Net framework и Direct X, которые могут быть причиной ошибки 0xc00007b, могут быть обновлены в процессе обновления системы. В качестве исправления настоятельно рекомендуется обновить операционную систему Windows.
Исправление 7: Процесс проверки диска
Аппаратные сбои, в частности, на жестком диске, также могут быть причиной ошибки 0xc00007b. Если после обновления операционной системы ошибка по-прежнему возникает, вы можете попробовать выполнить проверку диска с помощью командной строки, чтобы проверить, нет ли каких-либо неисправностей на жестком диске. Ниже приведены несколько шагов, которые необходимо выполнить, чтобы запустить процесс исправление.
-
В строке поиска в меню “Пуск” введите “cmd” в разделе “Лучшее соответствие” нажмите на результат поиска (командная строка), а затем выберите “Запуск от имени администратора”.

-
Проверьте и восстановите диск C вашего ПК, введя в командной строке “chkdsk c: /f/r”. Для проверки другого диска, например диска D, введите соответствующую букву нужного вам диска вместо “C”. Завершите работу, следуя подсказке.
Теперь запустите программу еще раз и проверьте, устранена ли ошибка.
Проверка диска может помочь выявить и устранить ошибки файловой системы,
которые могут привести к ошибке 0xc00007b. Однако для эффективного
устранения проблемы важно определить основную причину, например,
отсутствие системных файлов или несовместимое программное обеспечение.
Исправление 8: Обновите DLL-файлы
По сравнению с другими исправлениями, обновление DLL-файлов немного сложнее, но также эффективно. Для этого требуется заменить файл “xinput1_3.dll”, расположенный на диске “C”. Простая перезапись или повреждение этого файла может привести к ошибке 0xc00007b. Следуйте приведенным ниже инструкциям, чтобы исправить ошибку.
-
оспользуйтесь Google и загрузите файл “xinput1_3.dll” из DLLME.
-
Загруженный файл необходимо будет извлечь в нужное вам место, для этого используйте инструмент Winrar.
-
После извлечения файла “xinput1_3.dll” скопируйте и вставьте его в этот каталог “C:\Windows\SysWOW64".
Многие пользователи сообщали, что при обновлении DLL-файлов, особенно
связанных с DirectX или Visual C++, ошибка "приложению не удалось
правильно запуститься" была успешно устранена.
Исправление 9: Переустановите DirectX
Переустановка DirectX может быть последним средством, если все остальные исправления не помогают. Посетите их официальный веб-сайт, чтобы загрузить или переустановить DirectX. Сначала потребуется загрузить установочную программу, запустить ее, а затем следовать инструкциям на экране для переустановки. После переустановки перезагрузите компьютер и снова запустите программу.
Исправление 10: Провести процесс CHKDSK
Другим эффективным решением проблемы "приложению не удалось правильно запуститься 0xc00007b" является сканирование жесткого диска вашего ПК на предмет возможных проблем, связанных с ошибкой, путем обработки CHKDSK. Запустите это исправление, выполнив следующие действия.
-
В строке поиска в меню “Пуск” введите “cmd”.
-
В разделе “Лучшее соответствие”, выберите “Командную строку”, щелкните по нему правой кнопкой мыши и выберите запуск от имени администратора.
-
Скопируйте и вставьте следующий текст (chkdsk /f /r) в командную строку, а затем нажмите клавишу “Enter”.
-
Вам будет предложено запланировать процесс сканирования на время перезагрузки вашего компьютера. Введите Y в командной строке для подтверждения, а затем нажмите клавишу “Ввод”.
-
Теперь перезагрузите компьютер и ожидайте, программа CHKDSK автоматически начнет сканирование жесткого диска вашего компьютера при перезагрузке. На этом этапе все, что вам нужно сделать, это дождаться завершения процесса.
После завершения процесса сканирования проверьте, устранена ли ошибка.
Запуск CHKDSK может помочь устранить ошибки файловой системы, которые
могли вызывать ошибку 0xc00007b. Однако важно отметить, что CHKDSK может
не устранять проблемы, связанные с отсутствием библиотек DLL или реестра.
Исправление 11: Запустите эту программу в режиме совместимости
Такого простого исправления, как это, может быть достаточно для устранения ошибки 0xc00007b. Иногда эта ошибка может возникать из-за несовместимости операционной системы Windows с программой, которую вы пытаетесь запустить. Ниже приведены несколько шагов, которые вы можете предпринять, чтобы запустить процесс решения этой ошибки.
-
Наведите курсор на программу, а затем щелкните по ней правой кнопкой мыши и нажмите (Свойства).
-
На вкладке “Совместимость” установите флажок с надписью “Запустить программу в режиме совместимости с”. В выпадающем меню выберите версию Windows по вашему выбору.

-
После выполнения второго шага нажмите ”Применить“ и "ОК”. Запустите программу еще раз для того, чтобы понять устранена ли проблема.
Исправление 12: Переустановите Windows VC Runtimes
Если программы запуска Windows VC повреждены или установлены неправильно, это может привести к ошибке 0xc00007b. Возможно, вы захотите удалить их, а затем переустановить. Чтобы устранить ошибку, выполните следующие действия.
Чтобы удалить все среды выполнения Windows VC, выполните следующие действия:
Нажмите клавишу “ Win + R” на клавиатуре, чтобы запустить программу “Выполнить”.
Скопируйте и вставьте следующий текст (Appwiz.cpl) в появившуюся строку, а затем нажмите “ОК”.
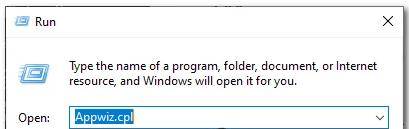
Выделите и удалите все до единого элементы из списка обновлений VC++. После удаления VC Runtimes вам необходимо очистить хранилище компонентов WinSxS на вашем компьютере. Нажмите “Win + X”, на клавиатуре. Нажмите на "Windows PowerShell", а затем скопируйте и вставьте следующую команду в командную строку (Dism.exe /online /Cleanup-Image /StartComponentCleanup), затем нажмите клавишу “Enter”. Как только процесс будет завершен перезагрузите свой компьютер.

Чтобы переустановить Windows VC Runtimes, выполните следующие действия:
-
Первое, что вам нужно будет сделать после перезагрузки компьютера, - это загрузить Windows VC Runtimes с надежного веб-сайта.
-
Скачайте файл, а затем распакуйте его.
-
В распакованном файле вы найдете установщики. Щелкните правой кнопкой мыши на “install_all.bat” и затем “Запуск от имени администратора.
-
Поскольку это автоматизированный процесс, все что вам нужно сделать, это дождаться установки среды выполнения Windows VC.
Исправление 13: используйте Chrome OS
В качестве альтернативы вы можете использовать операционную систему Chrome вместо Windows, если на данный момент вам всё ещё не удаётся устранить ошибку. Хотя операционная система Windows актуальна и является одной из наиболее часто используемых операционных систем в мире, она была разработана в эпоху, предшествовавшую появлению Интернета. Сегодня у нас есть другие операционные системы, такие как Chrome OS, с новыми функциями, которые могут решать различные проблемы, возникающие из-за недостатков их предшественницы (операционной системы Windows). Использование другой операционной системы для разнообразия, это не плохая идея, так как это избавит вас от всех проблем, с которыми сталкивается ОС Windows.
Подводящие итоги
"приложению не удалось правильно запуститься 0xc00007b" - это одна из многих проблем, с которой сталкиваются пользователи Windows, с которой достаточно сложно справиться и в некоторых случаях пользователи просто не могу решить эту проблему и попросту принимают ее. Эту проблему можно решить, поскольку пользователь может использовать множество различных исправлений, которые иногда могут привести к путанице, поскольку в большинстве случаев невозможно определить точную причину этих ошибок, однако, перечисленные выше способы решения доказали свою эффективность в различных случаях. Чтобы избежать подобных ошибок с самого начала, вы можете просто выбрать операционную систему, альтернативную Windows. В тех случаях, когда пользователь сталкивается с потерей или повреждением данных из-за ошибки 0xc00007b, он всегда может воспользоваться сторонним программным обеспечением, таким как программное обеспечение для восстановления данных Tenorshare 4DDiG .
Вам Также Может Понравиться
- Главная >>
- Исправления Windows >>
- Как исправить ошибку приложение не смогло корректно запуститься 0xc00007b