Как восстановить удаленные файлы Windows 10?"Из-за вирусной атаки на мой компьютер я потерял несколько важных рабочих файлов. Есть ли способ вернуть мои файлы? Они действительно очень важны. Спасибо."
Куда девается удаленный файл? Как восстановить удаленные файлы Windows 10? Именно такие вопросы возникают в голове, когда человек случайно удаляет файл. В такие критические моменты, когда вы случайно удалили важный файл и ищете способы восстановления удаленных файлов windows 10, вам нужен проводник, который укажет вам верный путь. Именно это мы и сделали с помощью данной статьи. Мы подготовили список наиболее эффективных и заслуживших самые высокие оценки способов восстановления данных в мгновение ока. Наряду с инструментами, доступными в Windows для восстановления данных, мы также включили в этот список стороннее приложение Tenorshare 4DDiG для восстановления данных, которое является лучшим в своем деле, когда речь идет о восстановлении данных. Так что присоединяйтесь к нам в этой статье и восстановите свои данные в кратчайшие сроки.
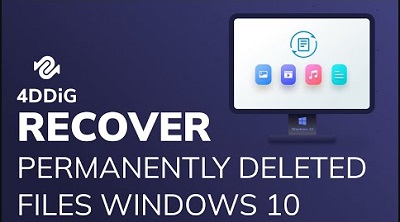
- Часть 1: Возможно ли восстановить удаленные файлы на Windows 10/11?
-
Часть 2: Как восстановить удаленные файлы Windows 10/11?
- Способ 1: Отмена удаления файлов Windows 10 с помощью Undo Delete/ CTRL+Z
- Способ 2: Восстановление удаленных файлов Windows 10/11 из Корзины
- Способ 3: Восстановление удаленных файлов Windows 10/11 с помощью Tenorshare 4DDiGHOT
- Способ 4: Восстановление удаленных файлов в Windows 10 с помощью CMD
- Способ 5: Восстановление файлов Windows 10 из резервной копии истории файлов
- Способ 6: Восстановление удаленных файлов Windows 10 путем восстановления системы
- Способ 7: Восстановление удаленных файлов с помощью восстановления образа системы
- Способ 8: Восстановление удаленных файлов с помощью функции Windows File Recovery
- Часть 3: Как предотвратить потерю данных на Windows 10/11?
- Часто задаваемые вопросы об удаленных файлах Windows 10
Как восстановить безвозвратно удаленные файлы Windows 10/11 с помощью программы или без нее?
Безопасная Загрузка
Безопасная Загрузка
Часть 1: Возможно ли восстановить удаленные файлы на Windows 10/11?
Ответом на этот вопрос будет однозначное ДА! Вопреки распространенному мнению, окончательно удаленные файлы не стираются полностью с жесткого диска. Эти файлы остаются на жестком диске в течение некоторого времени. И на протяжении этого времени их можно восстановить. Для восстановления этих файлов могут потребоваться масштабные исправления или использование сторонних приложений, таких как Tenorshare 4DDiG Data Recovery. В этой статье мы предлагаем вашему вниманию подробный список всех этих исправлений и многое другое, поэтому обязательно дочитайте до конца.
Часть 2: Как восстановить удаленные файлы Windows 10/11?
Способ 1: Отмена удаления файлов Windows 10 с помощью Undo Delete/ CTRL+Z
Для начала давайте рассмотрим основные способы отмены удаления файлов windows 10. Если вы удалили важный файл и сразу же поняли свою ошибку, вы можете быстро вернуть его обратно с помощью комбинации клавиш 'CTRL + Z'. Это позволит отменить удаление и вернуть файлы. Однако этот метод работает только в том случае, если вы сделали это сразу после удаления файла, а не закрыли окно.
Способ 2: Восстановление удаленных файлов Windows 10/11 из Корзины
Еще один отличный способ восстановить удаленные файлы Windows 10 бесплатно - обратиться к Корзине. Корзина - это отличный инструмент для восстановления удаленных файлов. Чтобы воспользоваться им, выполните следующие действия:
- Откройте Корзину и найдите нужный вам удаленный файл.
- Как только вы нашли его, щелкните на нем правой кнопкой мыши и выберите "Восстановить".
Способ 3: Восстановление удаленных файлов Windows 10/11 с помощью Tenorshare 4DDiG
Встроенные инструменты восстановления могут помочь вам только до определённого предела. Если вы хотите восстановить удаленные файлы windows 10 после того, как вы очистили корзину, или если вам нужно восстановить окончательно удаленные файлы windows 10, вам придется воспользоваться сторонними приложениями для восстановления. К счастью, мы предлагаем вам лучшее стороннее приложение для восстановления. Оно называется Tenorshare 4DDiG data recovery и стоит каждой потраченной на него копейки. Благодаря самой быстрой в отрасли скорости сканирования и удивительной способности восстанавливать самые разные файлы, это приложение - всё, что вам нужно для восстановления файлов windows 10. Давайте ознакомимся с функциями, которые позволяют сделать 4DDiG data recovery особенным.
- Восстановление файлов, которые были удалены случайно, в результате форматирования, потери фрагментов, повреждения, вирусной атаки и по другим причинам.
- Восстановление удаленных файлов, которых нет в корзине.
- Восстановление данных с внутренних и внешних носителей, зашифрованных устройств, разбитых компьютеров, из корзины и т.д.
- Поддерживает восстановление более 1000 типов файлов, включая фотографии, видео, аудио, документы и т.д.
- Поддержка Windows 11/10/8/8.1/7
- Никаких вирусов, вредоносных программ, рекламного ПО или всплывающих окон.
С помощью 4DDiG вы можете оперативно восстановить потерянные файлы всего за 3 простых шага, и вот как это сделать,
Безопасная Загрузка
Безопасная Загрузка
- Выберите расположение
- Просканируйте выбранный диск
- Предварительный просмотр и восстановление удаленных файлов из Windows 10
Запустите приложение 4DDiG, в главном интерфейсе выберите диск, с которого был удален файл, и нажмите "Сканировать". Далее выберите тип файлов, которые вы хотите восстановить, и нажмите OK.

Теперь приложение начнет сканирование в поисках потерянных файлов. В приложении 4DDiG у вас есть возможность предварительного просмотра файлов по мере их поиска.

После того как все файлы будут восстановлены, выберите файлы, которые вы хотите сохранить, и нажмите кнопку "Восстановить". Укажите подходящее место хранения и сохраните файлы.

Способ 4: Восстановление удаленных файлов в Windows 10 с помощью CMD
Когда речь идет о проблемах, связанных с хранением данных, лучшей утилиты, чем командная строка, не найти. Вам просто нужно выполнить ряд команд, чтобы увидеть, куда пропадают ваши файлы. Ниже описано, как с ее помощью восстановить удаленные файлы на windows 10.
- Откройте окно командной строки, набрав CMD в строке поиска Windows.
Как только откроется командная строка, введите следующее, 'chkdsk C : /f'.
Здесь 'C' означает диск, который вы пытаетесь просканировать. Нажмите ввод и подождите, пока завершится сканирование CHKDSK.
- После завершения сканирования CHKDSK выполните сканирование ATTRIB введя следующую команду, 'ATTRIB -H -R -S /S /D C:*.*'
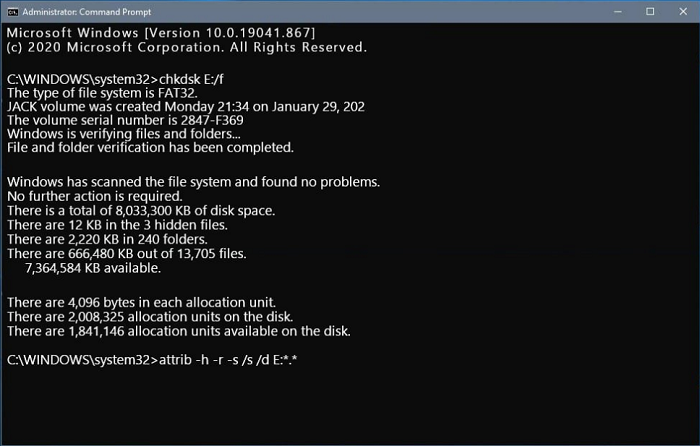
Подождите, пока сканирование завершится.
Но каким бы замечательным ни был этот метод, он способен обнаружить только скрытые файлы. Поэтому если этот метод не сработал, переходите к следующему.
Способ 5: Восстановление файлов Windows 10 из резервной копии истории файлов
Еще одним оптимальным вариантом восстановления удаленных файлов windows 10 является использование резервной копии истории файлов. И вот как это сделать:
- Откройте "Панель управления" на вашем компьютере и перейдите в раздел Система и безопасность > История файлов > Восстановление личных файлов.
- В этом окне выберите диск/папку, из которой были удалены файлы. В списке отыщите файл, который вы хотите восстановить, и нажмите кнопку "Восстановить".
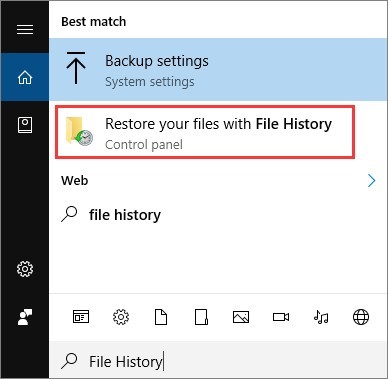
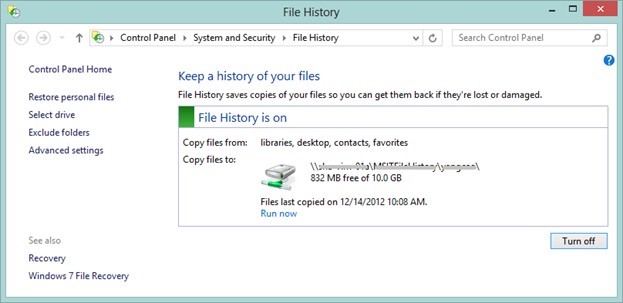
Этот метод работает только для Windows 8 и выше и только в том случае, если у вас активирована функция "История файлов". Ее можно подключить, перейдя в Настройки > Обновление и безопасность > Резервное копирование > Резервное копирование с помощью истории файлов.
Способ 6: Восстановление удаленных файлов Windows 10 путем восстановления системы
Восстановление системы выполняется путем возврата системы к моменту, когда файл не был удален, что позволяет восстановить удаленный файл. Для этого выполните следующие действия:
- Введите "Create a System Restore Point" (Создать точку восстановления системы) в строке поиска Windows и нажмите на результат "System Restore" (Восстановление системы).
- Выберите "Точку восстановления системы" из списка и нажмите "Далее".
- Подтвердите точку восстановления и запустите процесс.
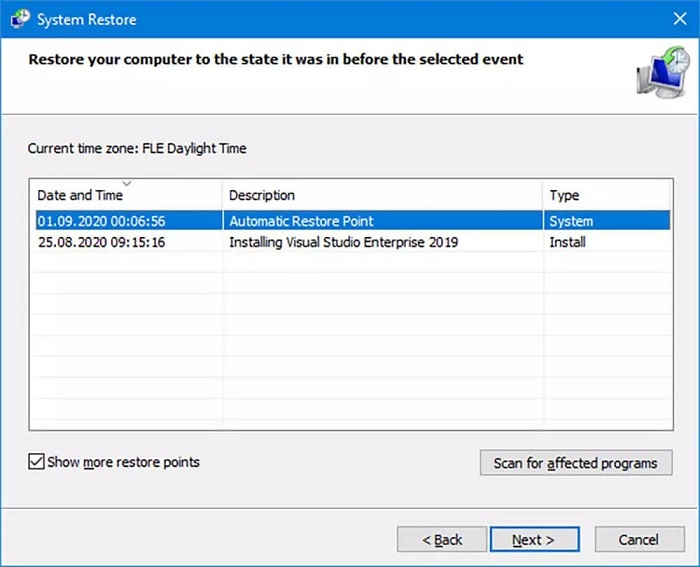
Восстановление системы сработает только в том случае, если вы уже создавали резервные копии точек восстановления. Поэтому не забывайте создавать точки восстановления в будущем, чтобы легко восстановить удаленные файлы.
Способ 7: Восстановление удаленных файлов с помощью восстановления образа системы
Восстановление образа системы - это удобный инструмент, который будет работать, если вы создали резервную копию образа ОС Windows. Он восстанавливает все операционное программное обеспечение и обычно используется в качестве экстренной меры для восстановления данных.
- Перейдите в "Настройки" из меню "Пуск" и затем перейдите в "Обновление и безопасность". В этом окне выберите опцию 'Восстановление' с левой стороны. Сохраните результаты своей работы и нажмите на кнопку 'Перезагрузка' в разделе 'Расширенный запуск'.
- Когда компьютер перезагрузится, перейдите в раздел Устранение неполадок > Дополнительные параметры > Посмотреть другие параметры восстановления> Восстановление образа системы. Здесь выберите файл резервной копии образа системы, который вы хотите восстановить, и нажмите "Далее". При необходимости выполните остальные настройки и нажмите "Готово".
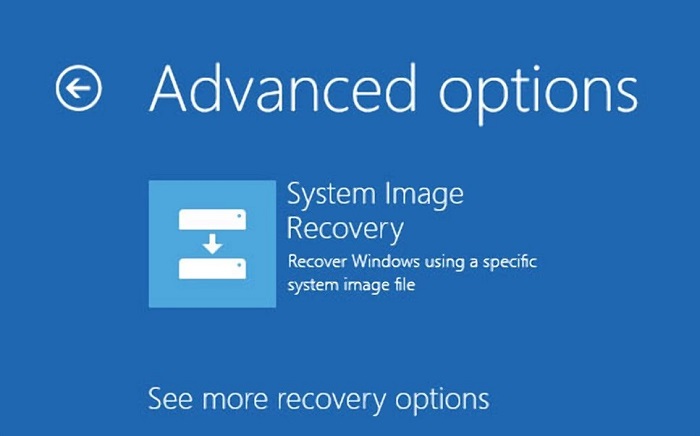
Этот метод нельзя использовать для восстановления отдельных файлов и папок, он восстанавливает всю систему в целом.
Способ 8: Восстановление удаленных файлов с помощью функции Windows File Recovery
Использование инструмента Windows File Recovery является отличным вариантом для восстановления удаленных файлов windows 10 и windows 11. Для этого откройте Терминал Windows, нажав "Win + X" и выбрав "Терминал Windows". Затем введите следующую команду:
'winfr C: E: /regular /n \Users\username\Documents\'
Единственная проблема с этим инструментом заключается в том, что его возможности восстановления меркнут по сравнению со сторонними приложениями для восстановления.
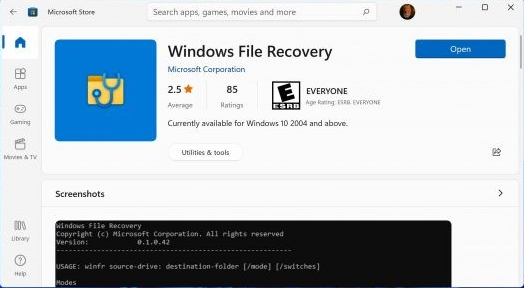
Часть 3: Как предотвратить потерю данных на Windows 10/11?
Не секрет, что предотвратить потерю данных гораздо проще, чем потом пытаться восстановить удаленные файлы в windows 10. Вот несколько способов, которые помогут вам это сделать,
- Хорошо подумайте, прежде чем удалять что-либо - удаляйте файлы только в том случае, если вы полностью уверены, что они не понадобятся вам в будущем.
- Сохраняйте локальные резервные копии на своем компьютере.
- Включайте функции резервного копирования OneDrive.
- Регулярно проверяйте свой компьютер на наличие вирусов и вредоносных программ.
- Обновляйте компьютер с помощью последних версий драйверов и программного обеспечения.
Часто задаваемые вопросы об удаленных файлах Windows 10
1. Куда деваются удаленные файлы Windows 10?
Файлы, которые не удалены окончательно, перемещаются в корзину. Окончательно удаленные файлы перезаписываются новыми данными, но могут быть восстановлены с помощью специальных программ для восстановления, таких как 4DDiG Data Recovery.
2. Как восстановить окончательно удаленные файлы?
Существует несколько способов бесплатного восстановления удаленных файлов windows 10. К таким способам относится следующее:
- Использование профессионального инструмента восстановления данных для Windows 10
- Использование командной строки для восстановления файлов
- Восстановление файлов Windows 10 из резервной копии истории файлов
- Восстановление удаленных файлов Windows 10 с помощью восстановления системы
- Восстановление образа системы
- Восстановление удаленных файлов с помощью Windows File Recovery
3. Возможно ли восстановить окончательно удаленные документы с компьютера?
Да. Вы можете обратиться к таким инструментам, как Командная строка, Резервное копирование истории файлов, Восстановление системы и т.д. Вы также можете воспользоваться сторонними приложениями, например, 4DDiG Data Recovery.
Заключение
Сегодня мы рассмотрели все, что вам нужно знать о восстановлении удаленных файлов в windows 10 - от способов исправления до часто задаваемых вопросов. Поэтому откройте инструменты Windows и запустите приложение для восстановления данных Tenorshare 4DDiG, и вы сможете вернуть свои потерянные и удаленные файлы в кратчайшие сроки.




