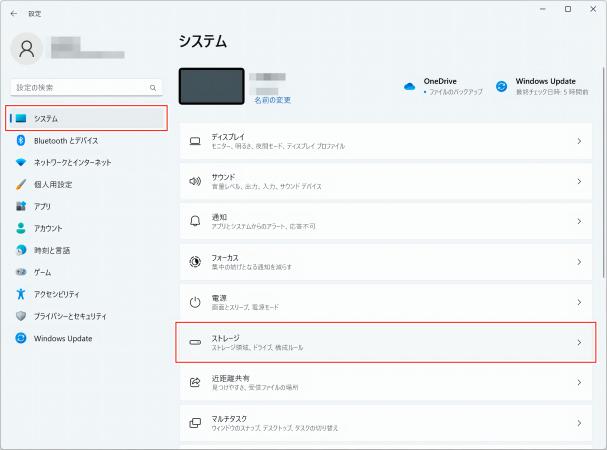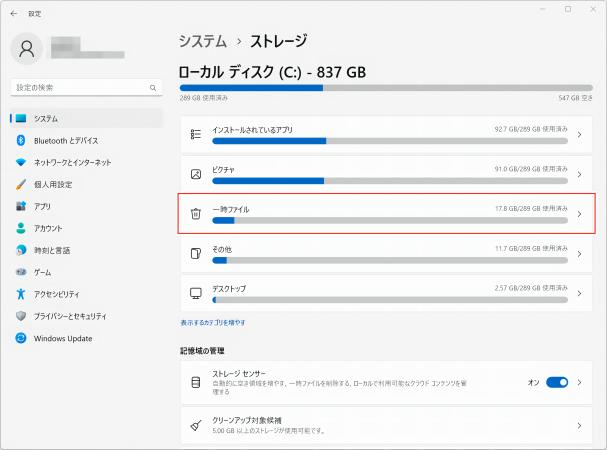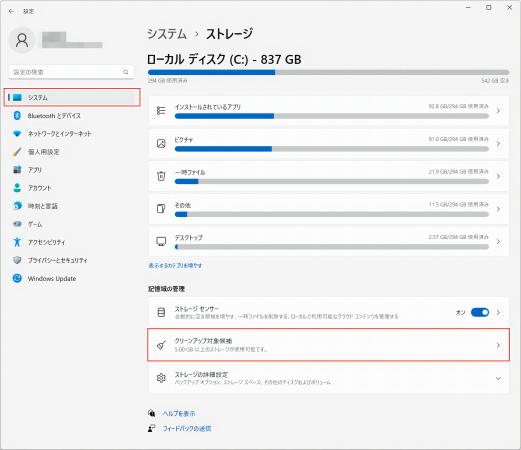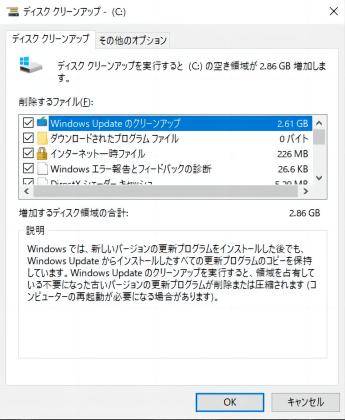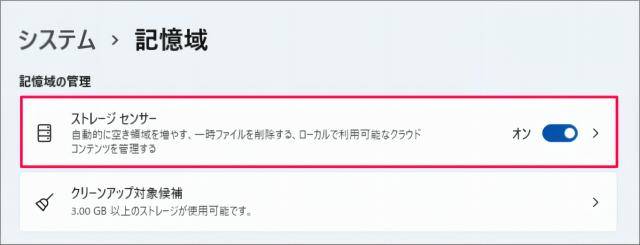皆さんはWindows11を使用されていて、パソコンの動作が遅かったり、容量が足りなかったり、といった事に悩んだ経験はありませんか?ずっと使っていると知らない間に容量が増えてしまっている…というのは良くあることですよね。
そこでこの記事では、Windows11でディスククリーンアップを実行する方法について詳しくご紹介します。ディスククリーンアップはパソコンから不要なデータを削除・整理し、容量を空けてくれる機能です。特に長い間使っているパソコンの場合、不要なデータが大量に溜まっている場合がありますので、この機会にぜひお試しくださいね。
パート1:Windows11ディスククリーンアップをする方法
はじめに、Windows11のディスククリーンアップをする方法を、いくつかご紹介します。
方法1:「ストレージ」からディスクをクリーンアップする
1つめの方法は「Windowsのストレージからディスククリーンアップを実行する」です。Windows11では設定アプリからクリーンアップが実行できます。
- 「設定」アプリを起動し、左のメニュー一覧より「システム」を選択します。
表示された一覧より「ストレージ」を選択してください。

- 一覧より「一時ファイル」を選択し、削除した項目にチェックを入れます。
チェック完了後、「ファイルの削除」をクリックすれば操作完了です。

方法2:「ごみ箱」と「ダウンロード」を確認する
2つめの方法は「ごみ箱とダウンロードに溜まっているファイルの削除」です。この2つには、知らず知らずのうちに大量のファイルが溜まっている場合があるので、定期的に削除することをオススメします。ただし本当に削除しても問題ないか、事前に確認しておきましょう。確認手順は次の通りです。
[ごみ箱の中身の確認手順]
- デスクトップの「ごみ箱」をダブルクリックします。
- 新しいウィンドウが開くので、中身のファイルを確認します。問題無ければ、手順1に戻り削除を続けましょう。
- 削除したくないファイルがある場合は、そのファイルを右クリックし「元に戻す」を選択すればごみ箱から取り除かれます。
[ダウンロードの中身の確認手順]
- Windowsでエクスプローラーを起動します。
- 画面左側の一覧より「ダウンロード」をクリックします。
右画面にダウンロードフォルダの中身が表示されるので、削除しても問題ないかどうかを確認しましょう。問題なければ手順1に戻って削除を続けましょう。

方法3:「クリーンアップ対象候補」機能を使用する
3つ目の方法は「「クリーンアップ対象候補機能を使用する」です。これはWindows11で追加された機能で、容量を空けるための候補を自動的に提案してくれるものになります。使い方は下記の通りです。
- Windowsで、「システム」→「ストレージ」を起動します。
- 画面下の「クリーンアップ対象候補」をクリックします。
対象候補の一覧が表示されるので、削除したい項目の左のチェックを入れて、「クリーンアップします」をクリックすれば処理が実行されます。

方法4:ディスクのプロパティでクリーンアップを実行する
4つ目の方法は「ディスクのプロパティからクリーンアップを実行する」です。Windowsのバージョンによって手順は異なるのでご注意ください。ここではWindows10と11の方法をご紹介します。
- 「エクスプローラー」を起動します。
- 左側のナビゲーションウィンドウから「PC」を選択します。
- 「ローカルディスク(C:)」をダブルクリックします。
- 画面右上の「…」を選択し、「クリーンアップ」を選択します。
- ディスククリーンアップの画面が表示されるので、削除したいファイルをクリックしてチェックを付け、「OK」ボタンをクリックすれば操作完了です。
「これらのファイルを完全に削除しますか?」というメッセージが表示されたら、「ファイルの削除」を選択しましょう。

方法5:ストレージセンサーを有効にする
5つ目の方法は「ストレージセンサーを有効にする」です。ストレージセンサーを有効にすることで、自動的にディスクの空き容量を増やすことができます。手順は次の通りです。
- Windowsのスタートボタンを右クリックし「設定」を起動します。
メニューより「記憶域」をクリックし、ストレージセンサーの項目をON状態にすれば操作完了です。

パート2:Windows 11用のディスク重複ファイルのクリーンアップソフトのご紹介
つづいて、Windows11の重複ファイルを簡単に削除してくれるソフトをご紹介します。ご紹介するソフトは「4DDiG Duplicate File Deleter」です。このソフトなら、パソコン内はもちろんUSBは外付けHDDなど、様々な媒体の重複ファイルを高速に検索でき、誰でも簡単にクリーンアップが実行できます。この機会にぜひお試しくださいね。
4DDiG Duplicate File Deleterをインストール、起動します。
無料ダウンロードPC向け安全的なダウンロード
無料ダウンロードMAC向け安全的なダウンロード
スキャンするフォルダーを選択するか、フォルダをドラッグアンドドロップしてスキャンを開始します。

左下の歯車ボタンまたは右下のドロップダウンボタンをクリックし、必要なスキャンモードを設定します。設定が完了したら、「重複アイテムをスキャン」をクリックして、選択したフォルダのスキャンが開始します。

スキャンが完了すると、画面に重複ファイルが表示され、右側のファイルの内容をプレビューして、不要なものを選択することができます。

-
不要なファイルを選択したら、「削除」をクリックします。

パート3:Windows 11のディスククリーンアップを行う際の注意点
さいごに、Windows11でディスククリーンアップを実施する際の注意点をお伝えします。ディスククリーンアップが上手くいかない、途中で止まるなどの症状が発生している場合は、こちらをご確認ください。
1.使用していないアプリケーションを閉じる
クリーンアップを実行中にアプリケーションが開いたままになっていると、クリーンアップが途中で停止したり失敗するといった、誤作動に繋がる場合があります。
クリーンアップを開始する前に、すべてのソフトを終了しておきましょう。また、クリーンアップ中にアプリケーションを起動することも控えることをオススメします。
2.コンピューターの充電中にクリーンアップを実行する
クリーンアップには時間がかかる場合が多いです。途中でバッテリーが切れてしまうとクリーンアップが強制終了することになるので、手間がかかってしまいます。そうならないように、クリーンアップ中は電源をコンセントに挿した状態にしておきましょう。
3.一部のファイルは削除しない
クリーンアップすると一見大量に容量が空きそうですが、中には削除しない方が良いファイルもあります。それは、「Windows ESCインストールファイル」です。もしも削除してしまうとPCのリセット機能が正しく実行できなくなるなどのエラーが発生してしまいます。クリーンアップ実行の際はご注意下さい。
パート4:まとめ
如何でしたでしょうか。この記事では、Windows11のディスククリーンアップを実行する方法と注意点をご紹介してきました。ディスククリーンアップはお手軽にパソコンの容量を空けることができる便利なツールです。使い方に気をつけて活用してみましょう。
またファイルクリーンアップソフトとしてご紹介した「4DDiG Duplicate File Deleter」は、Windows標準のクリーンアップと異なり、任意のフォルダや外部デバイスを指定してのクリーンアップが可能な汎用性が高いソフトとなっています。非常に便利で無料お試し版も用意されているので、この機会のぜひご活用くださいね。
以上、「Windows 11 のディスクをクリーンアップする方法」に関する記事でした。それでは楽しいWindowsライフをお送りください!