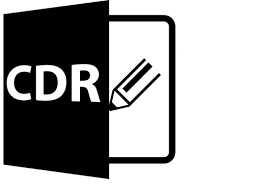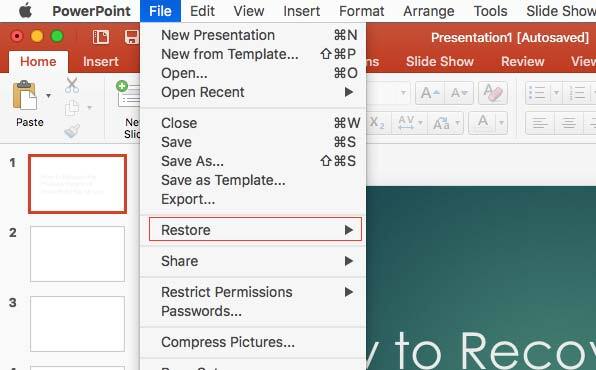Question: Comment puis-je récupérer un document LibreOffice non enregistré?"J'ai besoin d'aide car j'ai accidentellement éteint mon ordinateur portable alors que je travaillais sur un gros document dans LibreOffice. Malheureusement, je n'ai pas enregistré le fichier avant de fermer. J'ai besoin de savoir s'il est possible de récupérer un fichier LibreOffice non enregistré sous Windows?"
-Jules sur le forum
Pour ceux qui travaillent quotidiennement avec des logiciels de traitement de texte tels que Word ou LibreOffice, la peur de perdre leur travail en raison d'événements inattendus tels que des pannes de système, des virus ou des pannes de courant est toujours présente. Personnellement, j'ai vécu la frustration de perdre un document de centaines de pages à cause d'un disque dur endommagé, et je peux comprendre les inquiétudes de notre ami.
Si vous vous retrouvez dans la situation d'avoir fermé LibreOffice sans sauvegarder votre travail, ou de l'avoir supprimé par erreur, ne désespérez pas: aujourd'hui, heureusement, vous disposez de plusieurs options pour récupérer vos fichiers. Continuez à lire ce guide pour savoir comment récupérer des fichiers LibreOffice non enregistrés ou supprimés sous Windows.
-
5 façons de récupérer des fichiers LibreOffice non enregistrés ou endommagés.
- Correction 1: Comment récupérer un fichier LibreOffice non enregistré et supprimé à partir d'un PC.
- Correction 2: comment récupérer un document LibreOffice non enregistré à l'aide de la récupération AutoRecovery.
- Correction 3: Récupérez le document LibreOffice à partir d'une copie de sauvegarde.
- Correction 4: Récupérer des documents LibreOffice non enregistrés/perdus avec Tenorshare 4DDiG.Populaire
- Correction 5: Récupérez le document LibreOffice à partir d'une sauvegarde dans le cloud.
- FAQ sur les fichiers LibreOffice.
5 façons de récupérer des fichiers LibreOffice non enregistrés ou endommagés.
"Comment puis-je récupérer des fichiers LibreOffice endommagés afin de pouvoir les réutiliser et ne pas perdre tout mon travail?"
La perte de documents dans LibreOffice peut se produire de plusieurs manières: par exemple, en les supprimant accidentellement, en plantant le système ou l'application, ou peut-être en fermant le logiciel et en oubliant d'enregistrer le document modifié.
Quelle que soit la cause, il est aujourd'hui assez facile de récupérer un document perdu ou non enregistré, à moins qu'il n'ait déjà été écrasé.
Note. Lorsque vous perdez un fichier, vous ne devez en aucun cas utiliser votre PC. Téléchargez immédiatement un logiciel de récupération de données comme Tenorshare 4DDiG et lancez la numérisation.
Correction 1: Comment récupérer un fichier LibreOffice non enregistré et supprimé à partir d'un PC.
Si vous avez accidentellement supprimé un fichier LibreOffice, le premier endroit à vérifier est la corbeille. En effet, tant qu'il n'est pas vidé manuellement, les fichiers y resteront stockés, et pourront donc toujours être récupérés. Voici comment:
- Ouvrez la corbeille sur votre bureau.
- Recherchez votre document LibreOffice.
- Faites un clic droit sur les fichiers sélectionnés et sélectionnez l'élément "Restaurer".
- Les fichiers sélectionnés seront immédiatement restaurés à leur emplacement d'origine.
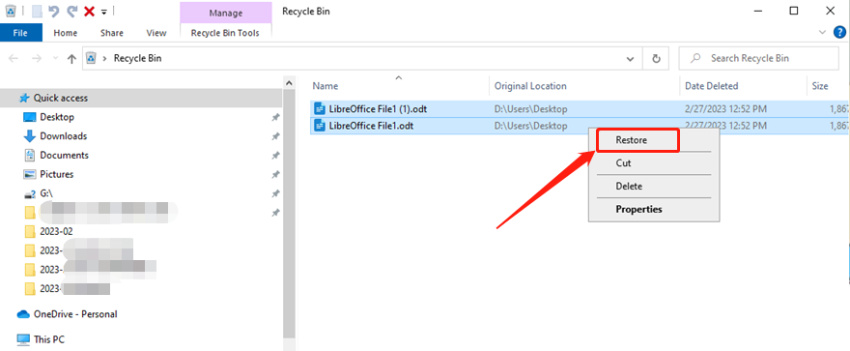
Correction 2: comment récupérer un document LibreOffice non enregistré à l'aide de la récupération AutoRecovery.
LibreOffice dispose d'une fonctionnalité intégrée de sauvegarde automatique qui enregistre les informations nécessaires pour restaurer tous les documents ouverts en cas de panne du système. Si vous avez activé cette fonctionnalité dans LibreOffice (Outils > Options > Charger/Enregistrer > Général > Enregistrer les informations de récupération automatique toutes les N° minutes) avant que votre document ne soit perdu, la récupération pourrait être très rapide. Voici comment utiliser la fonctionnalité de récupération automatique pour récupérer un fichier LibreOffice non enregistré après un plantage du système:
- Ouvrez le document fermé avec des modifications non enregistrées. La fonction de récupération automatique vous invitera à restaurer le document non enregistré lorsque vous démarrerez LibreOffice après le crash.
- Cliquez sur "Démarrer". Cela restaurera le document à son état précédent, enregistré avant le crash.
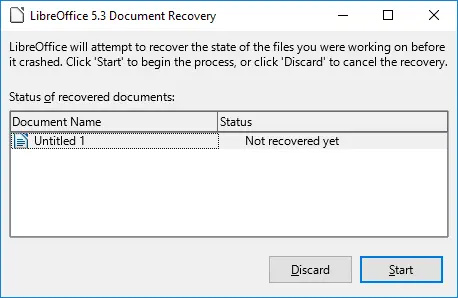
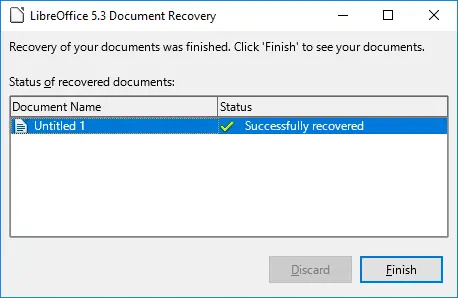
Correction 3: Récupérez le document LibreOffice à partir d'une copie de sauvegarde.
LibreOffice offre une option pour enregistrer une copie de sauvegarde d'un document dans un dossier dédié chaque fois que vous enregistrez la version actuelle du document. Cette option peut être activée via le menu Outils > Options > Charger/Enregistrer > Général, en sélectionnant l'option "Toujours créer une copie de backup". Si vous avez activé cette option et perdu le document, vous pouvez le récupérer en suivant ces étapes:
Étape 1: Ouvrez LibreOffice.
Étape 2: Sélectionnez le menu Outils et choisissez "Options".
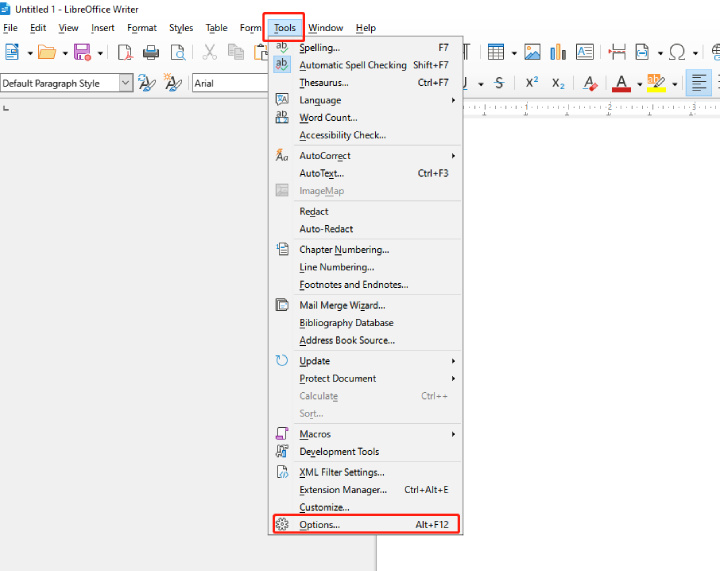
Étape 3: Sélectionnez "LibreOffice" puis "Chemins".
Étape 4: Recherchez le dossier "Sauvegarde" qui contient la dernière sauvegarde de vos fichiers enregistrés.
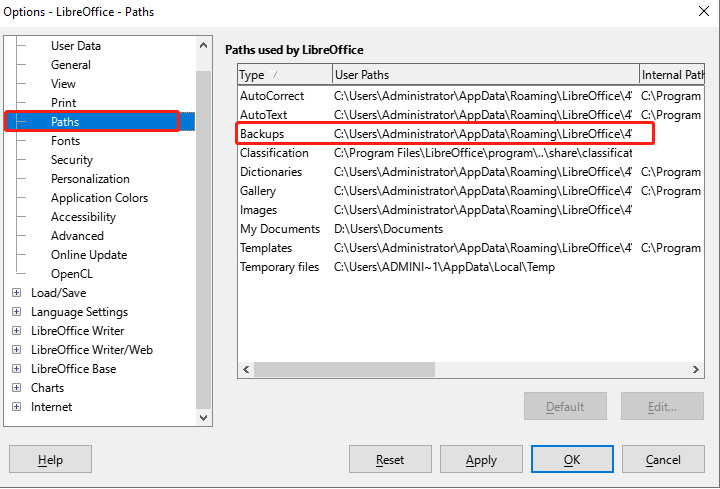
Étape 5: Notez l'emplacement de la sauvegarde.
Étape 6: Revenez au programme LibreOffice et choisissez "Fichier > Ouvrir".
Étape 7: Accédez à l'emplacement de sauvegarde que vous avez noté précédemment et ouvrez la copie de sauvegarde (.bak) de votre document.
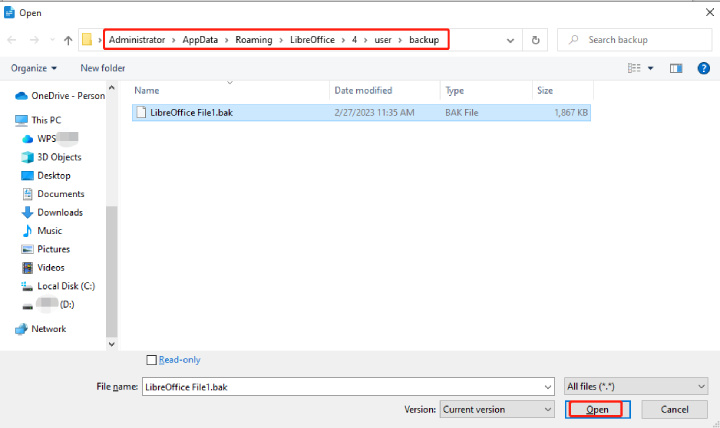
De cette façon, vous pouvez récupérer le document LibreOffice à partir de la copie de sauvegarde enregistrée automatiquement.
Correction 4: Récupérer des documents LibreOffice non enregistrés/perdus avec Tenorshare 4DDiG.
Pour récupérer des fichiers LibreOffice perdus ou non enregistrés, la solution la meilleure et la plus simple consiste à utiliser un outil tiers spécialement conçu pour récupérer des documents à partir de traitements de texte.
Si vous avez définitivement perdu vos précieux documents ou ne pouvez pas les restaurer automatiquement, ne vous inquiétez pas, le logiciel professionnel Tenorshare 4DDiG Data recovery sera capable de récupérer n'importe quel fichier supprimé de votre disque dur en quelques clics, y compris, bien sûr, les documents LibreOffice non enregistrés.
Avec Tenorshare 4DDiG vous pouvez:
- Récupérez plus de 1000 types de données, y compris des fichiers audio, vidéo, image et des documents LibreOffice, en quelques secondes.
- Récupérez les données supprimées, perdues, formatées ou cachées des cartes SD, des clés USB, des disques durs et des appareils photo numériques.
- Restaurez les fichiers LibreOffice non enregistrés ou les fichiers perdus en raison de pannes de courant ou de dysfonctionnements du système.
- Choisissez entre une analyse rapide ou une analyse approfondie pour trouver les fichiers perdus dans toutes les situations de perte de données.
Pour utiliser Tenorshare 4DDiG et récupérer vos fichiers LibreOffice, suivez ces étapes simples:
- Téléchargez et installez Tenorshare 4DDiG sur votre ordinateur, en vous assurant qu'il est installé sur le même PC sur lequel vous avez la suite LibreOffice. Puis lancez-le.
- Sélectionnez le disque dur ou l'emplacement où vous avez perdu vos fichiers LibreOffice.
- Tenorshare 4DDiG commencera à rechercher les fichiers LibreOffice perdus ou non enregistrés. Vous pouvez mettre en pause ou arrêter la recherche à tout moment.
- Après la numérisation, vous pouvez prévisualiser les documents LibreOffice récupérés. Si vous êtes satisfait, cliquez sur [Récupérer]. Enregistrez les documents dans un endroit sûr pour éviter le risque d'écrasement.
Téléchargement sécurisé
Téléchargement sécurisé

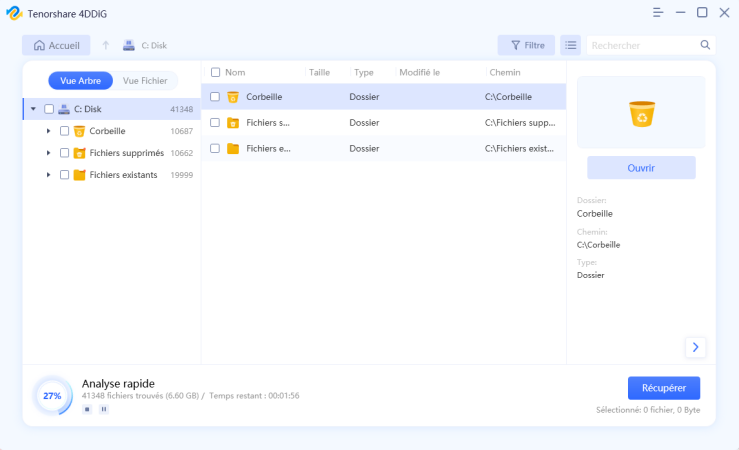

En suivant ces étapes, vous pourrez facilement récupérer vos fichiers LibreOffice perdus ou non enregistrés à l'aide de Tenorshare 4DDiG.
Correction 5: Récupérez le document LibreOffice à partir d'une sauvegarde dans le cloud.
Si vous avez synchronisé Windows 10/11 avec OneDrive, la récupération des fichiers LibreOffice accidentellement perdus ou supprimés sera immédiate. OneDrive est un service intégré à Windows qui offre une sauvegarde dans le cloud pour tous les fichiers système.
Voici comment récupérer des fichiers LibreOffice depuis OneDrive:
- Ouvrez votre navigateur et visitez https://onedrive.live.com/.
- Connectez-vous à votre compte OneDrive à l'aide de votre nom d'utilisateur et de votre mot de passe.
- Dans la barre latérale gauche de OneDrive, sélectionnez "Corbeille".
- Sélectionnez les fichiers LibreOffice que vous souhaitez restaurer.
- Cliquez sur "Récupérer" pour récupérer les fichiers sélectionnés.
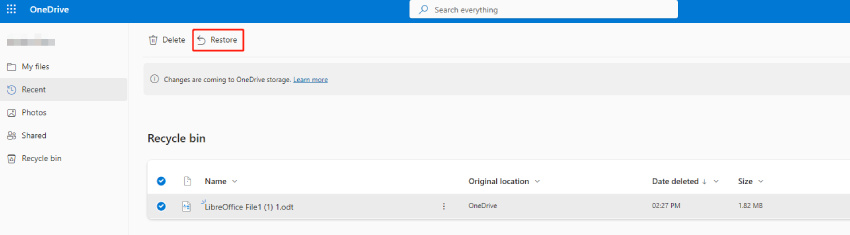
FAQ sur les fichiers LibreOffice.
Q1: Comment puis-je récupérer un fichier manquant?
Vous pouvez récupérer un fichier perdu dans LibreOffice à l'aide de la fonction de AutoRecovery. Ouvrez LibreOffice et sélectionnez "Fichier" dans le menu du haut. Choisissez "Restaurer le document" et recherchez le fichier non enregistré que vous avez fermé. La fonction de AutoRecovery vous demandera si vous souhaitez le récupérer. Sélectionnez "Oui" pour lancer la restauration du document. De cette façon, vous devriez pouvoir récupérer votre fichier perdu.
Q2: Où puis-je trouver les fichiers de sauvegarde de LibreOffice?
Les fichiers de sauvegarde LibreOffice sont enregistrés dans le dossier "sauvegarde" du profil utilisateur du programme. Pour accéder à ce dossier, procédez comme suit:
1.Ouvrez le gestionnaire de fichiers de votre système d'exploitation.
2.Dans la barre d'adresse du gestionnaire de fichiers, saisissez le chemin: C:\Users\UserName\AppData\Roaming\LibreOffice\4\user\backup (en remplaçant "UserName" par votre nom d'utilisateur).
3.Appuyez sur Entrée pour ouvrir le dossier de sauvegarde LibreOffice. Vous trouverez ici tous les fichiers de sauvegarde enregistrés par le programme.
Q3: Le programme LibreOffice dispose-t-il d'une fonctionnalité de sauvegarde automatique?
Oui, LibreOffice dispose d'une fonction d'enregistrement automatique que vous pouvez activer pour vous assurer qu'une copie de sauvegarde de votre fichier est toujours enregistrée. Voici comment activer l'enregistrement automatique :
1.Ouvrez LibreOffice et sélectionnez "Outils" dans le menu du haut.
2.Sélectionnez "Options" puis "Charger/Enregistrer" dans les options de gauche.
3.Sous "Général", sélectionnez "Enregistrer les informations de récupération automatique toutes les" et définissez la valeur de temps souhaitée.
Q4: Comment puis-je récupérer un document non enregistré dans OpenOffice?
Si vous avez perdu votre travail OpenOffice en raison d'un plantage du programme ou du système, vous pouvez essayer de récupérer le fichier à partir de son dossier de sauvegarde.
Pour ce faire, suivez ces étapes:
1.Ouvrez le programme LibreOffice et cliquez sur "Outils".
2.Choisissez "Options" et sélectionnez "LibreOffice".
3.Sélectionnez "Chemin" et recherchez le dossier de sauvegarde des fichiers LibreOffice.
4.Recherchez le fichier souhaité et restaurez-le.
Conclusion:
La perte de documents LibreOffice en raison d'événements inattendus peut être un gros problème. Cependant, avec les bonnes méthodes, vous pouvez les récupérer rapidement. Dans cet article, nous avons discuté de cinq techniques différentes pour récupérer des fichiers LibreOffice non enregistrés, mais il est important de garder à l'esprit que certaines nécessitent des actions préventives (par exemple, une sauvegarde automatique).
Si, en revanche, vous souhaitez une option fiable et sans limites, 4DDiG Data Recovery est sans aucun doute la solution préférée. En plus de récupérer des documents non enregistrés/perdus depuis LibreOffice, 4DDiG est capable de récupérer n'importe quel fichier perdu depuis n'importe quel emplacement, y compris la corbeille et le stockage externe. Grâce à son analyse rapide et à sa facilité d'utilisation, 4DDiG Data Recovery est désormais considéré comme l'un des meilleurs outils de récupération de données disponibles sur le marché.