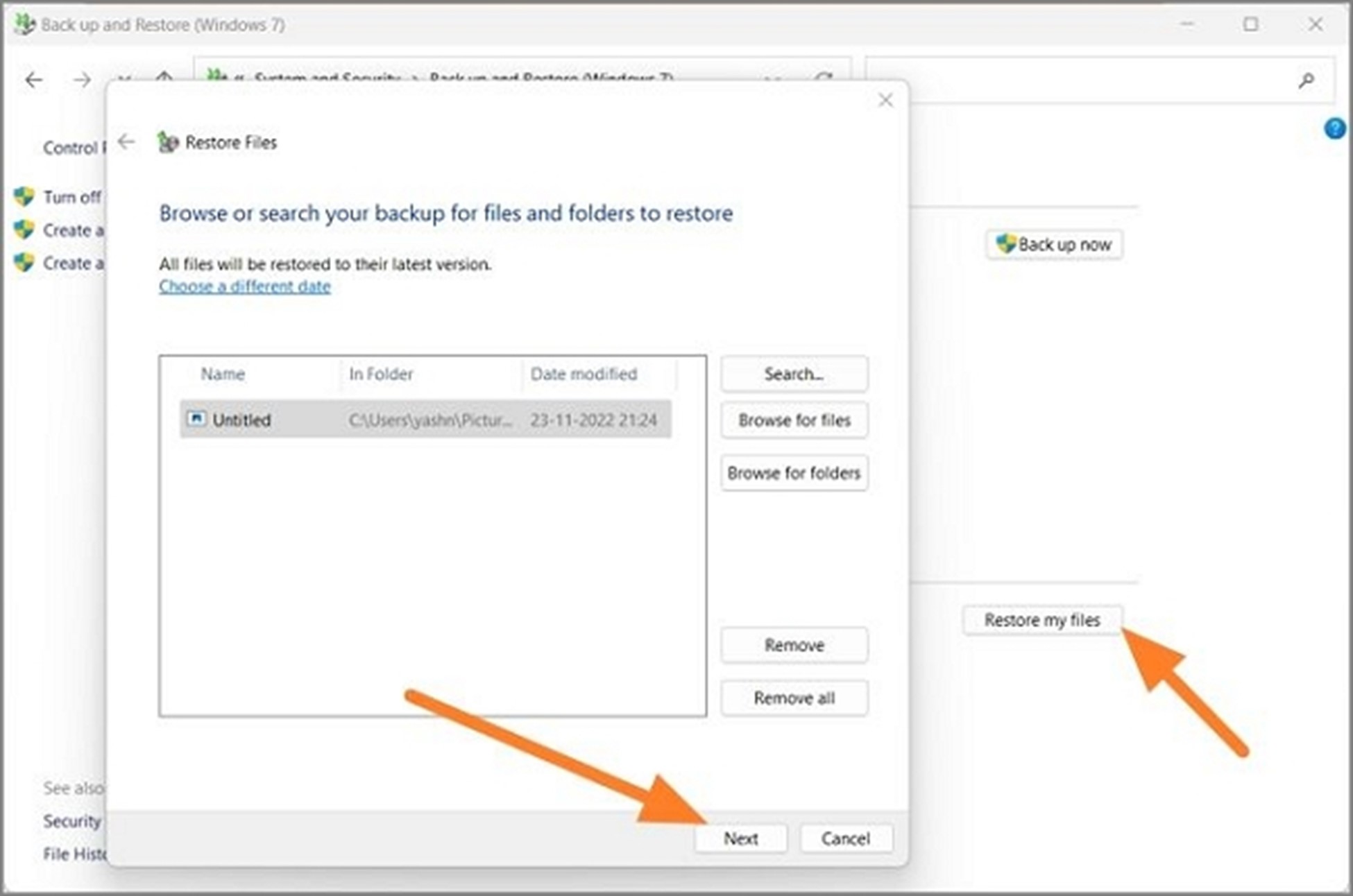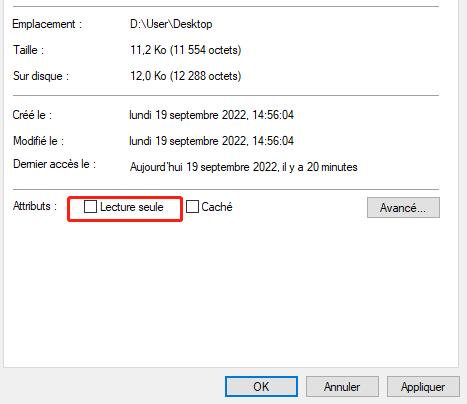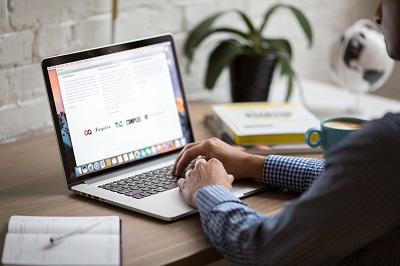[Tutoriel] Comment récupérer un document Word écrasé ?
Vous voulez savoir comment récupérer un document Word écrasé ? Téléchargez 4DDiG Data Recovery pour le récupérer en un rien de temps !
Vous êtes-vous déjà trouvé dans une situation où vous avez accidentellement sauvegardé un document Word important, avant de vous rendre compte que votre travail semble irrécupérable ? La panique est réelle et vous devez vous demander comment récupérer un document Word écrasé.
Ne vous inquiétez pas ; dans ce guide, nous allons décomposer le processus de récupération d'un document Word écrasé en étapes faciles à suivre. Nous fournirons 3 solutions pratiques pour vous aider à récupérer un document Word écrasé.
Continuez à lire !

Partie 1 : Qu'est-ce qu'un document Word écrasé ?
Un document Word écrasé est un fichier dans lequel le contenu original a été remplacé par de nouvelles informations. Imaginez un scénario dans lequel vous disposez d'un document intitulé "Itinéraire de voyage" contenant vos projets de vacances à venir.
Si vous remplacez accidentellement ou intentionnellement tous les détails par de nouveaux et que vous les enregistrez sous le même nom, vous avez écrasé le fichier.
Il est essentiel d'acquérir une connaissance approfondie des documents Word écrasés, car cela vous permet de récupérer des informations précieuses qui, autrement, pourraient sembler irrécupérables.
Voyons maintenant comment récupérer un document Word qui a été écrasé.
Partie 2 : Comment récupérer des documents Word écrasés ?
Il existe différentes solutions à la question de savoir comment récupérer un document Word écrasé.
Nous allons examiner toutes les méthodes en détail afin que vous puissiez facilement récupérer un document Word écrasé par vous-même.
Solution 1. Récupérer les documents Word écrasés via la fonction de récupération automatique
La première méthode, et la plus simple, pour récupérer un document Word écrasé est la fonction de récupération automatique du document Word. C'est comme si vous aviez un filet de sécurité pour votre travail.
Elle s'appuie sur la fonction intégrée de Word qui enregistre des copies de votre document au fur et à mesure. Si un problème survient et que vous perdez ou écrasez votre fichier, Word vient à la rescousse.
Voici donc comment récupérer votre document Word écrasé.
- Lancez Microsoft Word et allez dans "Fichier" > "Info".
-
Cliquez sur "Gérer le document" et sélectionnez "Récupérer les documents non enregistrés".

- Dans la nouvelle fenêtre qui s'affiche, parcourez la liste des options disponibles et sélectionnez le fichier que vous souhaitez récupérer. Vous pouvez trier la liste par date ou heure pour vous aider à trouver le bon fichier.
- Une fois que vous avez ouvert le fichier et confirmé qu'il s'agit bien de celui dont vous avez besoin, choisissez "Enregistrer sous" dans le menu supérieur et indiquez un nouvel emplacement pour enregistrer le document récupéré.
Solution 2. Récupérer les documents Word écrasés à partir des versions précédentes
Une autre méthode pour récupérer un document Word écrasé consiste à utiliser la fonction des versions précédentes. L'utilisation des versions précédentes consiste à accéder à des itérations antérieures de votre document sauvegardé par Windows. Cette méthode peut s'avérer salvatrice lorsque vous avez accidentellement écrasé ou perdu des données cruciales.
Voici les étapes que vous pouvez suivre.
- Recherchez le document Word écrasé dans son dossier.
- Cliquez avec le bouton droit de la souris sur le document et choisissez "Propriétés".
-
Accédez à l'onglet "Versions précédentes" dans la fenêtre Propriétés.

- Choisissez la version que vous souhaitez récupérer dans la liste des versions précédentes.
- Cliquez sur "Restaurer" et, dans la fenêtre de confirmation, cliquez à nouveau sur "Restaurer".
- Ouvrez le document récupéré, vérifiez qu'il est correct et enregistrez-le dans un emplacement sûr en utilisant "Fichier" > "Enregistrer sous".
Solution 3. Récupérer un document Word écrasé à partir d'une copie de sauvegarde
La troisième méthode pour récupérer les documents Word écrasés consiste à utiliser une copie de sauvegarde. Cette méthode consiste à utiliser une copie de sauvegarde de votre document Word pour récupérer le contenu écrasé. C'est un moyen efficace de récupérer vos données si vous avez activé le paramètre "Toujours créer une copie de sauvegarde" dans Word.
Voici comment procéder :
- Commencez par ouvrir le "Panneau de configuration", allez dans "Système et sécurité", puis sélectionnez "Sauvegarde et restauration".
-
Dans la fenêtre Sauvegarde et restauration, cliquez sur "Restaurer mes fichiers".

-
Suivez les instructions qui s'affichent à l'écran pour choisir les fichiers de sauvegarde que vous souhaitez restaurer et spécifier l'endroit où vous souhaitez les restaurer.

- Cliquez sur le bouton "Restaurer" pour lancer le processus de restauration.
- Laissez le processus de restauration se terminer, puis allez à l'emplacement spécifié pour trouver vos fichiers restaurés.
Astuce : Comment récupérer des documents Word supprimés sous Windows 11/10/8/7 ?
La perte de documents Word importants à la suite d'une suppression accidentelle peut être une expérience pénible, surtout si vous ne disposez pas d'une sauvegarde. Heureusement, il existe une solution très efficace à portée de main : 4DDiG Windows Data Recovery
Ce logiciel puissant est conçu pour vous aider à récupérer non seulement les documents Word mais aussi une large gamme d'autres types de données, y compris les photos, les vidéos, les courriels, et plus encore.
Que vous utilisiez Windows 11, 10, 8 ou 7, 4DDiG Windows Data Recovery est compatible avec ces systèmes d'exploitation, ce qui en fait un choix polyvalent pour un large éventail d'utilisateurs.
Voici quelques caractéristiques clés de cet outil puissant :
- Large compatibilité de récupération de données : 4DDiG Windows Data Recovery est conçu pour récupérer des données à partir de diverses sources, y compris les ordinateurs portables, les PC, les disques internes et externes, les disques flash USB, les cartes SD, et le stockage NAS.
- Prise en charge complète des types de fichiers : Avec la capacité de récupérer plus de 2000 types de fichiers, cet outil garantit que vous pouvez sauver non seulement vos documents Word importants, mais aussi une vaste gamme d'autres fichiers, y compris les photos, les vidéos, les documents et les fichiers audio.
- Scénarios polyvalents de perte de données : Que vos données aient été perdues à cause d'une suppression accidentelle, d'un formatage, de partitions perdues, d'une corruption, d'un crash système, d'une attaque de virus ou de toute autre circonstance imprévue, 4DDiG Windows Data Recovery vous couvre. Sa polyvalence dans la gestion de différents scénarios de perte de données en fait un choix fiable pour la récupération de données.
Maintenant, discutons de la manière dont vous pouvez utiliser l'outil 4DDiG Windows Data Recovery pour récupérer votre fichier Word perdu.
Téléchargement Sécurisé
Téléchargement Sécurisé
-
Tout d'abord, téléchargez et installez 4DDiG Windows Data Recovery sur votre ordinateur et lancez-le. Sélectionnez maintenant le disque local où vous avez perdu votre document Word. Le processus d'analyse commencera immédiatement.

-
Pendant le processus d'analyse, vous pouvez basculer vers l'arborescence ou l'affichage des fichiers pour trouver le fichier spécifique que vous recherchez. Nous vous recommandons d'opter pour le type de fichier Document car vous recherchez un document Word perdu.

-
Une fois que vous avez trouvé le document Word souhaité, vous pouvez arrêter le processus d'analyse, sélectionner le fichier et appuyer sur le bouton Récupérer. Il est recommandé d'enregistrer ce fichier sur un autre disque local afin d'éviter tout dommage ultérieur.

Conclusions
Voilà comment récupérer un document Word écrasé. Tout ce que vous avez à faire est de suivre attentivement les étapes données ci-dessus et de récupérer votre fichier Word écrasé en quelques minutes
Cependant, si vous avez accidentellement supprimé ou perdu votre document Word, il est recommandé d'utiliser l'outil 4DDiG Windows Data Recovery pour le récupérer, car il est le meilleur pour récupérer presque tous les types de fichiers perdus sur votre ordinateur Windows. Essayez-le !
Articles Liés
- Accueil >>
- Récupérer Fichiers >>
- [Tutoriel] Comment récupérer un document Word écrasé ?