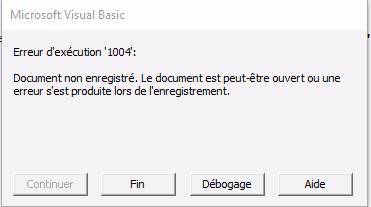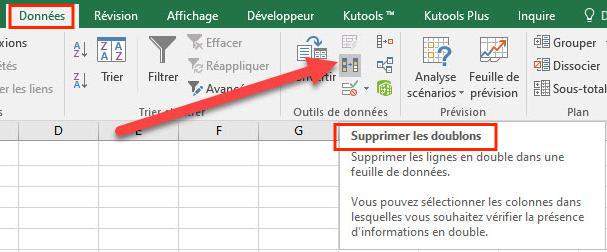Comment restaurer la version antérieure du fichier Excel sous Windows 10?"J'étais en train de modifier une feuille de calcul Excel lorsque j'ai écrasé le fichier d'origine. Je dois envoyer le fichier demain. Existe-t-il un moyen de restaurer le fichier à la version précédente?"
Les feuilles de calcul Excel sont un outil indispensable pour les entreprises et les professionnels. Ils sont utilisés pour suivre les données financières, créer des rapports et analyser des informations de toutes sortes. Compte tenu de leur importance, lorsqu'il y a un problème avec un fichier Excel, comme un écrasement ou une perte de données, il devient essentiel de savoir comment revenir à une version antérieure et récupérer le travail perdu.
Dans ce guide, nous examinerons quelques méthodes efficaces pour récupérer les versions précédentes de fichiers Excel, tant pour les documents enregistrés que non enregistrés. Nous allons vous montrer comment tirer parti de l'historique des versions d'Excel, de la sauvegarde automatique et du dossier "Temp". Nous fournirons également un guide étape par étape sur l'utilisation d'un puissant logiciel de récupération de données, au cas où vous auriez besoin de récupérer des fichiers Excel supprimés accidentellement.

- Partie 1: Est-il possible de restaurer une ancienne version d'un fichier Excel?
- Partie 2: Comment restaurer la version antérieure d'un fichier Excel non enregistré.
- Partie 3: Comment restaurer une version antérieure d'un fichier Excel après l'enregistrement.
-
Astuce bonus: Comment récupérer des fichiers Excel perdus ou supprimés à l'aide d'un outil de récupération de données.

-
Questions fréquemment posées sur Excel.
- Question 1: J'ai accidentellement supprimé un fichier Excel important. Comment puis-je le récupérer?
- Question 2: Excel s'est fermé de manière anormale et j'ai perdu mon travail non enregistré. Comment puis-je le récupérer?
- Question 3: J'ai accidentellement écrasé mon fichier Excel. Puis-je récupérer la version précédente?
Partie 1: Est-il possible de restaurer une ancienne version d'un fichier Excel
La réponse est oui, il est possible de restaurer une version antérieure d’un fichier Excel, mais certaines conditions doivent être remplies.
La méthode la plus courante pour récupérer des fichiers Excel corrompus ou non enregistrés consiste à utiliser la fonctionnalité "Versions précédentes" intégrée à Microsoft Office. Cependant, cette option n'est disponible que si vous avez préalablement activé l'option "Historique des fichiers".
Si cette option n'était pas activée avant la perte du document de travail, vous ne pourrez malheureusement pas accéder aux versions précédentes du fichier Excel.
Partie 2: Comment restaurer la version antérieure d'un fichier Excel non enregistré.
Si vous travailliez sur un fichier Excel et que votre ordinateur tombe en panne ou qu'un autre problème survient avant que vous ayez enregistré votre travail, tout n'est pas perdu. Gardez à l'esprit que les étapes peuvent être différentes selon la version d'Office installée ou si vous utilisez Office 365. Cependant, la procédure est assez similaire et intuitive sur toutes les versions d'Excel.
Solution 1: Restaurer la version antérieure d'Excel à partir de la sauvegarde automatique.
Lorsqu'il s'agit de récupérer une version antérieure d'un fichier Excel non enregistré, la sauvegarde automatique peut être d'une grande utilité. Excel effectue souvent des sauvegardes automatiques des documents, ce qui vous permet de récupérer les modifications apportées même si vous n'avez pas enregistré manuellement.
Pour restaurer une version antérieure de votre fichier à partir de la sauvegarde automatique, suivez ces étapes:
Étape 1: Lancez Excel.
Étape 2: Allez dans Fichier > Informations > Gérer les documents > Récupérer des classeurs non enregistrés.
Étape 3: Sélectionnez le fichier que vous souhaitez restaurer et cliquez sur Ouvrir.
Étape 4: Excel ouvrira la version du fichier sauvegardée automatiquement la plus proche de l'instant où il a été fermé.
Solution 2: Restaurer Excel à une version antérieure à partir d'un fichier (.TMP).
Une autre option consiste à rechercher les fichiers temporaires (.TMP) sur votre système. Parfois, Excel enregistre automatiquement des copies temporaires de vos documents dans ce dossier. En vous rendant dans le dossier des fichiers temporaires pertinents, vous pourriez trouver une version plus récente ou antérieure de votre fichier Excel.
Pour restaurer une version antérieure de votre fichier à partir d'un fichier .TMP, suivez ces étapes:
Note: Le chemin d'accès par défaut est:
-C:\Utilisateurs\nomutilisateur\AppData\Local\Temp.
- Rendez-vous à l'endroit où vous avez enregistré le fichier original.
- Recherchez le fichier temporaire avec l'extension .TMP.
- Copiez le fichier temporaire dans un nouvel emplacement.
- Renommez le fichier temporaire avec l'extension .XLS ou .XLSX.
- Ouvrez le fichier copié.
Solution 3: Restaurer une feuille de calcul Excel à une version antérieure à partir de l'historique des versions.
Une fonctionnalité précieuse d'Excel est l'"Historique des versions". Cette fonction suit les différentes modifications apportées au fichier dans le temps. Vous pouvez y accéder en cliquant avec le bouton droit de la souris sur le fichier, en sélectionnant "Versions précédentes" et en choisissant la version que vous souhaitez récupérer.
Pour restaurer une version antérieure de votre fichier à partir de l'historique des versions, suivez ces étapes:
Étape 1: Lancez Excel. Allez dans Fichier > Informations > Gérer les documents > Historique des versions.
Étape 2: Sélectionnez la version du fichier que vous souhaitez restaurer et cliquez sur "Restaurer".
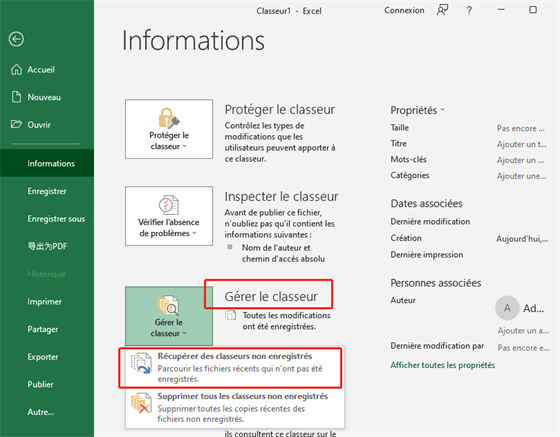
Partie 3: Comment restaurer une version antérieure d'un fichier Excel après l'enregistrement.
Si vous avez enregistré des modifications indésirables sur un fichier Excel, ne vous inquiétez pas. Il est possible de restaurer une version antérieure même après avoir enregistré le fichier. Voici deux méthodes :Si vous avez enregistré des modifications indésirables sur un fichier Excel, ne vous inquiétez pas. Il est possible de restaurer une version antérieure même après avoir enregistré le fichier. Voici deux méthodes :
Solution 1: Utiliser l'historique des versions à partir des propriétés d'Excel.
You don't have to look far and beyond to find answers to how to restore previous version of excel file after saving. You just have to look into the file's properties. You can restore excel files by using the Previous Versions tool. This is only possible if you have enabled File History. To use previous versions:
Pour restaurer une version antérieure via les propriétés:
Étape 1: Accédez au fichier Excel et faites un clic droit, puis sélectionnez "Propriétés".
Étape 2: Dans l'onglet "Versions précédentes", choisissez la version souhaitée et cliquez sur "Restaurer".
Étape 3: Cette méthode fonctionne si vous avez activé l'historique des fichiers dans Excel.
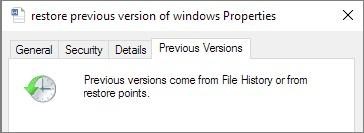
Solution 2: Profiter de la fonctionnalité "Gérer le classeur".
Une autre méthode consiste à utiliser "Gérer le classeur":
Étape 1: Dans le fichier Excel, allez dans Fichier > Informations et cliquez sur "Gérer le classeur".
Étape 2: Repérez la version antérieure que vous souhaitez restaurer et cliquez sur "Restaurer".
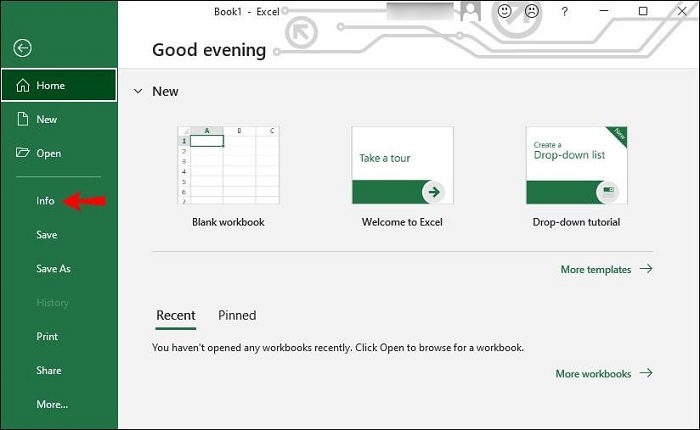
Ces deux méthodes permettent d'annuler facilement les modifications indésirables et de revenir à une version antérieure enregistrée.
Astuce bonus: Comment récupérer des fichiers Excel perdus ou supprimés à l'aide d'un outil de récupération de données.
La perte accidentelle de fichiers importants, tels que des documents Excel contenant des données critiques, peut-être une situation stressante et frustrante. Cependant, grâce aux avancées dans la technologie de récupération de données, il existe des outils tels que Tenorshare 4DDiG qui offrent la possibilité de récupérer les fichiers à la fois depuis Windows et Mac, ainsi que depuis des périphériques amovibles.
Que propose 4DDiG Data Recovery?
- Récupère les fichiers Excel, Word, PowerPoint, etc., supprimés ou perdus.
- Restaure les fichiers supprimés de la corbeille vidée.
- Récupère des fichiers depuis Windows/Mac/clé USB/cartes SD/disques durs externes/appareils photo numériques, etc.
- Prend en charge divers scénarios de perte tels que la suppression, la corruption, les dommages, etc.
- Prend en charge plus de 1000 types de données tels que des photos, des vidéos, des fichiers audio, des documents, et plus encore.
- Effectue des analyses rapides tout en garantissant à 100 % la sécurité des données.
Comment récupérer des fichiers Excel perdus sous Windows ou Mac.
Note. Le guide est identique sur macOS
Téléchargement sécurisé
Téléchargement sécurisé
- Téléchargez et installez 4DDiG Data Recovery sur votre PC. Sélectionnez le lecteur non reconnu. Cliquez ensuite sur [Analyser].
- Tenorshare 4DDiG commencera à rechercher les fichiers perdus à partir du lecteur. Vous pouvez mettre en pause ou arrêter la recherche à tout moment.
- Après la numérisation, vous pouvez prévisualiser les fichiers Excel récupérés. Si vous êtes satisfait, cliquez sur [Recupérer].
Sélectionnez "Documents" et cliquez sur [Analyser uniquement Document].



Questions fréquemment posées sur Excel.
Question 1: J'ai accidentellement supprimé un fichier Excel important. Comment puis-je le récupérer?
Si vous avez récemment supprimé le fichier, vérifiez d'abord la Corbeille. Les fichiers supprimés sont déplacés là-bas avant d'être définitivement supprimés. Si le fichier ne se trouve pas dans la Corbeille, essayez un logiciel de récupération de données comme 4DDiG Data Recovery pour tenter de le restaurer depuis le disque dur. Assurez-vous de sauvegarder le fichier récupéré dans un nouvel emplacement pour éviter les écrasements. À l'avenir, créez régulièrement des copies de sauvegarde des fichiers importants.
Question 2: Excel s'est fermé de manière anormale et j'ai perdu mon travail non enregistré. Comment puis-je le récupérer?
Si Excel se ferme de manière anormale, vérifiez le dossier d'auto récupération d'Excel où les versions des fichiers ouverts sont temporairement enregistrées. Activez également l'option de sauvegarde automatique à intervalles réguliers pour éviter de futures pertes de données. Une autre option consiste à utiliser l'historique des versions d'Excel pour restaurer une version antérieure du fichier.
Question 3: J'ai accidentellement écrasé mon fichier Excel. Puis-je récupérer la version précédente?
Vérifiez si vous avez une copie de sauvegarde du fichier original à partir de laquelle vous pouvez restaurer. Sinon, essayez un logiciel de récupération de données comme Tenorshare 4DDiG pour tenter de restaurer le fichier depuis le disque dur, avant qu'il ne soit complètement écrasé. À l'avenir, travaillez sur des copies des fichiers importants plutôt que directement sur les fichiers originaux.
Résumé
Après avoir lu ce guide, vous pourrez facilement restaurer les versions précédentes des fichiers Excel, même s'ils sont corrompus ou n'ont pas été enregistrés. Vous essaierez la récupération via des outils intégrés et des logiciels professionnels comme Tenorshare 4DDiG. Ce logiciel peut récupérer des documents supprimés ou non enregistrés en un seul clic ! Disponible pour Windows et macOS.