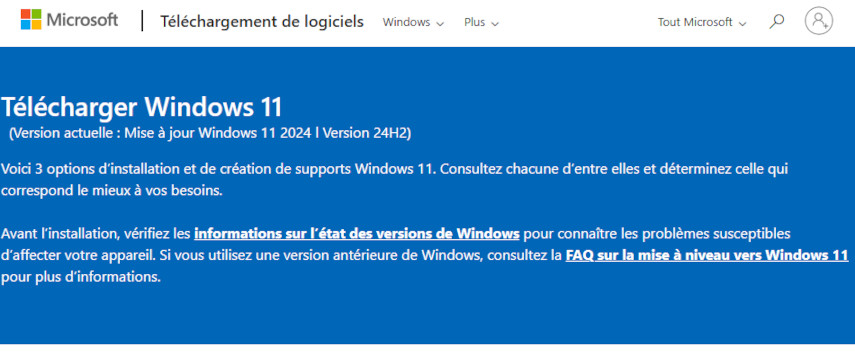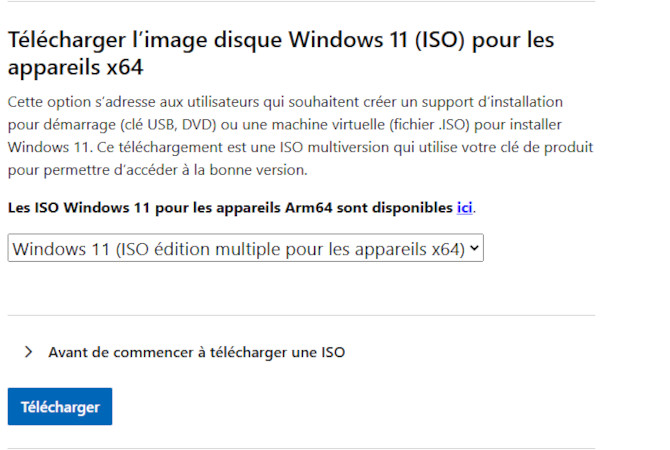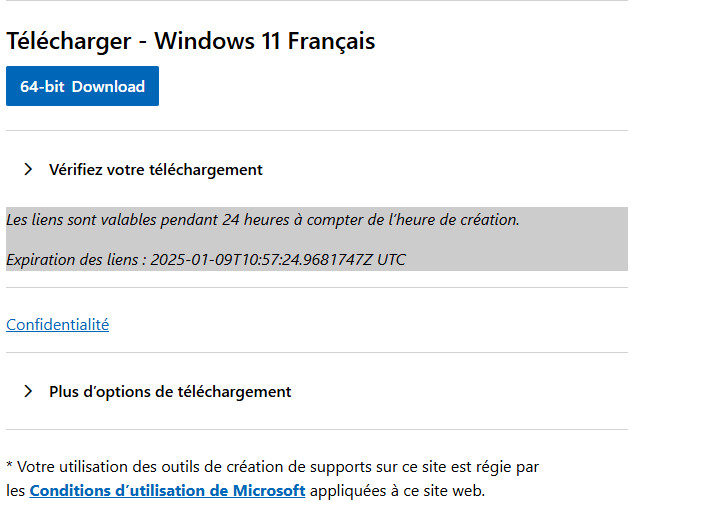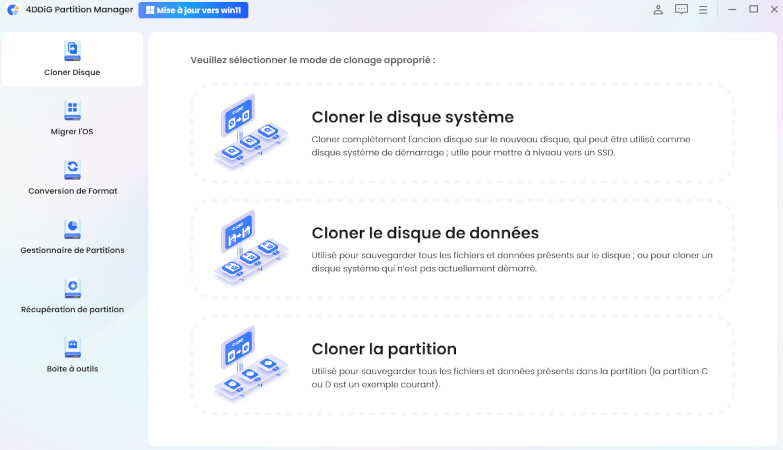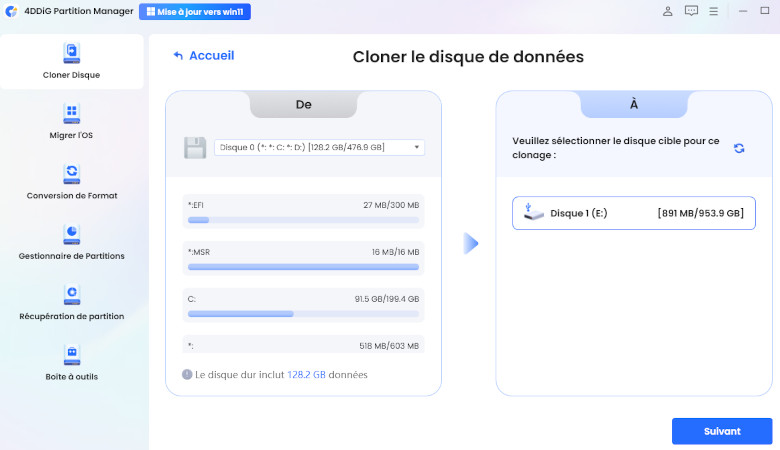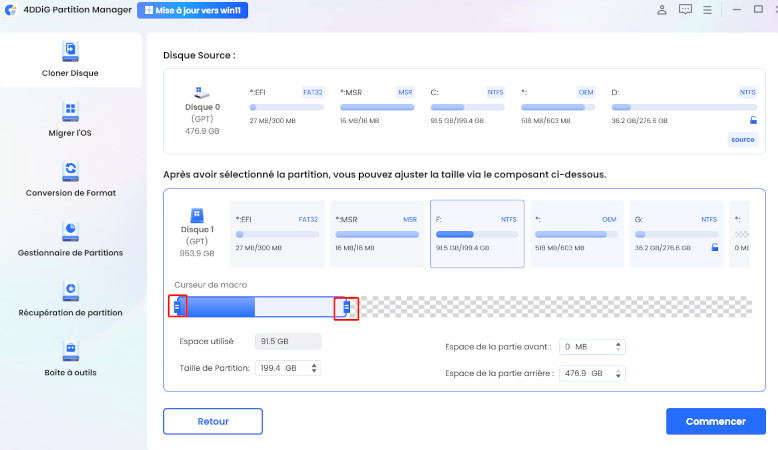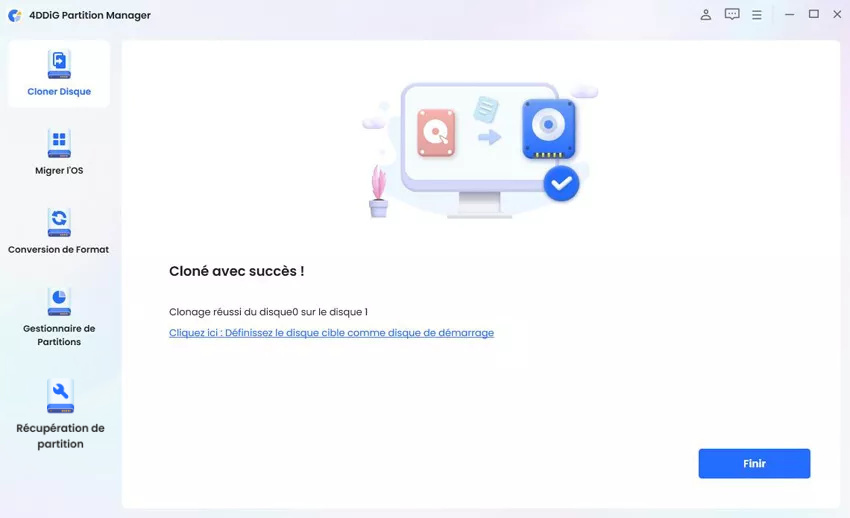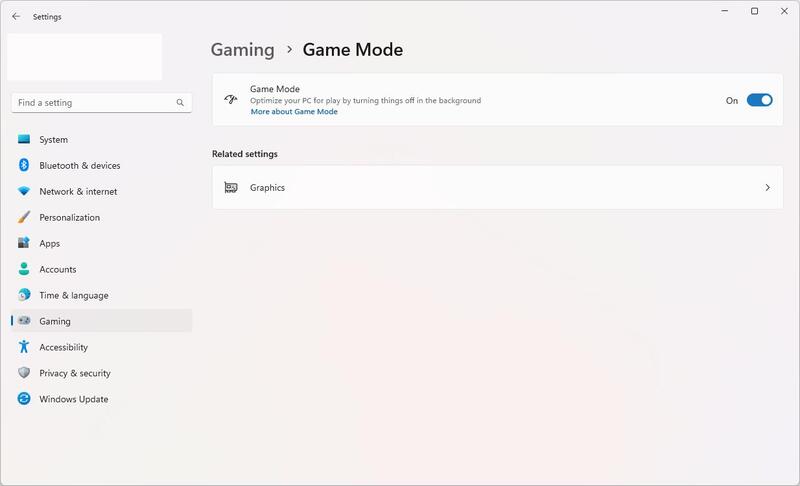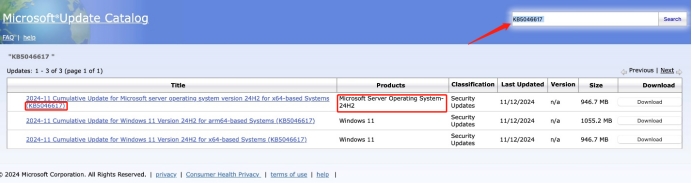Comment télécharger le fichier ISO de Windows 11 24H2
Microsoft a mis à jour de manière significative les canaux Canary et Dev le 8 février 2024, avec la build 26052. Il s'agit de la première version officielle de Windows 11 24H2.
Nous sommes extrêmement proches de la sortie publique de la version 24H2 de Windows 11, la mise à niveau majeure des fonctionnalités de cette année. Un plus grand nombre d'utilisateurs souhaiteront peut-être passer à la version la plus récente plutôt que d'attendre sa sortie publique. Si vous êtes l'un de ces utilisateurs, voici comment télécharger et installer Windows 11 version 24H2.
Windows 11 24H2 introduit plusieurs nouvelles fonctionnalités, notamment Sudo pour Windows. Il offre également l'IA, le Wi-Fi 7, les économies d'énergie et d'autres fonctionnalités à l'environnement Windows. La version la plus récente est désormais disponible au téléchargement pour les participants au programme Windows Insider. Vous pouvez la télécharger directement à partir de l'onglet Mises à jour. Si vous rencontrez des difficultés de compatibilité ou des défaillances dues à la dernière version, vous pouvez procéder à une installation propre de Windows 11 24H2. Cet article fournit une approche complète pour effectuer une installation propre de Windows 11 24H2.

Partie 1 : Téléchargement de Windows 11 24H2 ISO de Microsoft
Télécharger le fichier image disque de Windows 24H2
Vous pouvez passer à Windows 11 24H2 hors ligne en téléchargeant le fichier ISO de Microsoft. Après avoir téléchargé le fichier ISO, vous pouvez mettre à jour votre système d'exploitation Windows ou installer Windows 11 à partir de zéro. Voici comment obtenir le fichier ISO de Windows 11 24H2 auprès de Microsoft pour une mise à niveau hors ligne.
-
Visitez la page de téléchargement de Windows 11.

-
Faites défiler la page jusqu'à “Télécharger le nom du disque de Windows 11 (ISO),” puis cliquez sur Télécharger.

-
Sélectionnez la langue et l'emplacement, puis cliquez sur Confirmer.

-
Cliquez sur Téléchargement 64 bits pour obtenir le fichier ISO de Windows 11 24H2.

Télécharger et créer le média d'installation de Windows 11 24H2
L'outil de création de médias Windows 11 vous permet de télécharger le fichier ISO de Windows, de réinstaller Windows et de générer un nom ISO de votre système d'exploitation. Cet outil téléchargera la version la plus récente du fichier ISO de Windows 11 et générera une clé USB bootable. Voici comment procéder.
-
Visitez la page de téléchargement de Windows 11. Cliquez sur Télécharger maintenant sous “Créer un support d'installation de Windows 11.”

-
Ouvrez le fichier ISO et exécutez le programme setup.exe.
-
Dans la boîte Installer Windows 11, cliquez sur Suivant.
-
Cliquez sur Accepter pour les notifications applicables et les conditions de licence.
-
Sélectionnez la langue et l'édition de Windows, puis cliquez sur Suivant.
-
Sélectionnez le fichier ISO et cliquez sur Suivant.
-
Sélectionnez l'endroit où vous souhaitez télécharger/enregistrer le fichier ISO de Windows 11 24H2 et cliquez sur Enregistrer. Le téléchargement commence.
-
Une fois le téléchargement terminé, l'outil affiche un avis indiquant que “le fichier ISO a été téléchargé” ou que “la clé USB bootable est prête.” Pour quitter l'outil, cliquez sur Terminer.
Si vous ne parvenez pas à installer le fichier ISO et la version 24H2, découvrez les solutions possibles dans ce guide: 7 méthodes éprouvées pour résoudre le problème de Windows 11 24H2 qui ne s'installe pas
Partie 2 : Préparation avant l'installation de Windows 11 24H2
1. Quelle est la configuration requise pour Windows 11 24H2?
Avant de télécharger le fichier ISO de Windows 11 24H2, vérifiez la configuration système requise pour Windows 11 24H2 afin de garantir un téléchargement fluide et sécurisé.
-
Un gigahertz (GHz) ou un processeur plus rapide avec deux cœurs ou plus sur un processeur 64 bits approprié.
-
Le périphérique de stockage de sauvegarde doit avoir une capacité d'au moins 64 Go.
-
Une bonne connexion Internet pour des sauvegardes et une installation de Windows 11 fluides.
Le fichier ISO de Windows 11 24H2 pèse environ 8 Go. Vous devez donc disposer de suffisamment d'espace sur un PC, une clé USB ou un disque dur externe pour enregistrer le fichier ISO.
2. Sauvegarde de l'ordinateur avant l'installation de Windows 11 24H2
Une installation propre supprime les problèmes de compatibilité et de configuration du système. Cependant, elle supprime également toutes les données du disque principal. Si vous souhaitez récupérer des fichiers, des programmes ou des données après avoir réinstallé Windows 11, sauvegardez votre système avant d'installer Windows 11 24H2. Vous éviterez ainsi toute perte de données due à des problèmes de mise à jour de Windows ou à une nouvelle installation de Windows 11.
Il existe de nombreux outils permettant de sauvegarder facilement votre ordinateur. L'un de ces logiciels est 4DDiG Partition Manager. Ce programme de sauvegarde gratuit peut vous aider à sauvegarder l'ensemble du système, y compris les fichiers, les applications, les données et les répertoires.
La sauvegarde du système sur un autre disque est une étape critique sur laquelle on n'insistera jamais assez. Nous verrons ici comment sauvegarder un ordinateur sur un disque dur externe sous Windows 11/10, les avantages de la sauvegarde, les différents types de sauvegardes et une comparaison entre 4DDiG Partition Manager et Backup and Restore comme moyens de sauvegarder le système d'exploitation.
Sauvegarde de l'ordinateur avec 4DDiG Partition Manager
Voici toutes les étapes pour sauvegarder votre ordinateur sur un disque dur externe.
Téléchargement sécurisé
-
Ayez à portée de main le disque externe que vous utiliserez pour copier vos données et branchez-le sur l'ordinateur.
-
Ensuite, téléchargez et lancez 4DDiG Partition Manager, puis sélectionnez l'option “Cloner le disque de données”.

-
Maintenant, choisissez un disque cible parmi les possibilités. Ce disque recevra les données de votre ordinateur (disque source). Il doit donc s'agir du disque externe que vous avez connecté à votre PC.

-
Ensuite, vous verrez un aperçu du disque cloné. Les partitions du disque source occuperont par défaut l'ensemble du disque cible, et vous pouvez faire glisser les poignées de chaque côté pour redimensionner la partition clonée. Cliquez sur le bouton Démarrer lorsque vous êtes satisfait de la disposition.

-
Assurez-vous qu'aucune autre opération n'est en cours sur le périphérique pendant le clonage. L'opération elle-même peut prendre un certain temps, en fonction de la taille du disque source.

Une fois cela fait, vous pouvez commencer votre téléchargement de Windows 11 24H2. Il existe plusieurs méthodes pour télécharger le fichier ISO de Windows. Nous allons vous présenter deux méthodes simples.
Partie 3 : Installation propre de Windows 11 24H2
1. Créer une clé USB bootable Windows 11 24H2
Si vous souhaitez mettre à jour votre PC ou déboguer un problème, vous devez savoir comment générer une clé USB bootable Windows 11. Ce programme portable vous permet de remplacer ou de réparer votre système d'exploitation sans utiliser de disque d'installation physique.
Vous devez créer un périphérique USB bootable à l'aide du fichier ISO de Windows 11 24H2. Commencez par graver le fichier ISO sur une clé USB pour obtenir le contenu de la nouvelle version de Windows. Vous pouvez utiliser Rufus, un programme d'installation hors ligne pour le téléchargement de Windows 11 24H2, pour créer un disque d'installation Windows. Vous pouvez aussi graver l'ISO sur une clé USB avec la fonctionnalité “Créer WinPE” de 4DDiG Partition Manager.
Étapes pour créer une clé USB bootable avec Rufus
Suivez ces étapes pour créer une clé USB bootable Windows 11 avec Roofus. Commencez par connecter une clé USB avec au moins 8 Go d'espace.
-
Visitez le site web de Rufus et naviguez jusqu'à la section “Télécharger”. Cliquez ensuite sur le lien de la dernière version.
-
Double-cliquez sur le fichier exécutable téléchargé pour lancer Rufus.
-
Sélectionnez votre clé USB dans le menu déroulant Périphérique de Rufus.
-
Sous Sélection de démarrage, cliquez sur la flèche vers le bas à droite et choisissez l'ISO Windows 11 24H2.
-
Sélectionnez GPT comme schéma de partition et choisissez UEFI comme système cible.
-
Cliquez sur Démarrer.
Une fois le processus terminé, utilisez la clé USB bootable pour installer Windows 11 en tant qu'installation propre ou mise à niveau sur place.
2. Installer Windows 11 24H2 à partir d'une clé USB
Vous devez accéder au BIOS et changer l'ordre de démarrage sur un périphérique USB amorçable. Recherchez la touche BIOS de votre PC (généralement F1, F2, F10, F12, Del) et donnez la priorité à l'USB. Pour effectuer une installation propre de Windows 11 24H2, modifiez l'ordre de boot et suivez les procédures ci-dessous.
Démarrez le PC à partir du périphérique USB Windows 11 24H2.
Effectuez la configuration en fonction de vos besoins.
-
Sélectionnez Installer Windows 11. Windows affiche une notification indiquant que tout ce qui se trouve sur la machine sera effacé. Choisissez “J'accepte que tout soit effacé, y compris les fichiers, les applications et les paramètres.”
-
Comme Windows nécessite une clé de produit, saisissez-la à présent. Si vous effectuez une installation ou une réinstallation propre, choisissez “Je n'ai pas de clé de produit” et l'ordinateur sera activé immédiatement.
-
Sélectionnez l'édition de Windows 11 correspondant à votre clé de licence et cliquez sur Suivant.
-
Sélectionnez la partition sur laquelle vous souhaitez installer Windows 11 24H2, puis cliquez sur Suivant.
-
Sélectionnez Installer et configurer Windows 11 lorsque tout est prêt.
Conclusion
Cet article propose des méthodes simples pour télécharger les fichiers ISO de Windows 11 24H2. Windows 11 24H2 est la version la plus récente avec de nombreuses innovations intrigantes, en particulier l'IA. De plus, si vous rencontrez des problèmes de compatibilité et des défaillances du système, nous avons également expliqué comment installer proprement Windows 11 24H2 sur votre PC.
Pour économiser du temps et des efforts, vous devriez utiliser un logiciel professionnel comme 4DDiG Partition Manager pour sauvegarder vos fichiers et générer une clé USB bootable Windows 11.
Téléchargement sécurisé