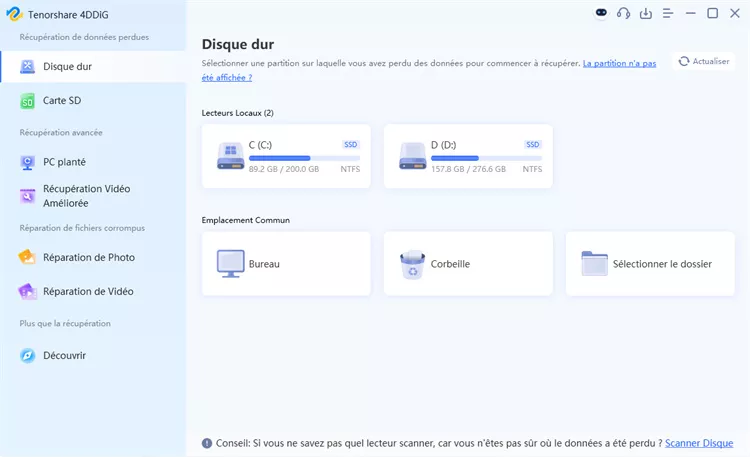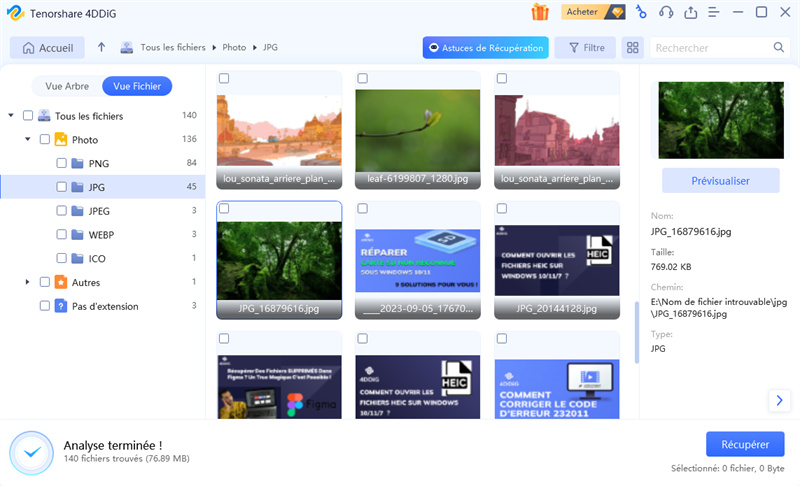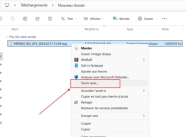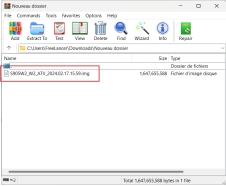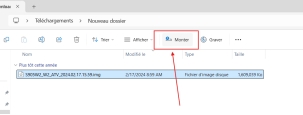Comment Ouvrir un Fichier ISO dans Windows 11/10 ?
Téléchargez 4DDiG Windows Data Recovery pour récupérer les fichiers ISO perdus ou supprimés en un seul clic. Il prend en charge divers périphériques de stockage, notamment les disques durs, les lecteurs USB et les cartes SD.
Vous avez peut-être utilisé le fichier ISO au moins une fois lors de l'installation d'un nouveau système d'exploitation Windows sur votre ordinateur ou de l'accès à des fichiers volumineux. Dans le passé, les CV et les DVD étaient utilisés pour distribuer et sauvegarder les fichiers volumineux et y accéder sur l'ordinateur. Cependant, ils sont désormais presque obsolètes, les fichiers ISO les ayant remplacés dans une large mesure.
L'ouverture d'un fichier ISO nécessite des outils spécifiques pour accéder à son contenu. Vous ne pouvez pas l'ouvrir à l'aide de l'Explorateur de fichiers ou de tout autre utilitaire Windows intégré. Dans cet article, nous allons vous expliquer comment ouvrir efficacement les fichiers ISO dans Windows en suivant des étapes simples.
- Partie 1 : Qu'est-ce qu'un fichier ISO ?
- Partie 2 : Comment récupérer les fichiers ISO perdus sous Windows HOT
- Partie 3 : Comment ouvrir un fichier ISO sous Windows 11/10
- Partie 4 : FAQ
- Conclusion
Partie 1 : Qu'est-ce qu'un fichier ISO ?
Un fichier ISO est une copie numérique d'un CD ou d'un DVD entier, stockée dans un seul fichier. Il ne contient pas seulement tous les fichiers et dossiers, mais aussi la structure du disque, c'est-à-dire la façon dont ces fichiers sont disposés et doivent être accessibles systématiquement.
Un fichier ISO est un fichier unique qui contient toutes les données d'un CD ou d'un DVD, servant essentiellement de version virtuelle du disque entier. Les fichiers ISO sont très polyvalents, car ils éliminent le besoin de CD ou de DVD physiques. Les fichiers ISO sont particulièrement utiles pour des tâches telles que la distribution de logiciels, les sauvegardes de systèmes ou même le partage de fichiers volumineux sans avoir recours à des supports physiques.
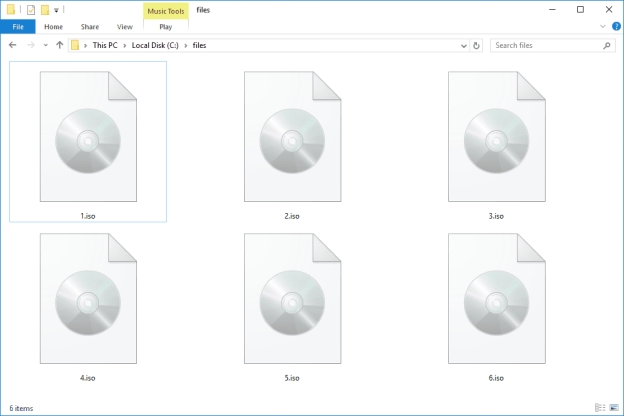
Voici les utilisations courantes des fichiers ISO :
- Installation de systèmes d'exploitation (comme Windows ou Linux).
- Sauvegarde de CD ou de DVD.
- Distribution de logiciels ou de jeux de grande taille.
Partie 2 : Comment récupérer les fichiers ISO perdus sous Windows
Les fichiers ISO sont volumineux et leur téléchargement peut prendre beaucoup de temps. Leur suppression accidentelle ou leur perte peut conduire à un autre niveau de frustration. Si vous avez perdu ou supprimé accidentellement un fichier ISO, vous pouvez facilement le récupérer en utilisant 4DDiG Windows Data Recovery .
4DDiG offre une solution pratique de récupération de données pour restaurer les fichiers accidentels, les fichiers manquants ou corrompus en un seul clic. Soutenu par l'algorithme intelligent, 4DDiG est capable de récupérer un large éventail de types de fichiers, y compris les fichiers ISO volumineux, les photos, les vidéos, les documents et plus encore à partir de divers périphériques de stockage tels que les disques durs, les SSD et les cartes SD en quelques clics. Voici les principales caractéristiques de 4DDiG Windows Data Recovery :
Voici les principales caractéristiques de 4DDiG Windows Data Recovery :
- Récupérez les fichiers ISO supprimés, perdus et corrompus ainsi que d'autres fichiers volumineux en un seul clic.
- Récupérez un nombre illimité de fichiers ISO à partir de divers périphériques de stockage : disque dur, SSD, USB, CD de carte SD et DVD.
- Restaure les fichiers supprimés et perdus à partir de divers systèmes de fichiers tels que NTFS, FAT32 et exFAT.
- Prévisualisez les fichiers ISO récupérables avant de les récupérer dans un emplacement sécurisé.
Téléchargement Sécurisé
Téléchargement Sécurisé
Voici comment récupérer les fichiers ISO perdus dans Windows en utilisant 4DDiG Windows Data Recovery :
-
Installez 4DDiG et lancez-le sur votre ordinateur. Sélectionnez le disque local à partir duquel vous souhaitez récupérer les fichiers ISO perdus/supprimés, puis cliquez sur Démarrer pour lancer l'analyse.

-
Le processus d'analyse démarre immédiatement, creusant dans le disque sélectionné pour trouver les traces des fichiers supprimés/perdus. Vous pouvez le mettre en pause lorsque vous identifiez les fichiers ciblés, ou vous pouvez également utiliser les options de filtrage pour limiter votre recherche.

-
Une fois l'analyse terminée, vous pouvez prévisualiser les fichiers avant de les récupérer. Pour récupérer les fichiers, sélectionnez-les et cliquez sur le bouton Récupérer.

Partie 3 : Comment ouvrir un fichier ISO sous Windows 11/10
Sous Windows, vous avez besoin d'outils spéciaux tels que WinISO, WinImage et des outils Daemon pour exécuter les fichiers ISO. Toutefois, si vous souhaitez uniquement visualiser les fichiers ISO sous Windows, vous pouvez facilement les ouvrir à l'aide du logiciel Winrar. Winrar vous permet d'ouvrir et d'accéder aux fichiers archivés, mais il peut également être utilisé pour ouvrir les fichiers ISO sous Windows d'un simple clic.
Il s'agit d'un outil gratuit qui peut être facilement téléchargé à partir du site officiel de Winrar ou d'autres sites tiers. Veillez à télécharger le logiciel Winrar en fonction de votre version de Windows afin d'éviter tout problème de compatibilité.
Une fois que vous l'avez téléchargé, suivez les étapes ci-dessous pour apprendre à ouvrir les fichiers ISO.
-
Installez la dernière version de Winrar sur votre ordinateur.
-
Localisez sur votre ordinateur le fichier ISO file vous souhaitez accéder et cliquez dessus avec le bouton droit de la souris. right-click
-
Choisissez l'option Ouvrir avec puis cliquez sur Winrar Archiver Attendez qu'il extraie les fichiers.

-
Une fois les fichiers extraits, vous pouvez y accéder ou les installer s'il s'agit d'une installation.

Monter un fichier ISO dans Windows 11/10 :
Vous pouvez facilement ouvrir les fichiers ISO à l'aide du logiciel WinRAR. Cependant, vous ne pouvez pas ouvrir et visualiser tous les types de fichiers contenus dans le fichier ISO avec WinRAR. Certains d'entre eux doivent être traités comme un CV ou un DVD. C'est notamment le cas lors de l'installation d'un système d'exploitation destiné à fonctionner à partir d'un disque - en conservant la structure d'origine de l'ISO, afin de s'assurer que leur format est le même que celui d'un disque.
Si vous installez un système d'exploitation à l'aide de fichiers ISO, vous devrez peut-être monter le fichier ISO pour le traiter comme un CD ou un DVD virtuel. Le montage consiste à accéder au contenu du fichier ISO tel qu'il est disposé sur le CV/DVD.
Le montage des fichiers ISO présente également des avantages, tels que l'économie de temps et d'espace de stockage nécessaire à l'extraction. En outre, il garantit que le contenu du fichier ISO est disposé dans la structure d'origine.
Voici comment monter un fichier ISO sous Windows pour le faire fonctionner ou l'exécuter :
-
Naviguez jusqu'au fichier ISO, cliquez dessus avec le bouton droit de la souris, puis sélectionnez l'option Properties - la dernière de la liste.
-
Sélectionnez l'onglet General puis cliquez sur Modifier .
-
Sélectionnez l'Explorateur Windows pour ouvrir le fichier ISO, puis cliquez sur OK .
-
Cliquez avec le bouton droit de la souris sur le fichier ISO et choisissez l'option Monter .

Partie 4 : FAQ
⚖ Q1 : Comment exécuter un fichier ISO dans Windows 11 ?
En général, l'exécution et l'exploitation d'un fichier ISO sous Windows nécessitent des outils spéciaux tels que WinISO, WinImage et Daemon. Cependant, vous pouvez également utiliser WinRAR pour ouvrir et accéder au contenu du fichier ISO en l'extrayant, mais cela prend un peu plus de temps en raison du processus d'extraction du fichier.
⚖ Q2 : Quel programme permet d'ouvrir les fichiers ISO ?
Différents programmes vous permettent d'ouvrir, de visualiser et d'exploiter les fichiers ISO. Les logiciels spécialisés à cet effet sont WinISO, WinImage et Daemon. Vous pouvez également utiliser WinRAR pour accéder aux fichiers ISO et les ouvrir en les extrayant.
⚖ Q3 : Comment ouvrir un fichier ISO sans disque ?
Vous pouvez ouvrir un fichier ISO à l'aide du logiciel WinRAR en extrayant le fichier ISO. Installez WinRAR sur votre ordinateur et lancez-le. Faites un clic droit sur le fichier ISO, sélectionnez Ouvrir avec et choisissez l'option d'archivage Winrar pour extraire tout le fichier ISO afin de l'ouvrir et de le visualiser sans disque.
Conclusion
L'ouverture et la visualisation du fichier ISO dans Windows est un processus simple et facile. Il vous suffit d'installer Winrar et d'y accéder en extrayant le fichier ISO. Cependant, tous les fichiers ISO ne peuvent pas être ouverts de cette manière et pour ces fichiers, vous devez les monter pour les traiter comme un CV ou un DVD. Si vous avez accidentellement supprimé un fichier ISO, si vous l'avez perdu ou s'il a été corrompu pour des raisons inconnues, vous pouvez facilement le récupérer et le restaurer en utilisant Tenorshare 4DDiG. Il permet une récupération facile et rapide des fichiers ISO volumineux en un seul clic.