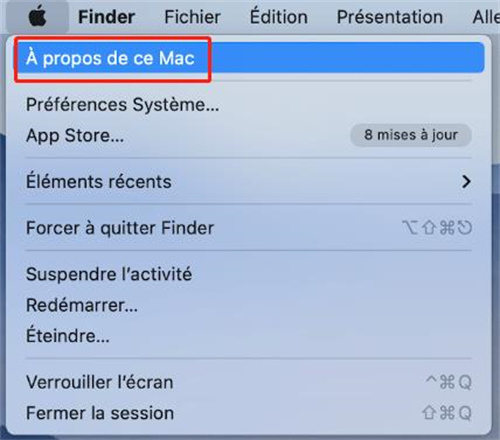Comment sélectionner plusieurs fichiers sur Mac ?
Apprenez à sélectionner plusieurs fichiers sur Mac avec ces trois astuces pratiques. Simplifiez votre expérience utilisateur et gagnez du temps dans vos tâches quotidiennes.
 Comment sélectionner plusieurs fichiers sur Mac ?
Comment sélectionner plusieurs fichiers sur Mac ?"Je veux supprimer des fichiers de la corbeille sur mon Mac mais je n'arrive pas à trouver une bonne méthode pour sélectionner tous les fichiers à la fois. S'il vous plaît dites-moi comment sélectionner plusieurs fichiers sur mac pour supprimer des fichiers dans ma corbeille. À l'aide !"
Travailler avec de nombreux fichiers peut être compliqué. Essayer de les sélectionner tous à la fois peut entraîner des erreurs comme la suppression accidentelle, le déplacement dans un mauvais dossier ou la création de doublons. Pour éviter cela, il est important de savoir comment sélectionner plusieurs fichiers sur Mac. Ce guide vous expliquera les différentes méthodes de sélection selon vos besoins. De plus, nous aborderons également Tenorshare 4DDiG, un logiciel de récupération de données qui peut vous aider à récupérer vos fichiers si vous faites une erreur en sélectionnant et supprimant plusieurs fichiers. Voyons cela de plus près !
- Partie 1 : Pourquoi ne puis-je pas sélectionner plusieurs fichiers sur un Mac ?
- Partie 2 : Comment sélectionner plusieurs fichiers contigus sur Mac ?
- Partie 3 : Comment sélectionner plusieurs fichiers discontigus sur Mac ?
- Partie 4 : Comment sélectionner tous les fichiers sur un Mac ?
- Astuce Bonus : Comment récupérer des fichiers supprimés sur Mac ?HOT
- FAQ
Partie 1 : Pourquoi ne puis-je pas sélectionner plusieurs fichiers sur un Mac ?
La sélection des fichiers batch est un jeu d'enfant, mais parfois elle peut tout simplement refuser de se produire. Cela peut vous amener à vous demander comment sélectionner plusieurs fichiers sur un mac. Mais avant d'entrer dans cette discussion, il est important de connaître la raison pour laquelle vous ne pouvez pas sélectionner les fichiers. Voyons en détail ce qui cause ce problème.
- ☠ Mauvaise combinaison de touches - On dit que les vieilles habitudes ont la vie dure et si vous êtes un nouvel utilisateur de Mac, vous pouvez être habitué à la combinaison Windows pour sélectionner des fichiers. Assurez-vous donc d'appuyer sur tous les bons boutons.
- ☠ Mauvais clics sur la souris - Une autre raison pour laquelle vous ne pouvez pas sélectionner de fichiers peut être que vous cliquez avec le bouton droit à des endroits où un clic gauche est requis. Voyez si c'est le cas et rectifiez-le.
- ☠ Faire glisser le trackpad sur Mac est un art, et si vous ne le maîtrisez pas correctement, vous vous poserez des questions telles que la sélection et le glissement de plusieurs fichiers sur Mac. Alors travaillez vos doigts et commencez à faire glisser.
- ☠ Un problème avec le logiciel MacOs-A peut induire des problèmes de performances dans l'ordinateur portable, à l'origine de ce problème.
Partie 2 : Comment sélectionner plusieurs fichiers contigus sur Mac ?
La première partie de la réponse à la question de savoir comment sélectionner plusieurs fichiers à la fois sur Mac commence par savoir comment sélectionner plusieurs fichiers contigus. Il s'agit de fichiers voisins qui sont disposés les uns après les autres ou présents dans un seul dossier. Pour les sélectionner, vous pouvez suivre l'une des deux méthodes mentionnées ci-dessous.
Solution 1 : Maj + Clic
Pour sélectionner plusieurs fichiers contigus, il suffit de sélectionner le premier fichier du lot, d'appuyer sur « Maj », puis de sélectionner le dernier fichier. Cela mettra en évidence tous les fichiers entre le premier et le dernier fichier.

Solution 2: Cliquez & Glissez
Une autre réponse à la question de savoir comment sélectionner plusieurs fichiers sur mac est la méthode « Cliquer et glisser ». Il vous permet de créer un champ de sélection qui englobera et sélectionnera tous les fichiers qu'il contient.
Pour utiliser cette méthode, il suffit de cliquer sur votre souris et de la faire glisser pour créer un champ de sélection bleu sur les fichiers que vous souhaitez sélectionner. Une fois que vous relâchez la souris, tous les fichiers à l'intérieur du champ seront sélectionnés.
Partie 3 : Comment sélectionner plusieurs fichiers discontigus sur Mac ?
Si les fichiers que vous souhaitez sélectionner sont brouillés et que vous vous demandez comment sélectionner plusieurs fichiers sur le bureau Mac, ne vous inquiétez pas car nous avons ce qu'il vous faut.
Commande + Clic
Faites défiler la liste des fichiers non contigus et sélectionnez ceux que vous voulez tout en maintenant la touche commande enfoncée. Voilà.
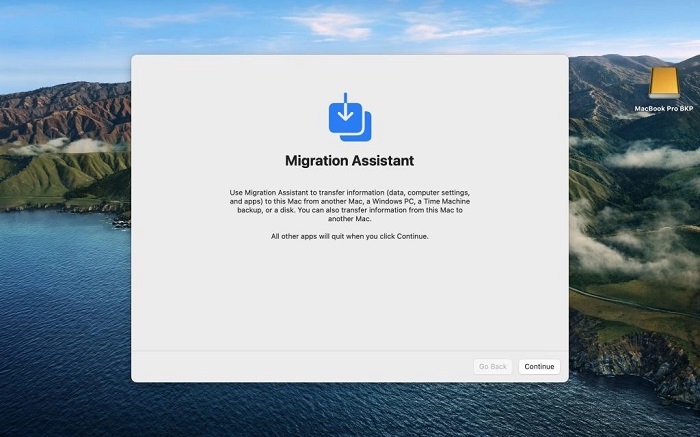
Partie 4 : Comment sélectionner tous les fichiers sur un Mac ?
Il peut arriver que vous souhaitiez supprimer ou déplacer tous les fichiers d'un dossier. Dans ces cas, vous ne pouvez pas vous permettre de vous asseoir et de sélectionner chaque fichier individuellement. Cela ne vous mènera nulle part et vous vous demanderez toujours comment sélectionner plusieurs photos sur mac. Vous avez besoin d'un raccourci pour sélectionner tous les fichiers à la fois. Vous pouvez le faire en suivant l'une des deux méthodes mentionnées ici :
Solution 1: Commande+A
Ouvrez le dossier ou l'application qui contient les fichiers que vous souhaitez sélectionner.
Appuyez sur la combinaison « Commande + A » sur votre clavier. Tous vos fichiers seront sélectionnés automatiquement.
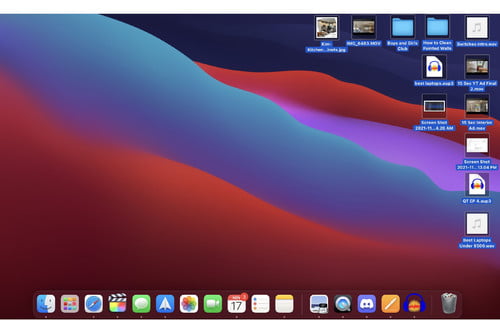
Solution 2 : Cliquez sur Modifier > Sélectionnez Tout
Si la méthode ci-dessus n'a pas fonctionné pour vous et que vous recherchez une alternative sans clavier pour sélectionner tous les fichiers à la fois, vous pouvez essayer la méthode de sélection de tous. Voici comment l'utiliser. Localisez le menu du Finder, cliquez sur l'option « Modifier » et cliquez sur le bouton « Sélectionner tout » et vous aurez terminé.
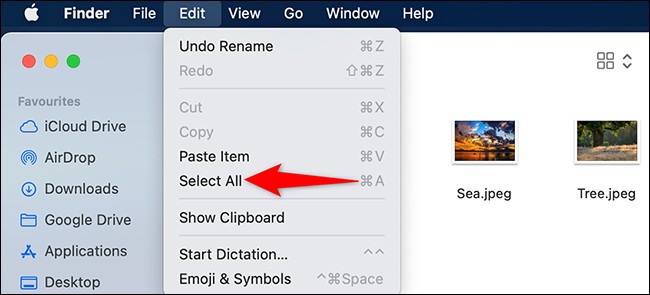
Astuce Bonus : Comment récupérer des fichiers supprimés sur Mac ?
Maintenant que vous savez comment sélectionner plusieurs éléments sur le clavier Mac, il est important de ne pas oublier de l'utiliser judicieusement. La plupart du temps, vous pouvez supprimer des fichiers dont vous pourriez avoir besoin plus tard à partir d'endroits tels que la corbeille. Une fois supprimés de la corbeille, il est extrêmement difficile, voire impossible, de récupérer les éléments. Vous avez besoin d'un outil de récupération puissant pour même penser à récupérer ces fichiers. Mais que se passerait-il si nous vous disions que nous disposons d'un outil de récupération aussi incroyablement efficace. Il s'agit de nul autre que le logiciel de récupération de données Tenorshare 4DDiG. Une solution de récupération de données à partir de Tenorshare 4DDiG facilite la récupération de vos fichiers supprimés, quel que soit l'endroit où ils sont perdus. Les meilleures caractéristiques de la récupération de données 4DDiG comprennent :
- Récupérer les données de la corbeille vidée.
- Récupération de données à partir de disques locaux et externes, de partitions perdues, de périphériques cryptés par Bit Locker, de PC en panne, etc.
- Large gamme de prise en charge des fichiers. La récupération de données 4DDiG prend en charge la récupération de plus de 1000 types de fichiers.
- Prise en charge de macOS Monterey, macOS BigSur 11.0, macOS 10.15, macOS 10.14 (macOS Mojave), mac OS X 10.13 (High Sierra) et plus encore.
- Se vante d'un algorithme moderne qui fait passer la récupération de données au niveau supérieur.
- Plus rapide avec un taux de réussite plus élevé que les autres applications disponibles sur le marché.
Téléchargement Sécurisé
Téléchargement Sécurisé
Voyons maintenant comment vous pouvez réellement utiliser ce logiciel pour récupérer des fichiers perdus.
Lancez l'application 4DDiG et sélectionnez l'option de corbeille vidée en cliquant sur l'option « Macintosh HD » dans la barre latérale. Cliquez maintenant sur le bouton « Analyser ».

Remarque :
Si vous utilisez macOS Sierra ou une version ultérieure, vous devrez suivre ces étapes avant de continuer.

Ensuite, sélectionnez les types de fichiers que vous souhaitez récupérer et cliquez sur OK. L'application va maintenant analyser la corbeille vidée et répertorier tous les fichiers qu'elle trouve. Si vous ne trouvez pas le fichier que vous souhaitez, vous pouvez opter pour un « Analyse approfondie ».
![4ddig mac scan files]()
Une fois que vous avez trouvé le fichier que vous recherchez, vous pouvez le prévisualiser, puis le récupérer en cliquant sur le bouton « Récupérer » et en l'enregistrant dans un endroit sûr sur votre Mac. C'est tout ce qu'il faut pour récupérer vos fichiers perdus en toute sécurité sur votre appareil.
![4ddig mac recover files]()
FAQ
Q1. Comment puis-je cliquer et sélectionner plusieurs fichiers ?
Si votre sélection de plusieurs fichiers mac shift ne fonctionne pas, vous pouvez essayer la méthode Commande + Clic dans laquelle vous devez maintenir le bouton de commande enfoncé pendant que vous cliquez et sélectionnez les fichiers que vous voulez.
Q2. Comment puis-je sélectionner plusieurs fichiers afin de pouvoir les déplacer sur un Mac ?
Vous pouvez sélectionner plusieurs fichiers à déplacer sur Mac en cliquant simplement sur la commande et les boutons A. Cela sélectionnera tous les fichiers dans un dossier particulier, après quoi vous pourrez les déplacer à l'emplacement de votre choix.
Q3. Comment sélectionner plusieurs photos sur Mac ?
Il existe de nombreuses façons de répondre à la question de savoir comment sélectionner plusieurs fichiers sur macbook air.
- Maintenez la touche Maj enfoncée et sélectionnez les fichiers.
- Cliquez et faites glisser le champ de sélection pour inclure les fichiers que vous souhaitez sélectionner.
- Appuyez sur Commande+A pour sélectionner tous les fichiers d'un dossier.
Résumé
Qui aurait pensé qu'une question simple comme comment sélectionner plusieurs fichiers sur mac finder pouvait avoir autant de réponses uniques. Mais c'est le cas et nous avons essayé de tous les mettre en place afin que vous puissiez sélectionner des fichiers sans problème. Et si vous finissez par sélectionner et supprimer des fichiers que vous n'avez pas l'intention de faire, ne vous inquiétez pas car nous nous en sommes également occupés en vous éclairant sur 4DDiG Mac Data Recovery.