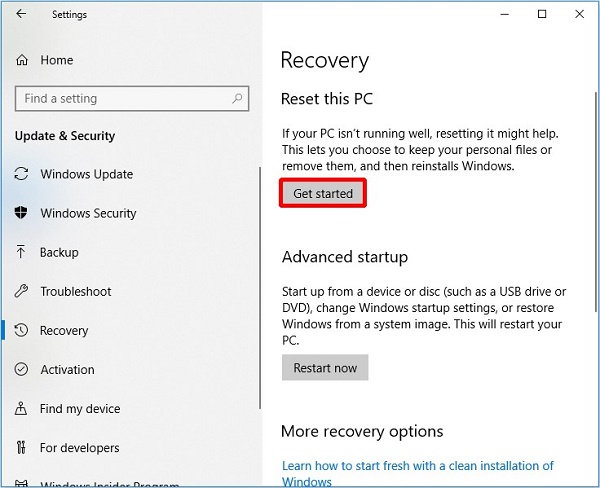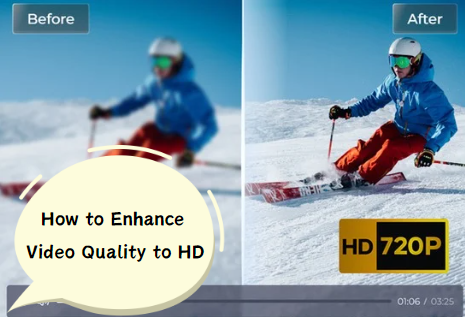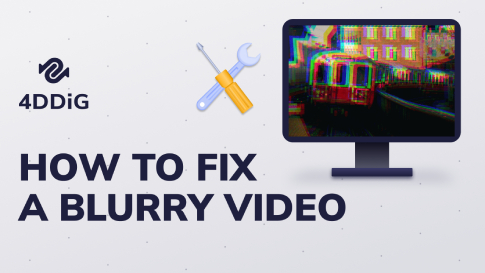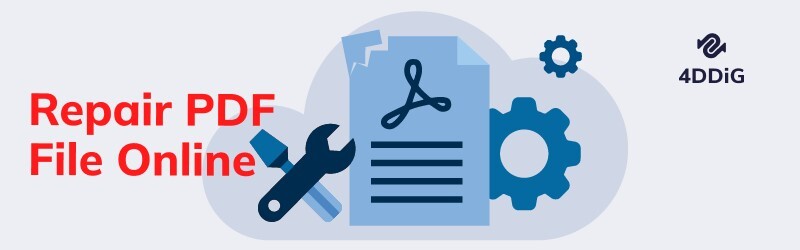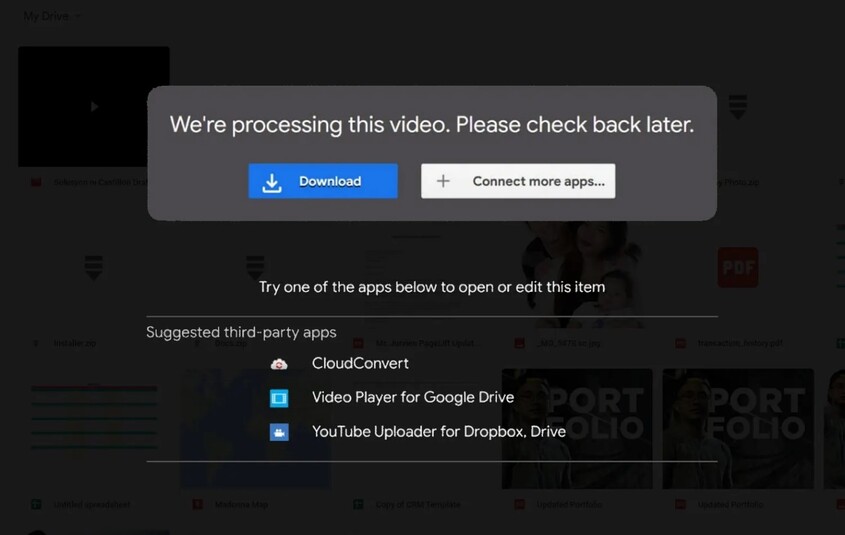[Anleitung] Wie behebt man den Fehler 'Windows kann Gpedit.msc nicht finden'?
Dieser Artikel erklärt, wie der Fehler „gpedit.msc not found“ unter Windows 11 behoben werden kann. Gpedit.msc ist ein Tool für Administratoren zur Verwaltung von Systemeinstellungen. Der Artikel untersucht die verschiedenen Ursachen für diesen Fehler und bietet 7 verschiedene Methoden zu dessen Behebung.
Der Gruppenrichtlinien-Editor oder Gpedit.msc ist ein Administrator-Tool, das es Ihnen ermöglicht, die Windows-Einstellungen zu konfigurieren und verschiedene Aktionen zu steuern. Eine Fehlermeldung wie „gpedit.msc not found“ kann ziemlich frustrierend sein, wenn Sie versuchen, darauf zuzugreifen.
Es kann verschiedene Gründe für die Fehlermeldung „gpedit.msc not found“ unter Windows 11 geben. In diesem Artikel werden Ihnen 7 verschiedene effektive Methoden gezeigt, um das Problem zu beheben. Lassen Sie uns eintauchen.
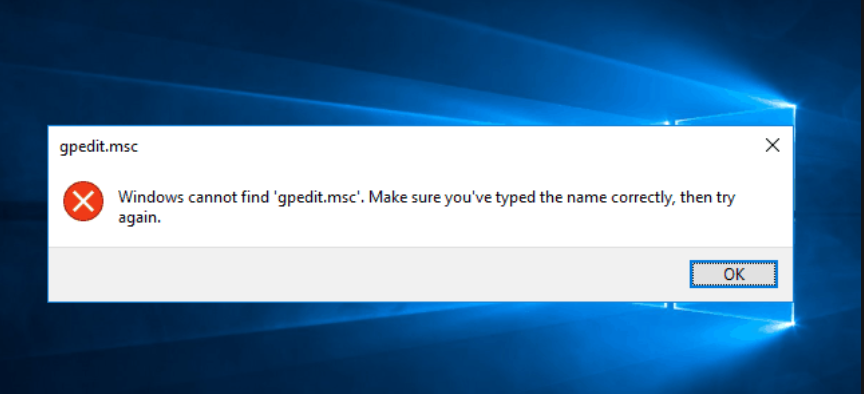
Teil 1: Was verursacht den Fehler 'gpedit.msc not found'?
Wie oben erwähnt, können mehrere Ursachen dazu beitragen, dass „gpedit.msc not found“. Die Funktion des Gruppenrichtlinien-Editors ist nur in bestimmten Windows-Versionen verfügbar, nicht einmal die Windows Home Edition und die Enterprise-Version enthalten Gpedit.msc.
Überprüfen Sie Ihre Windows-Version, um zu sehen, ob der Gruppenrichtlinien-Editor überhaupt mit der von Ihnen verwendeten Windows-Version geliefert wird. Abgesehen davon kann die Fehlermeldung „gpedit.msc not found“ das Ergebnis von Dateibeschädigung oder fehlenden Dateien sein, die damit verbunden sind. Dies kann durch Malware und Viren oder plötzliche Abschaltungen verursacht werden, die die Dateien beschädigen können.
Außerdem kann das Problem mit dem Gruppenrichtlinien-Editor selbst oder die Einmischung von Drittanbieterprogrammen dazu führen, dass er unzugänglich wird, was zu einem „gpedit.msc not found“ Fehler auf Windows führt.
Teil 2: Wie kann man verlorene Daten unter Windows 11 wiederherstellen?
Datenverlust aufgrund von „Windows kann gpedit.msc nicht finden“ Fehlern ist nicht ungewöhnlich. Verzweifeln Sie nicht, wenn Sie aufgrund einer Fehlermeldung wichtige Daten verlieren. 4DDiG Windows Data Recovery ist eine zuverlässige Lösung zur Wiederherstellung von verlorenen oder gelöschten Daten.
Unabhängig von der Ursache des Datenverlusts unter Windows 11/10 ermöglicht es Ihnen 4DDiG Windows Data Recovery, verlorene oder versehentlich gelöschte Dateien mit einem Klick wiederherzustellen. Außerdem unterstützt es verschiedene Speichermedien wie externe oder interne Festplatten, SSDs, SD-Karten und USB-Flash-Laufwerke.
Sicher herunterladen
Sicher herunterladen
Hier erfahren Sie, wie Sie verlorene Daten unter Windows 11 mit 4DDiG Windows Data Recovery wiederherstellen können:
-
Laden Sie das 4DDiG Windows Data Recovery-Programm auf Ihren Windows 11-Computer herunter und installieren Sie es. Starten Sie es und wählen Sie das Festplattenlaufwerk oder das Speicherlaufwerk aus, von dem Sie die verlorenen Daten wiederherstellen möchten.

-
4DDiG wird sofort mit dem Scanvorgang beginnen, um verlorene oder gelöschte Dateien zu finden. Sie können den Vorgang jederzeit pausieren oder stoppen. Sie können auch die Filteroption verwenden, um Ihre Suche nach gezielten Dateien einzugrenzen.

-
Sobald der Scanvorgang abgeschlossen ist, werden die wiederherstellbaren Dateien angezeigt. Sie können die Dateien durch Doppelklicken darauf in der Vorschau anzeigen. Wenn Sie bereit sind, sie wiederherzustellen, wählen Sie die Datei aus und klicken Sie auf die Schaltfläche „Wiederherstellen“.

Teil 3: Wie behebt man den Fehler „Windows kann Gpedit.msc nicht finden“?
Methode 1: Überprüfen Sie Ihre Windows-Version
Eine der häufigsten Ursachen für die Fehlermeldung „Windows kann gpedit.msc nicht finden“ ist das Fehlen von Gruppenrichtlinien-Editoren in einigen Windows-Editionen. Nur die Windows Enterprise- und Professional-Editionen unterstützen dies. Bevor Sie mit der Fehlerbehebung beginnen, sollten Sie prüfen, ob Ihre Windows-Edition dies enthält.
Before we delve into the troubleshooting method, consider checking if your Windows Edition has it or not.
-
Starten Sie das Ausführen-Tool, indem Sie die Tastenkombination Win + R drücken. Geben Sie Winver in das Feld ein und drücken Sie die Eingabetaste.

-
Das Dialogfeld wird geöffnet und zeigt die auf Ihrem Computer installierte Windows-Version an.

-
Wenn das Dialogfeld anzeigt, dass es sich um eine Windows Home Edition handelt, fehlt der Gruppenrichtlinien-Editor und Sie müssen die Windows-Version auf Ihrem Computer ändern.
Methode 2: Aktualisieren Sie Ihr Windows
Wenn die auf Ihrem Computer installierte Windows-Edition den Gruppenrichtlinien-Editor unterstützt, aber trotzdem die Fehlermeldung „Windows kann gpedit.msc nicht finden“ angezeigt wird, kann dies auf eine veraltete Windows-Version zurückzuführen sein. Microsoft sendet häufig Software-Updates an Windows, um Fehler, Bugs und Probleme zu beheben. Versuchen Sie, Ihr Windows zu aktualisieren, und prüfen Sie, ob es hilft, die Fehlermeldung zu beheben.
Methode 3: Dateien oder Ordner an bestimmten Ort kopieren
Die Fehlermeldung „Windows kann gpedit.msc unter Windows 11 nicht finden“ kann das Ergebnis von fehlenden Dateien sein, die mit dem Gruppenrichtlinien-Editor verbunden sind. Die Dateien können aufgrund der Schnittstelle des Drittanbieterprogramms, von Malware oder Viren fehlen. Einige Benutzer haben festgestellt, dass das Kopieren und Einfügen der Dateien oder Ordner an bestimmte Orte das Problem behoben hat. Hier erfahren Sie, wie Sie dies versuchen können:
-
Gehen Sie im Windows-Explorer zu folgendem Pfad: C:\Windows\SysWOW64 .
-
Suchen Sie die Ordner GroupPolicy, GroupPolicyUsers und gpedit.msc und kopieren Sie sie.
-
Gehen Sie zu folgendem Pfad und fügen Sie die kopierten Ordner/Dateien ein: C:\Windows\System32 .

Methode 4: Führen Sie SFC aus, um verlorene Dateien zu scannen
Sie können auch den SFC-Scan auf Ihrem Windows-Computer ausführen, um verlorene oder beschädigte Dateien zu finden. Es handelt sich um ein integriertes Tool, das nach beschädigten Dateien im System sucht und diese repariert. Versuchen Sie, den SFC auszuführen, um nach verlorenen/beschädigten Dateien zu suchen und den gpedit.msc-Fehler zu beheben.
Hier sind die Schritte zum Ausführen von SFC:
-
Drücken Sie die Windows + X-Tastenkombination und wählen Sie die Eingabeaufforderung aus, um sie als Administrator auszuführen.
-
Geben Sie den Befehl sfc /scannow in die Eingabeaufforderung ein und führen Sie ihn mit der Eingabetaste aus. Es wird sofort nach verlorenen und beschädigten Dateien suchen und diese reparieren.

Methode 5: Verwenden Sie die Eingabeaufforderung, um den Gruppenrichtlinien-Editor zu aktivieren
Wenn Sie auf konventionelle Weise nicht auf den Windows-Gruppenrichtlinien-Editor zugreifen können, können Sie versuchen, über die Eingabeaufforderung oder PowerShell darauf zuzugreifen. Damit können Sie den Gruppenrichtlinien-Editor mit einem einzigen Befehl starten und aktivieren. So funktioniert es:
- Starten Sie die Eingabeaufforderung oder PowerShell auf Ihrem Computer.
- Geben Sie gpedit.msc in die Eingabeaufforderung/PowerShell ein und drücken Sie die Eingabetaste, um den Befehl auszuführen.
- Nach der Ausführung wird der Gruppenrichtlinien-Editor sofort gestartet.
Methode 6: Führen Sie einen sauberen Neustart durch
Wenn Ihr Computer nicht richtig funktioniert und irrelevante Fehler anzeigt, einschließlich „gpedit.msc not found“, versuchen Sie, einen sauberen Neustart durchzuführen. Es ist ähnlich wie ein sicherer Start, den Sie unter Windows durchführen, wenn die Dinge schief laufen. Ein sauberer Neustart ermöglicht es Ihnen, den Computer mit minimalen Treibern und Programmen zu verwenden, um festzustellen, ob ein Drittanbieterprogramm das Problem verursacht.
So führen Sie einen sauberen Neustart unter Windows durch, um die Fehlermeldung „gpedit.msc not found“ zu beheben:
-
Gehen Sie zum Startmenü und geben Sie msconfig ein und wählen Sie die Systemkonfiguration, um sie zu starten.

-
Wählen Sie die Registerkarte Allgemein und stellen Sie sicher, dass das Kontrollkästchen „Selektiver Start“ aktiviert ist. Deaktivieren Sie unter dem selektiven Start das Kontrollkästchen „Startelemente laden“.

- Wählen Sie die Registerkarte Dienste und aktivieren Sie das Kontrollkästchen „Alle Microsoft-Dienste ausblenden“. Klicken Sie auf „Alle deaktivieren“ und drücken Sie die OK-Taste, um die Änderungen zu speichern.
- Starten Sie Ihren Computer neu und versuchen Sie, auf den Gruppenrichtlinien-Editor zuzugreifen, um zu sehen, ob er funktioniert.
Methode 7: Windows neu installieren
Wenn nichts funktioniert, können Sie als letzten Ausweg Windows neu installieren. Durch die Neuinstallation von Windows werden systembedingte Probleme, beschädigte oder gelöschte Dateien behoben, die möglicherweise zu der Fehlermeldung „Windows kann gpedit.msc unter Windows 11 nicht finden“ geführt haben.
- Gehen Sie zu den Windows-Einstellungen und wählen Sie die Option „Update und Sicherheit“.
-
Klicken Sie auf die Option „Wiederherstellung“ und wählen Sie „Erste Schritte“.

-
Klicken Sie auf die Option „Diesen PC zurücksetzen“ und wählen Sie die entsprechende Option entsprechend Ihren Vorlieben.

Teil 4: FAQs zum Problem „gpedit.msc not found“
1.Warum wird gpedit.msc in Windows 11 nicht angezeigt?
A: Gpedit.msc ist in der Windows 11 Home Edition nicht sichtbar, da es nicht enthalten ist. Es ist nur in den Windows Pro-, Enterprise- und Education-Editionen verfügbar. Um den Gruppenrichtlinien-Editor zu verwenden, stellen Sie sicher, dass Sie unterstützte Windows-Editionen haben.
2.Warum kann ich den Gruppenrichtlinien-Editor nicht finden?
A: Der Gruppenrichtlinien-Editor ist nur in den Windows Pro-, Enterprise- und Education-Editionen verfügbar. Wenn Sie die Windows Home Edition verwenden, finden Sie den Gruppenrichtlinien-Editor nicht auf Ihrem Computer. Um dies zu beheben, wechseln Sie zur unterstützten Edition oder aktivieren Sie gpedit.msc manuell.
3.Warum kann Windows 10 Gpedit.msc nicht ausführen?
A: Wenn Ihre Windows-Edition den Gruppenrichtlinien-Editor unterstützt, ihn aber trotzdem nicht ausführen kann, müssen fehlende oder beschädigte Dateien damit verbunden sein. Versuchen Sie, einen SFC-Scan auszuführen, um die Reparatur der verlorenen/beschädigten Dateien im System zu finden und durchzuführen.
Fazit
Es kann zu einer frustrierenden Erfahrung werden, wenn eine bestimmte Funktion, die vor einiger Zeit noch perfekt funktioniert hat, einen Fehler wie „gpedit.msc not found“ anzeigt. Mit den in diesem Leitfaden genannten Lösungen können Sie es jedoch leicht beheben. Wenn Sie aufgrund des Fehlers „Windows kann gpedit.msc nicht finden“ wichtige Daten verlieren, sollten Sie das 4DDiG Windows Data Recovery-Tool verwenden, um sie mit einem Klick wiederherzustellen.
Sicher herunterladen
Sicher herunterladen
Lesen Sie auch
- Startseite >>
- Windows-Probleme >>
- [Anleitung] Wie behebt man den Fehler 'Windows kann Gpedit.msc nicht finden'?