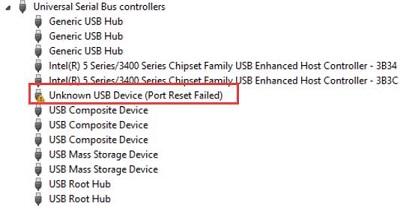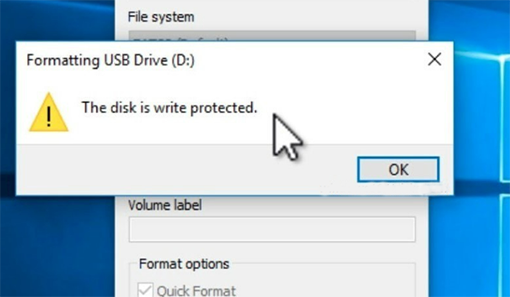How to Fix Device Descriptor Request Failed?"I plugged in my USB in the PC yesterday but it just wouldn't work. It kept showing an error that read 'unknown usb device device descriptor request failed'. What do I do to get rid of it? Please help"
With the advent of wireless peripherals and the need for more and more storage space, USBs are more in vogue than ever. Almost every PC user makes use of a USB in some form or the other. When something is used frequently, it's natural for it to run into some errors here and there. Today we are going to fix one such error which goes by the error message device descriptor request failed. If you too are going through an error like that and are wondering how to remove unknown usb device error, sit back and relax because we are here. In this guide, we will explore this error in-depth and look at ways in which we can solve it. So get ready to go explore the different fixes that can be employed and see what works best for you.

- Part 1: Overview of Device Descriptor Request Failed
-
Part 2: How to Fix Unknown USB Device (Device Descriptor Request Failed)?
- Fix 1: Restart Your PC
- Fix 2: Connect the USB to Another Port
- Fix 3: Try Another Computer
- Fix 4: Plug out Your Power Supply
- Fix 5: Run the Hardware and Device Troubleshooter
- Fix 6: Disable the Fast Startup Option
- Fix 7: Reinstall the Universal Serial Bus Controllers
- Fix 8: Update USB Root Hub
- Fix 9: Uninstall the USB Driver in Device Manager
- Fix 10: Remove USB and Scan for Hardware Changes
- Fix 11: Change USB Selective Suspend Setting
- Fix 12: Uninstall the Windows Update
- Part 3: How to Recover Data from Inaccessible USB Device?HOT
- USB Descriptor FAQs
Video Tutorial: Fix Unknown USB Device (Device Descriptor Request Failed) Windows 10/8/7
Secure Download
Secure Download
Part 1: A brief overview of the Device Descriptor Request Failed Error
1. What is the Device Descriptor Request Failed?
A device descriptor basically provides information about the USB to Windows when it is inserted into the PC. When the USB descriptor can't adequately provide information about the USB drive, it throws Windows into a feedback loop causing a request for the usb device descriptor failed.
2. Why does My Device Descriptor Request Fail?
The reason why your usb device descriptor failed can be multifold. The top reasons include:
- Your system’s USB port is defective or has bad sectors.
- Malfunctioning USB device connected to the computer.
- Corrupted or outdated USB drivers.
- Windows is unable to locate the description of the USB device that you are trying to install.
Part 2: How to Fix Unknown USB Device (Device Descriptor Request Failed)?
Fix 1: Restart Your PC
The quickest and the easiest fix that you can employ to fix the unknown usb device error is to restart your PC because why bother with everything else when a simple restart can solve the problem.
Fix 2: Connect the USB to Another Port
Sometimes the unknown usb device device descriptor request failed error may pop up due to port issues on your PC. To verify this simply plug the USB into another port and see whether it fixes the problem.
Fix 3: Try Another Computer
A malfunctioning Windows OS may be preventing a successful USB connection leading to errors like the unknown usb device descriptor request failed. In these cases, it is advisable to insert the USB into another computer to solve the problem.
Fix 4: Plug out Your Power Supply
An unstable power supply can cause a lot of problems in your PC, usb device descriptor request failed being one of them. So make sure your power supply is not the culprit by plugging out your power supply.
Fix 5: Hardware and Device Troubleshooter
The Hardware and Device Troubleshooter on Windows is tailor-made to deal with errors like the device description request failed. To use it in this case:
Step 1: Launch the Command Prompt window from the Start menu or by searching 'cmd' in the search menu and 'Run as Administrator'.
Step 2: Once the command prompt is up, type in the following command to launch the troubleshooter.
msdt.exe -id DeviceDiagnostic
The troubleshooter will now look for errors on your PC and solve them.
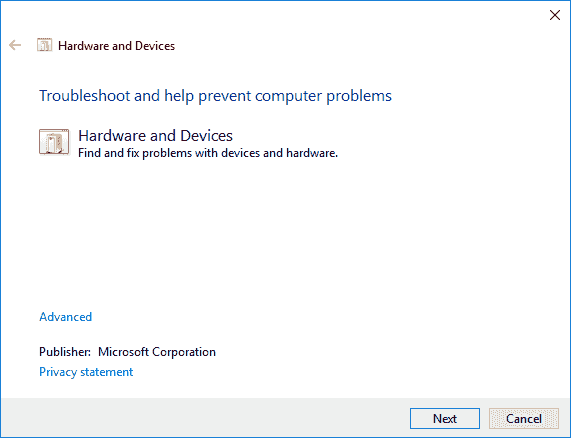
Fix 6: Disable the Fast Startup Option
Disabling the fast startup option is another fix to the unknown usb device error windows 10 let's see how.
Step 1: Open the Control Panel and go into the 'Power Options' section. In this section, click on the 'What Power buttons do' option on the left-hand side.
Step 2: Next up, click the 'Change settings that are currently unavailable' button. In the window that pops up, uncheck the box next to the 'Turn on fast startup (recommended)' option and save those settings.
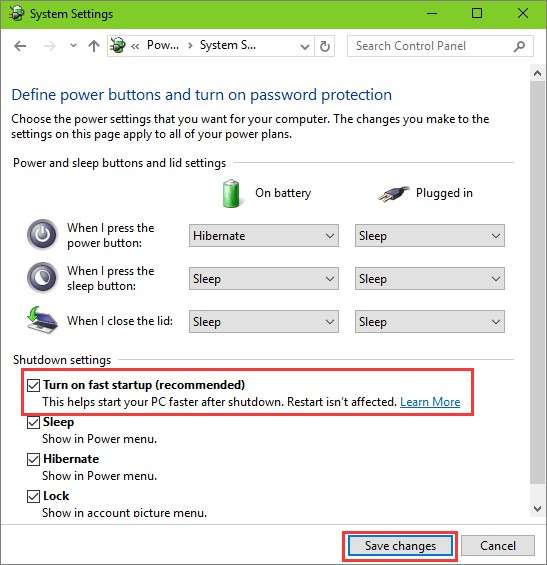
Fix 7: Reinstall the Universal Serial Bus Controllers
Drivers have a tendency to malfunction. So reinstalling the Universal Serial Bus Controllers drivers is not a bad idea.
Step 1: Open the device manager and go to the 'Universal Serial Bus Controllers' (USBC) category.
Step 2: Right-click on all the drivers one by one and select the 'Uninstall' option. After you are done, restart your computer and plug in your USB. And as for your drivers, don't worry, because Windows will automatically install all drivers to their latest versions back when you restart.
Fix 8: Update USB Root Hub
An out-of-date USB root hub is not a good thing. To update it follow the steps below:
Step 1: Open Device Manager on your computer. You can do this by typing in 'devmgmt.msc' in the run dialogue box.
Step 2: Once in the Device Manager, go to the 'Universal Serial Bus Controllers' (USBC) category.
Step 3: From the drop-down menu of the 'USBC', select the 'Generic USB Hub' option, right-click on it and select the 'Update Driver Software' option.
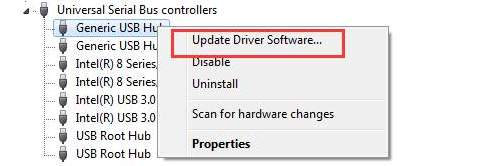
Step 4: Now, the Update window will come up wherein you'll have to look for the update version available and install it.
Fix 9: Uninstall the USB Driver in Device Manager
Sometimes uninstalling a malfunctioning driver is all it takes to solve the unknown usb device (device descriptor request failed) error.
Step 1: Go to the device manager as instructed in Fixes 7 and 8.
Step 2: Look for any drivers with the yellow exclamation mark next to them. Right-click on these drivers and uninstall them. Restart your PC.
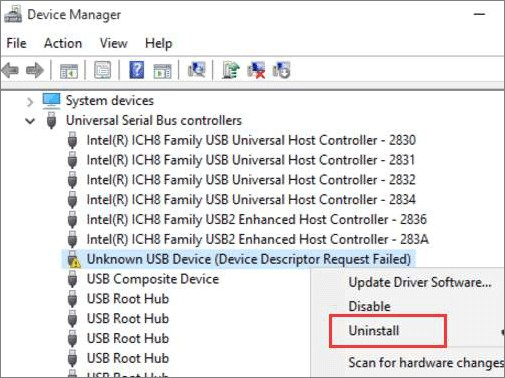
Fix 10: Remove USB and Scan for Hardware Changes
Scanning for hardware changes when the problematic USB is not plugged in can provide answers required to fix the unknown usb device (device descriptor request failed) windows 10 error.
Step 1: Remove the USB from the computer and open the Device Manager.
Step 2: Click on the Action button from the header menu and select the 'Scan for hardware changes' icon.
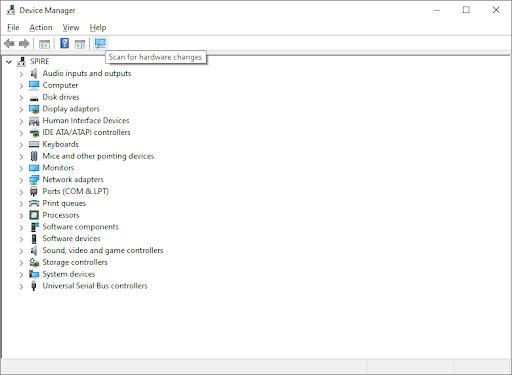
Step 3: Let the system assess for all hardware changes. When the scan is finished, plug your USB back in.
Fix 11: Change USB Selective Suspend Setting
Your PC automatically drives less power to the USB ports that are not in use. This feature is known as the Selective Suspend setting and it may be the reason behind the device descriptor request failed code 43 error. To disable it:
Step 1: Launch Control Panel and open the 'Hardware And Sound' section. In this window go to the 'Power' options and click on 'Selected Power Plan' button.
Step 2: Next, click on the 'Change Plan Settings' button in the selected power plan window. In the 'Change Plan settings' pop-up, go to the 'Change Advanced Power Settings' button and click it.
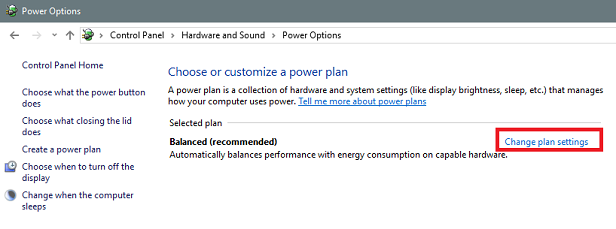
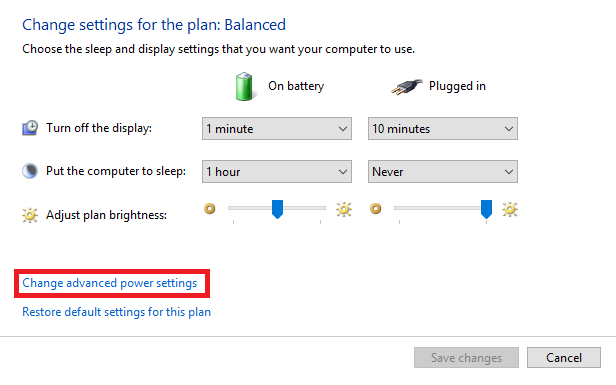
Step 3: This will bring up an elaborate menu of advanced options. Here, click on the drop-down category of 'USB Settings'. This will then bring up the 'USB selective suspend Settings' with two sub-menus labeled as 'On Battery' and 'On Power'. Disable them both and you are done.
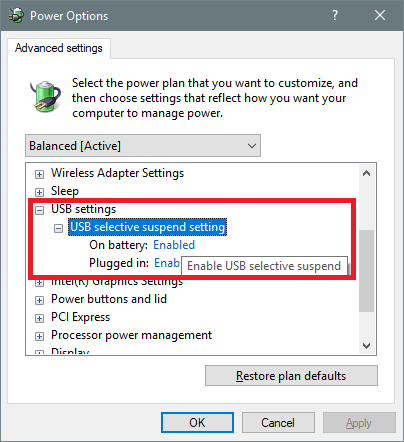
Fix 12: Uninstall the Windows Update
Incompatible updates can severely impact the functioning of your computer. Incompatibility issues may also be a reason behind the unknown usb device device descriptor request failed code 43 windows 10. The best way to deal with this situation is to uninstall the updates causing this problem, here's how.
Step 1: Open the 'Settings' panel from the start menu and go to 'Update and Security'. In this section head on to the 'Windows Update' and view the update history.
Step 2: A list of installed updates will be shown. Uninstall the recent updates.
Part 3: How to Recover Data from Inaccessible USB Device?
With errors like the unknown usb device (device descriptor request failed) code 43, the USB device might get damaged and unrecognized. There are a few things that you can do to prevent data loss in errors like these but there is a foolproof way that you can get it back. Try Tenorshare 4DDiG to recover lost data from unrecognized USB drive. Here are the reasons why we recommend this tool.
- Recover data from inaccessiable USB/SD card/external devices, etc.
- Supports formatted recovery, lost partition recovery, OS crash recovery, RAW Recovery and more.
- Support to recover lost or deleted files from Windows/Mac/SD cards/external drives/USB drives/digital cameras, etc
- Photos, videos, documents, and audio files are among the file types that can be retrieved.
- 100% safe and easy to use.
To use it for data recovery in USB follow the steps below,
Secure Download
Secure Download
- Connect and select the USB Drive
- Scan the USB Drive
- Preview and Recover Files
After you download and install 4DDiG on your computer, launch the program and and connect the USB drive. Open the 4DDiG and select your USB from the menu of local and external storage. Then Click on Scan to proceed.

Now the app will start scanning and collecting all the lost files found on the hard drive. And you can pause the scanning as soon as you find your desired files.

Once the scanning is complete, you can choose and save the files you want on your computer by clicking on 'Recover'.

How to Recover Deleted/Corrupted Files from USB Flash Drive?
USB Descriptor FAQs
1. How do I get a USB descriptor?
You can get the USB descriptor from the Device Manager. Simply open the device Manager and click on the USB installed on your computer. Right-click on the USB and select 'Properties'. Here all the details of the USB can be found.
2. How do I fix the device descriptor request that failed Windows 11?
You can fix this issue by following the below methods:
- Restart Your PC
- Connect the USB to Another Port
- Run the Hardware and Device Troubleshooter
- Reinstall the Universal Serial Bus Controllers
- Uninstall the Windows Update
3. How do you solve the 'Windows has stopped this device because it has reported problems code 43 a request for the USB device descriptor failed' error?
To fix this issue you can employ any of the following methods:
- Run the Hardware and Device Troubleshooter
- Disable the Fast Startup Option
- Reinstall the Universal Serial Bus Controllers
- Update USB Root Hub
- Uninstall the USB Driver in Device Manager
- Remove USB and Scan for Hardware Changes
- Change USB Selective Suspend Setting
- Uninstall the Windows Update
Summary
With all these fixes and the best data recovery software at your behest, you can never go wrong. Our fixes ensure that you have an error-free PC experience and the Tenorshare 4DDiG ensures that you have a problem-free data recovery. So get started now!
 ChatGPT
ChatGPT
 Perplexity
Perplexity
 Google AI Mode
Google AI Mode
 Grok
Grok