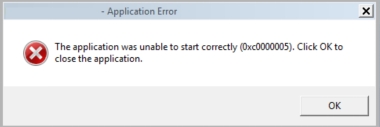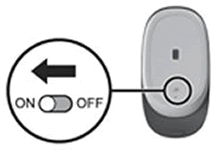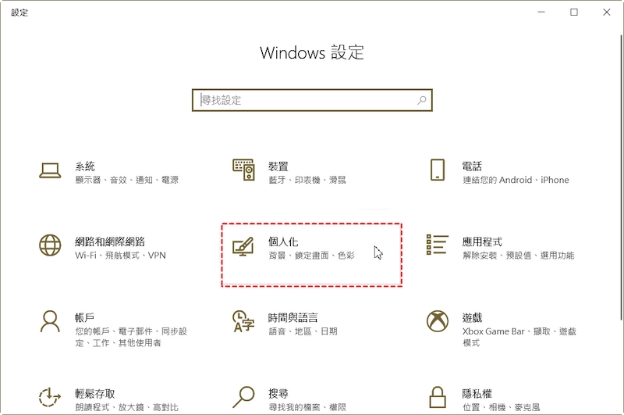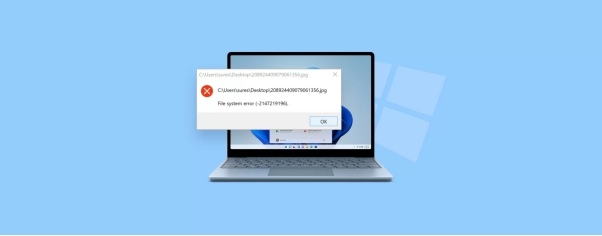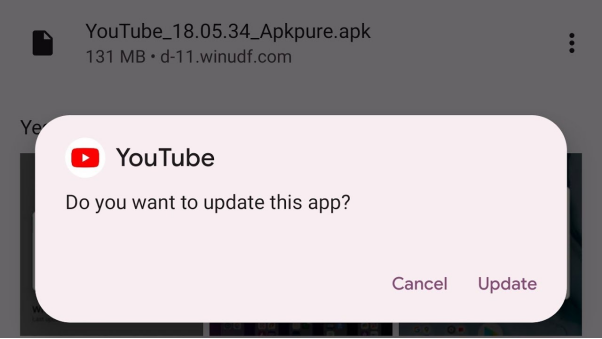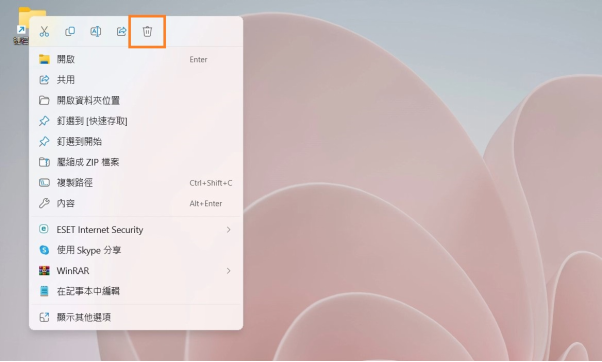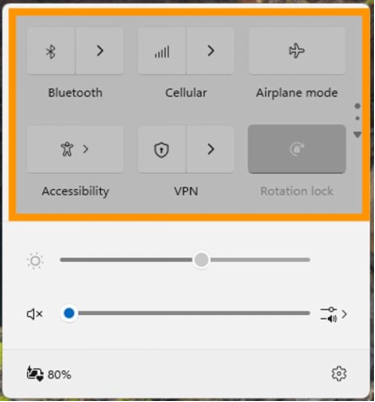如何修復磁碟上沒有足夠的可用空間來完成此操作 Windows 10?“每當我嘗試創建新分區時,我都會收到一條錯誤消息,提示‘沒有足夠的內存或磁盤空間來完成操作’。我已經嘗試了所有方法,但無濟於事。請盡快提出解決方法。 謝謝!”
將數據分區儲存是保證數據安全的一個好方法。許多人喜歡創建許多分區用於儲存不同的數據。但是,創建分區是一項繁瑣的任務,而且很可能出錯。這些錯誤通常是由於空間不足而出現的。這就是為什麼當這些錯誤發生時,您會收到一條錯誤訊息,「本地磁碟(C:)上的空間不足...」。當您嘗試創建新分區或嘗試擴展或縮小分區時,通常會發生此錯誤。你如何解決這個惱人的問題?本篇是有關如何解決 PC 空間不足、C 槽空間不足或C 槽爆滿的綜合指南。

第 1 部分:磁碟空間不足的原因是什麼?
與硬碟驅動器相關的問題是多方面的。在跳到解決方案之前,讓我們看看您遇到錯誤的原因,即磁碟 Windows 10 上沒有足夠的空間。佔用Windows 11/10/8/7 C槽空間,導致C槽滿的有Windows系統、系統相關檔案和設置,已安裝的應用程式、Windows內建程式或下載的軟體等,以及用戶檔案,如文件、照片等,以及儲存在桌面或系統槽中的個人資料。主要原因包括:
- 設備上指定操作的空間不足 - 嘗試擴展未分配空間較少的分區會導致此錯誤。
- 磁碟管理錯誤。
- 達到 MBR 分區限制 - 在 MBR 系統中,您只能創建 4 個分區。如果分區數超過 4,您將收到此錯誤。
第 2 部分:如何修復磁碟上沒有足夠的空間來完成此操作 Windows 10?
方法 1:在磁碟管理中重新掃描磁碟
磁碟管理並不完美,有時它可能無法檢測到您對磁碟所做的更改,從而導致磁碟空間不足,無法完成操作。要解決此問題,您只需重新掃描磁碟,方法如下:
步驟 1 :同時按下“Windows + X”鍵並選擇“磁碟管理”。
步驟 2:在“磁碟管理”窗口中,單擊菜單欄中的“操作”選項卡,然後選擇“重新掃描磁碟”。讓掃描完成,看看您的問題是否已解決。
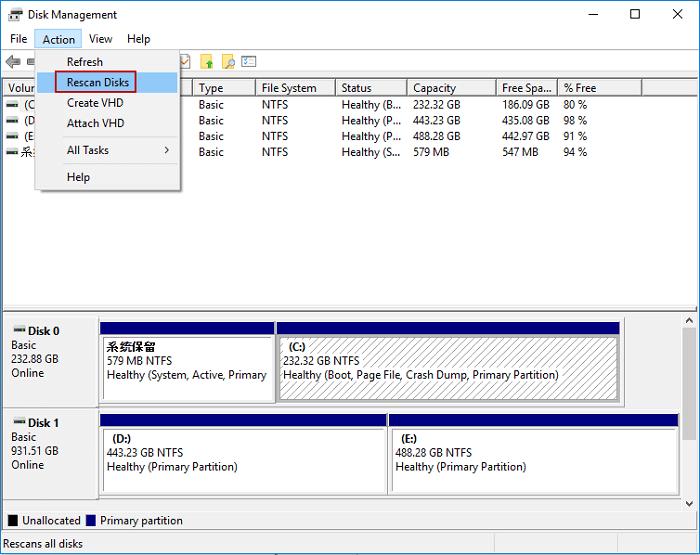
方法 2:檢查當前分區
您可能面臨磁碟空間不足錯誤的另一個原因是設備上的分區數。默認情況下,Windows 使用 MBR 分區系統,該系統將可創建的分區數量限制為 4 個。因此,如果您嘗試創建 4 個以上的分區,則會遇到錯誤,提示磁碟空間不足來完成這個操作。
方法 3:將基本磁盤轉換為動態
將顯示空間不足錯誤的磁盤轉換為動態磁盤可以創造奇蹟。它釋放了空間,並有可能擺脫這個煩人的問題。以下是您應該如何通過 3 個簡單的步驟來做到這一點。
步驟 1:轉到出現問題的驅動器並右鍵單擊它。
步驟 2:從菜單中選擇“轉換為動態磁盤”選項。
步驟 3:按照屏幕上的嚮導完成轉換過程。
如果此修復無法解決您的問題,那麼您將不得不使用“收縮卷”實用程序收縮最後一個分區。
方法 4:修復創建分區時發生的錯誤
解決空間不足問題需要您創造空間。一個好方法是創建一個新分區。
>步驟 1:通過在 Windows 運行框中鍵入“diskmgmt.msc”打開磁碟管理實用程序。
步驟 2:右鍵單擊任意位置,然後從下拉菜單中選擇“刪除卷”選項。
步驟 3:刪除卷後,再次右鍵單擊並單擊“新建簡單卷”。按照嚮導完成該過程。
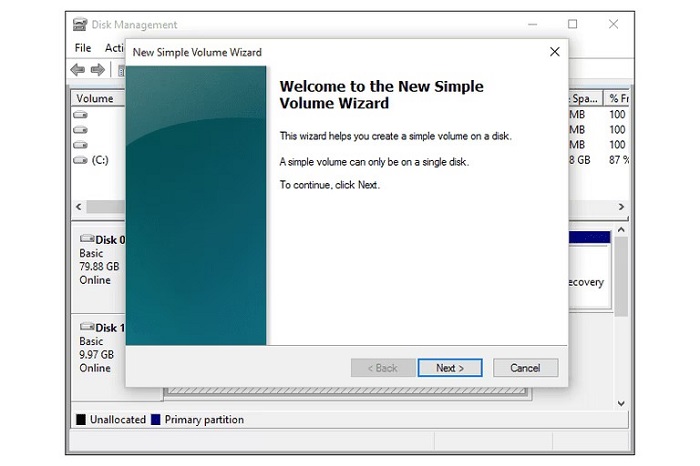
方法 5:嘗試磁盤碎片整理程序以釋放磁盤空間
您的設備可能會出現磁盤空間不足錯誤的一個主要原因是卷末尾存在碎片,佔用了空間。在這種情況下,您將不得不使用磁盤碎片整理程序實用程序來解決問題。
Step 1: 打開 Windows 搜索欄並輸入“磁盤碎片整理程序”。在搜索結果中看到該實用程序後打開它。
Step 2: 找到要進行碎片整理的磁盤,選擇它,然後單擊“分析”。讓分析器運行並找出碎片的百分比。繼續檢查 Last run 列中的碎片百分比,如果碎片百分比超過 10%,則必須運行碎片整理實用程序。
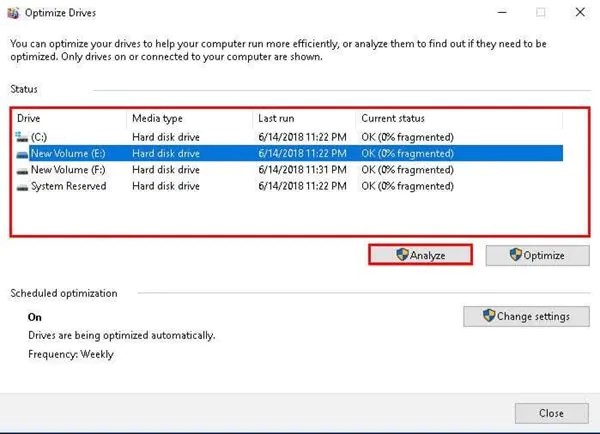
Step 3: 現在單擊“磁盤碎片整理”選項開始該過程。
方法 6:使用防病毒軟件
病毒是 Windows 上發生的許多錯誤的主要原因,磁碟上沒有足夠的空間就是這樣一個問題。因此,在您的計算機上安裝或更新防病毒軟件並清除所有病毒,以免造成更大的破壞。
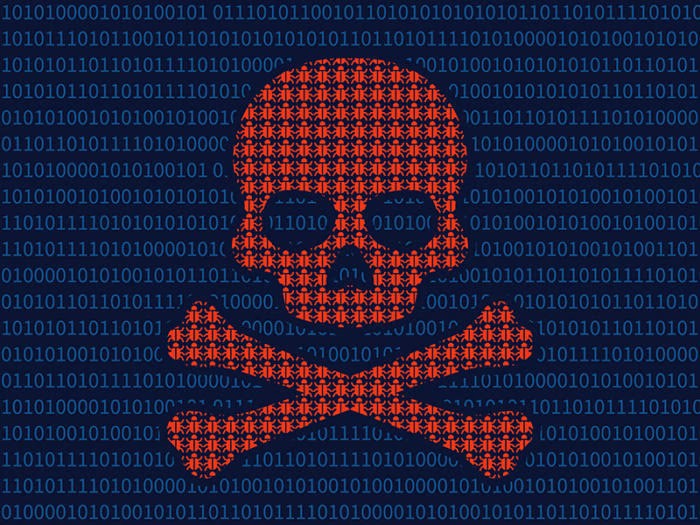
方法 7:清除垃圾文件
當您收到錯誤說磁碟上沒有足夠的空間來完成此操作 Windows 10 時,重要的是要知道這主要是空間問題。因此,刪除垃圾文件將有助於解決這個問題。您可以刪除 PC 上佔用空間的所有垃圾文件和緩存數據。這將使您更容易創建更多分區,並且還將降低出錯的風險。
方法 8:使用第三方軟體擴展音量
使用 Windows 中的默認實用程序擴展音量是一個乏味的過程。它還可能導致錯誤,例如磁盤上沒有足夠的空間,您需要一個額外的錯誤。為了使過程更簡單,您可以使用互聯網上的分區軟體。
福利放送:釋放磁碟空間時如何從 Windows 恢復丟失/刪除的數據?
在磁碟驅動器中進行更改始終是一個混亂的過程。它的誤差範圍非常小,如果出現任何問題,您最終將丟失數據。但最終它發生的頻率比你想像的要多。你可以使用 Tenorshare 4DDiG,恢復任何類型的數據都是可能的。
- 恢復因意外、格式化、分區丟失、損壞、病毒攻擊和其他原因而刪除的文件
- 輕鬆從內部和外部存儲設備、加密設備、崩潰的計算機、回收站等中恢復數據
- 支援照片、視頻、音頻、文檔等1000+文件類型的恢復
- 結合現代算法,為您提供準確的掃描結果
- 沒有病毒、惡意軟件、廣告軟件或彈窗
安全下載
安全下載
- 選擇一個位置
- 掃描驅動器
- 預覽和恢復文件
啟動 4DDiG 並選擇從中刪除數據的驅動器。在點擊“掃描”開始挖掘丟失的數據之前,您可以在右上角選擇您的文件類型。

掃描並開始列出已刪除的文件。您可以從樹視圖切換到文件視圖,或者簡單地使用過濾器來查找標記文件。

掃描完成後,選擇要恢復的文件,然後單擊“恢復”。

FAQs:關於磁碟空間的常見問題
1. 為什麼我有足夠的磁盤空間卻說磁盤空間不足?
您的電腦顯示沒有足夠的磁盤空間但有足夠的空間可能是由於以下原因:
- 設備上的指定操作空間不足
- 磁碟管理錯誤
- 已達到 MBR 分區限制
2. 如何清理足夠的磁碟空間?
您可以通過多種方法創建足夠的磁碟空間,但最好的方法包括刪除緩存和垃圾文件、不需要的應用程序以及創建新分區。
3. 如何釋放 HP 筆記本電腦的磁碟空間?
您可以通過以下方法釋放 HP 筆記本電腦中的空間,
- 將基本磁碟轉換為動態
- 解決創建分區時出現的問題
- 嘗試磁碟碎片整理程序以釋放磁碟空間
- 使用防病毒軟體
- 清除垃圾文件
- 使用第三方軟件擴展音量
4. 如何解決 WinRAR 磁盤空間不足的問題?
WinRAR 空間問題可以通過以下方法輕鬆修復:
- 使用 WinZip 替換 WinRAR
- 更改 WinRAR 解壓路徑
- 重新安裝 WinRAR 軟件
最後:
在完成所有這些修復後,我們希望您能夠快速了解當磁盤上沒有足夠空間來完成此操作而縮小時該怎麼做。如果您在使用修復程序時最終丟失了數據,請不要擔心,因為Tenorshare 4DDiG資料救援會解決這個問題。