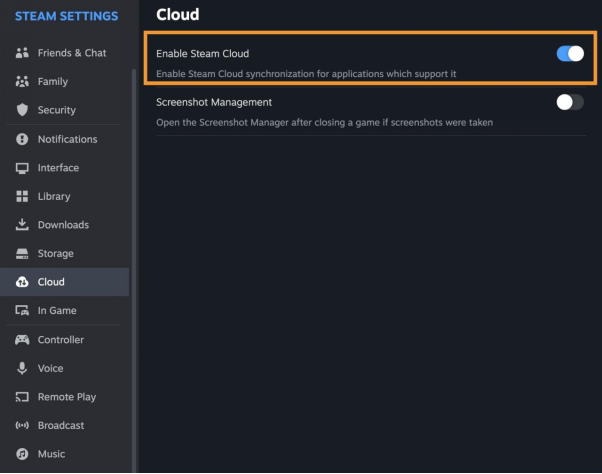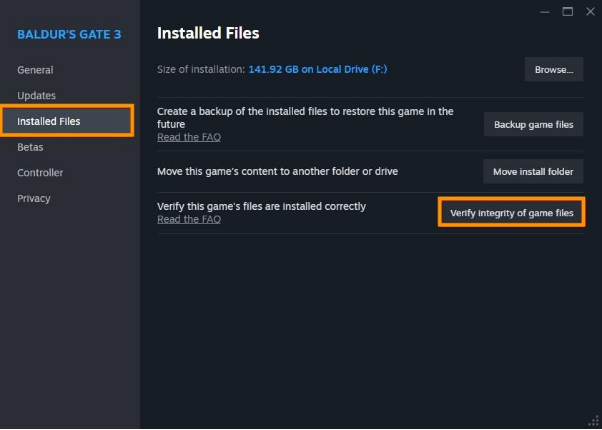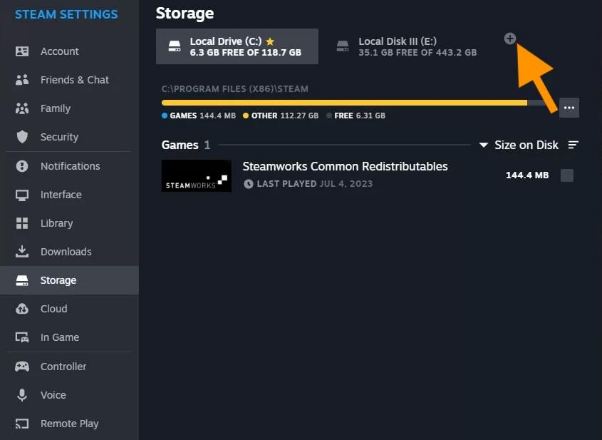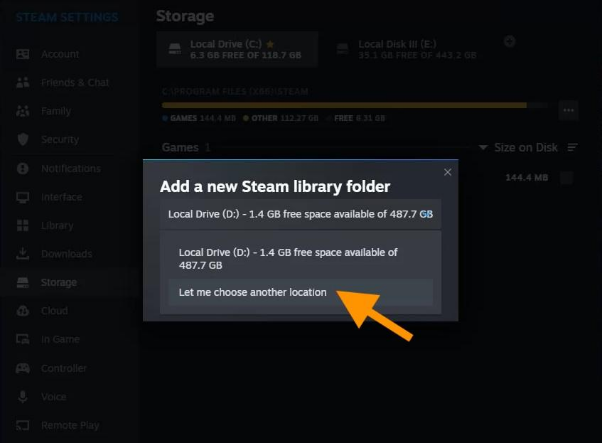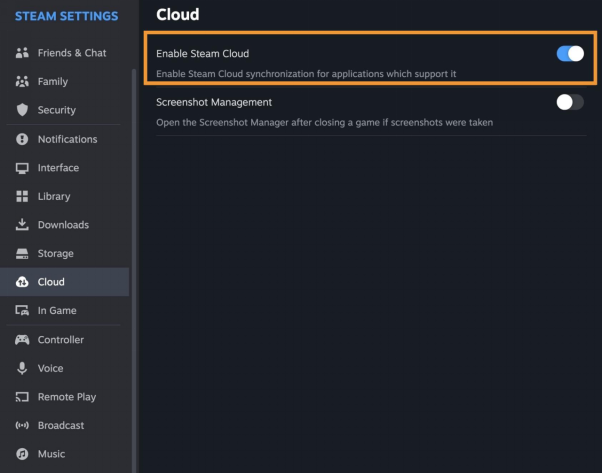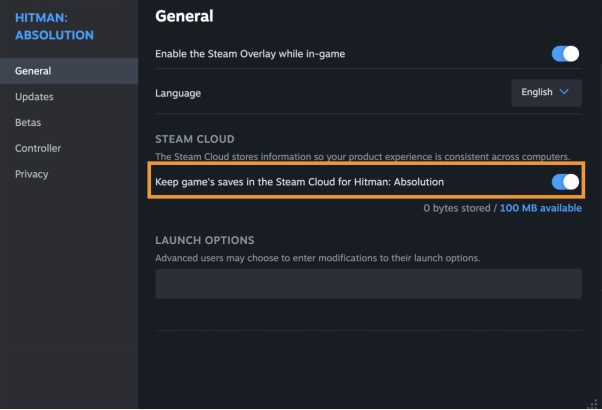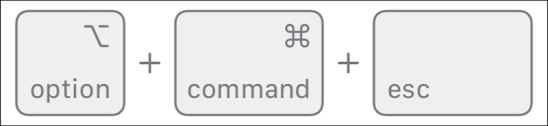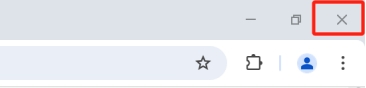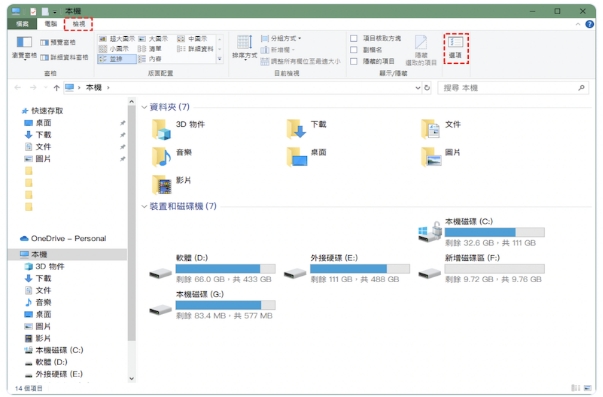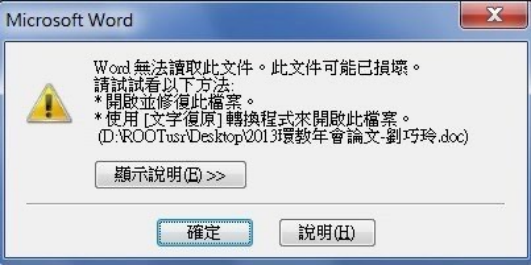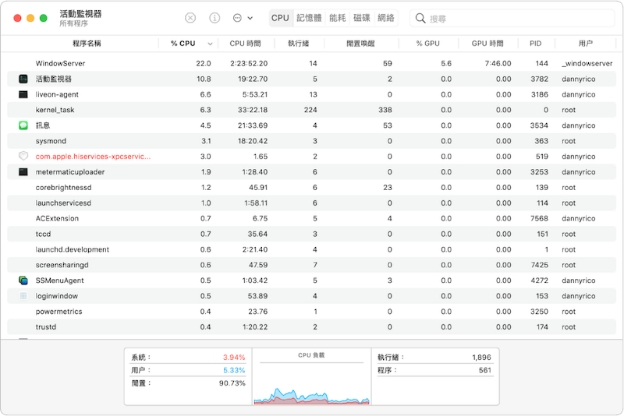你是否遇到 Steam 存檔不見 的情況?明明辛辛苦苦打了好幾個小時,結果下一次開遊戲存檔卻神祕消失,真的會想摔鍵盤啊!其實, Steam 存檔不見 的原因有很多,像是雲端同步出問題、遊戲重裝錯誤刪除,甚至是存檔名稱搞不清楚,這些都可能讓你的遊戲進度一去不復返。
今天這篇文章就要來教你如何解決這些問題,還有一款超強的資料恢復工具,天涯海角也給你 Steam 還原遊戲備份,一次搞定存檔不見的煩惱。話不多說,讓我們一起來拯救消失的遊戲進度吧!
一、Steam 存檔不見的原因
Steam 存檔不見的原因有很多,以下列出一些較常見的情況:
- 雲端存檔未同步 :若雲端存檔功能未開啟或因網路問題無法同步,遊戲進度就可能無法更新至所有設備,讓你感覺存檔消失了。
- 遊戲更新或重裝 :遊戲更新或重裝時,有可能改變存檔位置或格式,導致舊存檔無法被新版本識別。
- 存檔路徑變動或檔案移動 :手動更改存檔路徑、移動或刪除檔案,會讓遊戲無法讀取原有進度。
- 本地存檔損壞 :斷電、遊戲崩潰或硬碟故障都可能導致存檔檔案損壞,進而無法讀取進度。
- 多重帳號問題 :使用錯誤的 Steam 帳號登入,會導致無法讀取正確的遊戲進度,確認帳號是否正確非常重要。
二、如何還原 Steam 不見的遊戲存檔?
當遇到遊戲存檔不見的情況時,我們有四個解決方法幫你從 Steam 還原遊戲備份。
方法 1. 使用專業恢復工具救回 Steam 遊戲存檔
大多數情況下,消失了的 Steam 存檔其實只是無法正常讀取,而並非真的消失。此時,只要使用專業的資料恢復工具就能把它們還原。其中,Tenorshare 4DDiG 資料救援最受廣大用戶推薦!
Tenorshare 4DDiG 是一款功能強大的資料恢復軟體,無論是遊戲存檔、文件、圖片還是影片,都能輕鬆找回。以下是它的幾大特色:
- 多種情境恢復 :無論是誤刪、格式化、還是硬碟故障,都能有效恢復遺失的 Steam 存檔。
- 先進掃描技術 :面對 Steam 存檔不見的情況,它能深入掃描遊戲資料夾,找回遺失的遊戲進度。
- 高成功率 :深度掃描功能找回更多殘留資料,即使存檔被覆蓋或損壞,也能恢復到較高的完整度。
- 操作簡單 :只需三個步驟恢復檔案,詳細引導即使是新手也能輕鬆上手。
- 預覽功能 :恢復前可預覽檔案內容,確保恢復的是正確的遊戲存檔。
當 Steam 遊戲存檔消失時,千萬別急著放棄!只要使用 Tenorshare 4DDiG 就可以幫助你找回那些珍貴的遊戲進度。現在就來立刻下載安裝試用吧!
-
在電腦上安裝4DDiG Windows資料救援軟體後打開該軟體。你會看到一個主介面,顯示所有可恢復的位置,包括內建硬碟、外接硬碟、USB隨身碟等。選擇你認為資料可能遺失的位置,然後點擊「開始掃描」。

-
軟體將開始對選定的位置進行深度掃描,這個過程可能需要一些時間,具體取決於硬碟的大小和性能。

-
掃描完成後,你會在軟體介面中看到可恢復的檔案。選擇好要恢復的檔案後,點擊「恢復」按鈕即可。

如過誤刪了Excel的存檔,那麼這種情況應該怎麼解決呢?在本文中,我們介紹 6 種方法,讓大家成功的把Excel存檔覆蓋救回來。
方法 2. 從遊戲庫中還原不見的 Steam 存檔
Steam 的雲端存檔功能能自動備份遊戲進度,即使本地存檔丟失,也能透過以下步驟從 Steam 還原遊戲備份:
-
打開 Steam 客戶端,點擊「Steam」選單並進入「設定」,確認「雲端」頁面的「啟用 Steam 雲端以支援遊戲儲存同步」選項已勾選。

-
前往本地存檔資料夾(通常位於 C:\Program Files (x86)\Steam\userdata[你的Steam ID][遊戲ID]),刪除損壞或無法使用的存檔檔案。
-
回到 Steam 遊戲庫,右鍵點擊要恢復存檔的遊戲,選擇「屬性」。
-
點擊「本地檔案」標籤,再選擇「驗證遊戲檔案的完整性」。這將重新下載雲端存檔,替換損壞的本地檔案。

方法 3. 透過重新命名恢復遺失的 Steam 遊戲備份
有時候,檔案名稱不正確會導致 Steam 無法識別遊戲存檔。你可以透過以下步驟嘗試重新命名找回備份:
- 前往 C :\Program Files (x86)\Steam\userdata[你的Steam ID][遊戲ID] 資料夾,尋找「remote」或「save」資料夾。
- 檢查資料夾內是否有異常或不完整的檔案(如 .bak、.tmp 檔)。
- 將這些檔案的副檔名改為遊戲常用格式(如 .bak 改為 .sav)。
將更名後的檔案移回原存檔資料夾,查看遊戲是否能識別這些檔案。
方法 4. 透過新增 Steam 收藏庫資料夾救回遊戲存檔
若 Steam 收藏庫遊戲不見了,有可能是收藏庫路徑變更或被刪除,導致遊戲無法找到存檔。你可以透過以下步驟重新鏈接:
-
打開 Steam 客戶端,點擊「Steam」選單,選擇「設定」。
-
進入「儲存空間」頁面,點擊「新增資料夾」。

-
選擇原本安裝遊戲的磁碟或路徑(如 D:\SteamLibrary)。

-
確認原收藏庫內的遊戲檔案仍存在,然後將其重新加入收藏庫。
-
返回遊戲庫,右鍵點擊需要恢復存檔的遊戲,選擇「屬性」。
-
點擊「本地檔案」標籤,選擇「驗證遊戲檔案的完整性」,確保所有檔案已正確鏈接至新的收藏庫路徑。
三、關於 Steam 存檔不見的相關問題
1. 如何使用 Steam 雲端存檔?
Steam 的雲端存檔功能可以自動同步遊戲進度,無論你在哪台電腦上玩遊戲,都能接續先前的進度。啟用與使用方法如下:
啟用 Steam 雲端存檔:
-
打開 Steam 客戶端,點擊左上角的「Steam」選單,選擇「設定」。
-
在「雲端」選項中,勾選「啟用 Steam 雲端以支援遊戲儲存同步」。

-
右鍵點擊遊戲,選擇「屬性」,在「一般」標籤中確認「啟用 Steam 雲端同步」已勾選。如果該選項未出現,表示該遊戲不支援雲端存檔。

如何使用雲端存檔:
- 當結束遊戲時,Steam 會自動將存檔上傳至雲端。
- 登入其他電腦或重新安裝遊戲時,Steam 會自動從雲端下載存檔,無需手動搬移。
2. Steam 解除安裝存檔會不見嗎?
如果 Steam 遊戲不支援雲端存檔,解除安裝時本地存檔可能會被刪除。建議手動備份存檔資料夾,以免進度丟失。對於支援雲端存檔的遊戲,進度會保存在雲端,即使遊戲卸載後也能在重新安裝時恢復。
3. Steam 存檔在哪?
Steam 存檔可分為本地存檔與雲端存檔:
- 本地存檔位置: 通常位於 C:\Program Files (x86)\Steam\userdata[你的Steam ID] 資料夾中。某些遊戲可能會在系統的「Documents」或「AppData」資料夾中建立專屬的存檔路徑。
- 雲端存檔位置: 可透過 Steam 客戶端查看並下載。進入「Steam 支援」頁面,點選「我的帳戶」,在「Steam 雲」部分中查找你的存檔資訊。
總結
看完這篇,相信你對 Steam 存檔不見 的原因和解決方法有更深入的了解了吧?其實,只要掌握正確的方法,消失的遊戲進度完全可以輕鬆找回。
下次再遇到存檔消失的情況,立即試試 Tenorshare 4DDiG 資料救援 !它能快速救回你的遊戲進度,讓你繼續暢玩不間斷!當然,最重要的是養成定期備份的好習慣,避免未來再次遇到同樣的問題。希望這篇文章對你有幫助,讓我們一起繼續快樂地打電動吧。