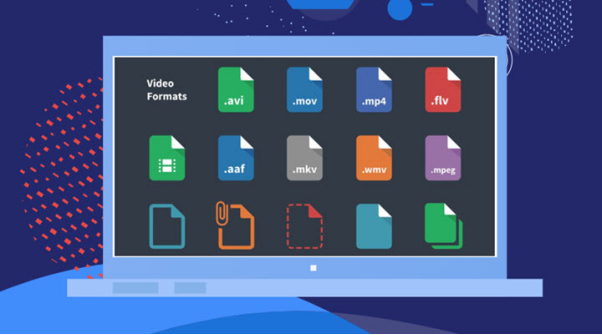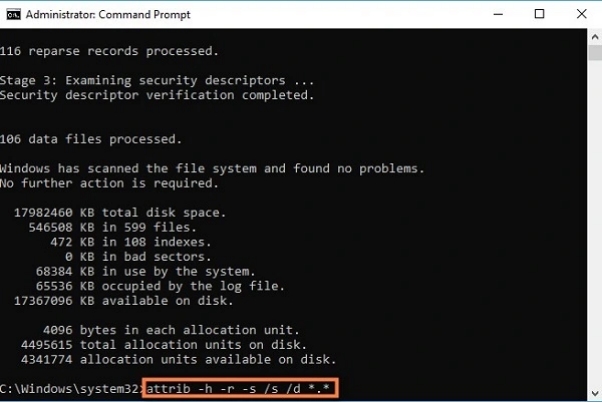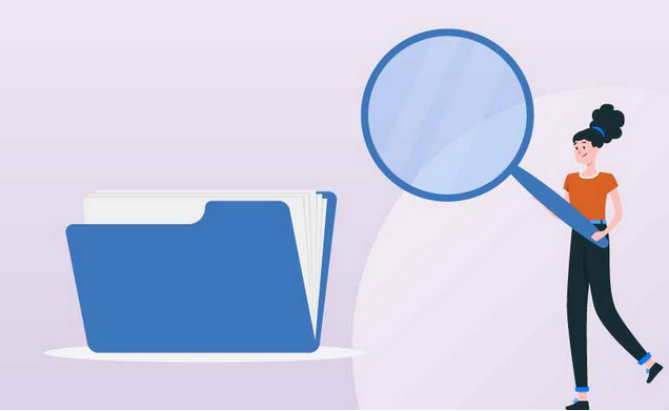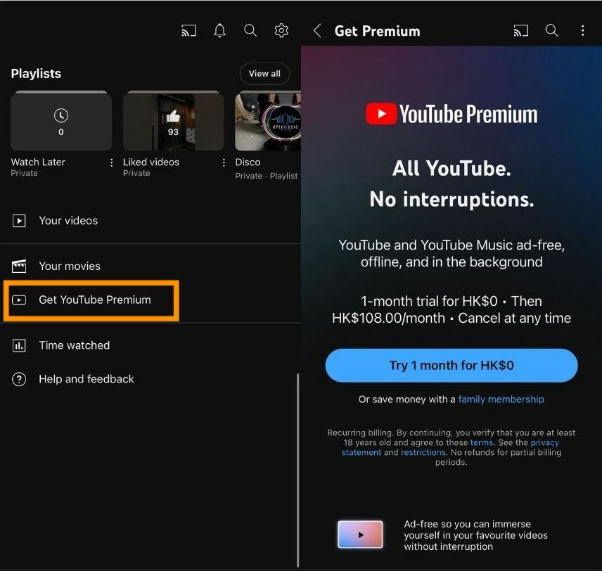隨著監視器的普及,越來越多人依賴監控影像來保護家庭和工作環境。然而,有時會遇到監視器檔案打不開的情況,這可能讓人相當頭痛。無論是因為檔案損壞、播放機問題還是格式不相容,這些問題都會影響我們的使用體驗,甚至在關鍵時刻無法查看重要的影像資料,造成不可估量的損失。
在這種情況下,瞭解常見的問題及其解決方法變得尤為重要。這篇文章將深入探討這些常見的原因,並提供實用的解決方案來幫助你迅速修復和恢復監視器檔案。
一、監視器檔案打不開的原因
監視器檔案打不開的原因可能有很多種,這裡列出一些最常見的問題:
- 監視器檔案損壞 :監視器的錄製過程中,如果出現斷電、硬碟損壞等情況,可能會導致檔案損壞,進而導致檔案打不開。
- 播放機不支援 :有時,監控系統錄製的檔案格式並不是所有的播放機都支援,這會導致無法播放。
- 檔案格式問題 :不同品牌的監視器可能會錄製不同格式的檔案,如果你的電腦或裝置沒有適合的解碼器,這些檔案就無法打開。
- 監視器檔案被覆蓋 :有些監視系統會將舊檔案自動覆蓋,這也會導致無法找到或打開需要的檔案。
二、如何解決監視器檔案打不開的問題
當你遇到監視器檔檔案打不開的情況,不要驚慌,以下是幾個實用的方法來解決這個問題:
方法 1.使用專業檔案工具修復打不開的監視器檔案
如果檔案因損壞而無法打開,可以考慮使用專業的檔案救援工具。像是4DDiG 資料修復工具,可以幫助你掃描和修復損壞的監視器檔案。它支援各種不同的影片格式,且操作簡單。
- 使用場景齊全 :專門修復因各種原因損壞的 PDF 檔案,無論是 永久刪除 、 病毒攻擊 ,還是檔案損壞,4DDiG 都能有效處理。
- 支援多種檔案類型 :輕鬆支援 Word 、 照片 、影片等多種檔案格式,適用於多種資料恢復場景。
- 簡單易用 :直觀的操作介面,3個步驟即可完成檔案恢復。
- 預覽功能 :恢復前先預覽檔案,確保需要的資料被準確找回,避免浪費時間。
- 安全高效 :救援率高達98%,提供7/24客戶服務。
以下是使用4DDiG救援打不開的監視器檔案的詳細操作指南:
-
在電腦上安裝4DDiG Windows資料救援軟體後打開該軟體。你會看到一個主介面,顯示所有可恢復的位置,包括內建硬碟、外接硬碟、USB隨身碟等。選擇你認為資料可能遺失的位置,然後點擊「開始掃描」。

-
軟體將開始對選定的位置進行深度掃描,這個過程可能需要一些時間,具體取決於硬碟的大小和性能。

-
掃描完成後,你會在軟體介面中看到可恢復的檔案。選擇好要恢復的檔案後,點擊「恢復」按鈕即可。

方法 2.檢查並更新播放機
有時監視器錄製的檔案格式較為特殊,建議檢查你使用的播放機是否支援該格式。如果播放機不支援,則需要安裝適當的解碼器或更新播放機。
以下是檢查並更新播放機打開監視器檔案的詳細步驟:
-
確認使用的播放機是否最新版本。
-
到官方網站或App Store下載最新版本的播放機。

如仍無法播放,嘗試下載專門播放監視器檔案的播放機(如VLC Media Player),嘗試是否能解決。
方法 3.轉換監視器檔案格式
如果監視器檔案格式不被支援,可以嘗試將檔案轉換成常見的格式,如MP4或AVI。這可以透過線上工具或使用專門的影片格式轉換軟體來進行。
請跟著以下步驟進行轉換監視器檔案格式:
-
下載一款可靠的影片格式轉換工具(如Handbrake或格式工廠)後,將監視器檔案導入軟體中。
-
選擇常見的檔案格式(如MP4)並執行轉換。
-
轉換後重新嘗試打開檔案。

方法 4.透過CMD指令解決
有些檔案系統問題可以透過CMD指令來解決,特別是當檔案因系統錯誤而無法打開時,這種方法可以有效處理。
步驟:
-
在Windows中開啟命令提示字元(cmd)。
-
輸入“chkdsk(空格)Drive Letter /f”命令並按下Enter。切記,一定要加入“/f”,因爲這命令可以解決磁碟中檢測到的錯誤。
-
等待系統自動修復檔案錯誤,修復完成後重新嘗試打開監視器檔案。

【Tips】如何避免監視器檔案打不開
為了避免未來再次遇到監視器檔案無法打開的問題,可以採取以下預防措施:
- 定期備份監視器檔案 :定期將重要的監控檔案備份到外部硬碟或雲端存儲中,避免因檔案覆蓋或損壞而無法取回。
- 定期檢查系統更新 :保持監控系統的軟體及軟體更新,以確保系統穩定運作。
- 使用專業的播放機 :確保使用支援多種檔案格式的播放機來查看監控檔案,避免因播放機不支援而無法打開檔案。
- 使用穩定的存儲設備 :選擇可靠的硬碟或固態硬碟,並定期檢查其健康狀態,避免使用老舊或受損的存儲媒介。
- 防範病毒和惡意軟體 :安裝防病毒軟體,定期掃描系統,避免病毒感染導致檔案損壞。
關於監視器檔案打不開的相關問題
1. 監視器怎麼看重播?
觀看監視器的重播通常需要按照以下步驟進行。首先,開啟監視器系統並登入管理介面。接著,尋找「回放」或「重播」選項,這通常位於主畫面的導航欄中。然後,使用時間選擇器選擇想要觀看的日期和時間段。找到相關的錄影檔案後,點擊播放按鈕開始播放。你可以使用快進和快退功能調整播放速度,便於快速查找重要片段。如果需要保存某段錄影,則可選擇導出或備份功能,按照提示完成操作。具體步驟可能會因監視器品牌和型號而異,建議參考使用手冊以獲取詳細指導。
2. 監視器如何格式化?
格式化監視器的存儲媒介需要先備份重要的錄影資料,然後安全關閉監視器並取出存儲媒介。接著,將媒介連接到電腦進行格式化。如果是Windows系統,右鍵點擊該磁碟選擇“格式化”,選擇檔案系統(如FAT32)後點擊“開始”;如果是Mac,則用“磁碟工具程式”選擇媒介,點擊“抹掉”,選擇檔案系統後點擊“抹掉”。最後,將格式化後的媒介重新安裝回監視器,並開啟檢查是否正常運行。
3. 監視器檔案被覆蓋如何還原?
如果檔案已被新錄影覆蓋,那麼復原的可能性會較低。但可以嘗試使用檔案救援工具如4DDiG Windows 資料救援工具來恢復被覆蓋的檔案,具體結果取決於系統的寫入情況。
監視器覆蓋還原最全指南!無論是因為意外刪除、系統錯誤,導致監視器檔案被覆蓋,閱讀本文輕鬆為您解決!
總結
監視器檔案打不開並非罕見問題,但透過正確的工具和步驟,我們可以有效解決這些問題。無論是檔案損壞、格式不支援還是其他系統錯誤,這篇文章介紹的幾種方法都可以幫助你順利打開監控檔案。記住,定期備份是防止資料丟失的最佳方法,如果問題嚴重,還可以求助於專業人士,或者你也可以使用檔案救援工具如4DDiG Windows 資料救援工具來挽回損失喔!