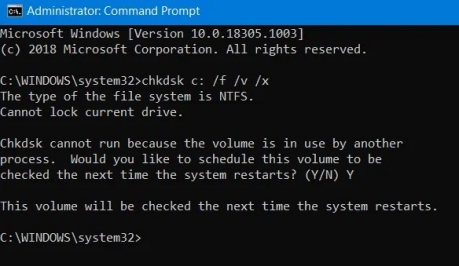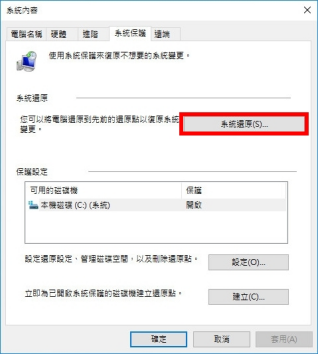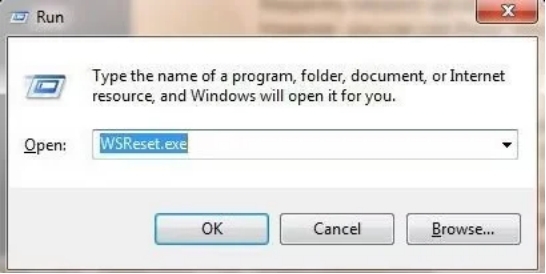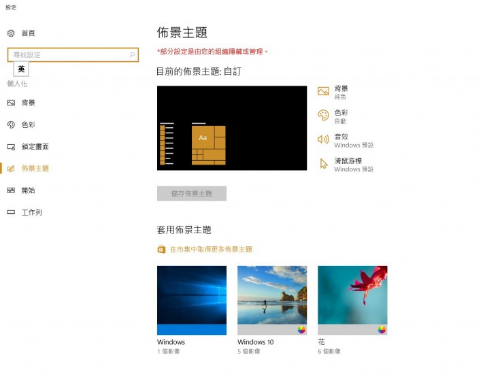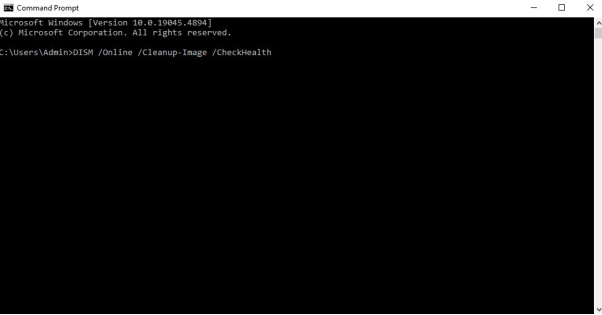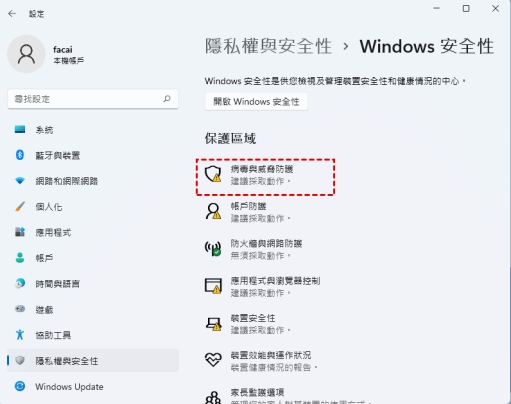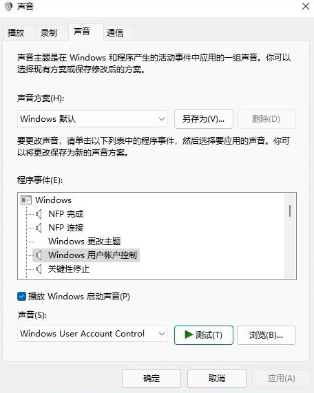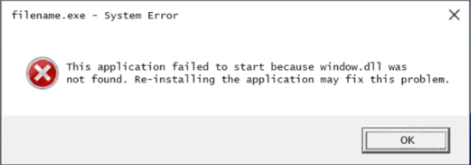你有沒有碰過這樣的情況?打開電腦、點擊檔案或應用程式,突然彈出「檔案系統錯誤」的訊息,讓你一頭霧水。檔案系統錯誤在Windows系統上其實是很常見的問題,特別是當你的電腦使用一段時間後,隨著操作系統的老化或檔案出現損壞,都可能出現這個問題。
這篇文章將深入解析什麼是檔案系統錯誤,並且教你怎麼一步一步修復這些問題。最重要的是,在你開始任何修復步驟之前,一定要先救回重要資料,避免在修復過程中發生不必要的遺失。
一、檔案系統錯誤是什麼?
檔案系統錯誤主要是由於磁碟或檔案損壞、操作系統問題、軟體衝突或病毒引起。當Windows無法讀取檔案系統時,便會出現錯誤代碼,比如「檔案系統錯誤 (-2147219196)」。這類錯誤通常會阻礙你打開某些應用程式、檔案,甚至整個系統運作。
常見的檔案系統錯誤包括:
- 無法啟動應用程式 :打開程式時會彈出錯誤代碼。
- 檔案無法打開 :嘗試開啟某些檔或圖片時系統回應「檔案無法打開」。
- 電腦藍屏顯示 :某些嚴重情況下會導致電腦直接出現藍屏。
注意:修復檔案系統錯誤前先救援資料
在你進行任何修復操作之前,強烈建議先將重要資料救回,以防萬一修復過程中因不當操作導致資料遺失。如果你不知道該如何救回資料,建議使用像是 4DDiG Windows 資料救援 工具這類專業工具來救援檔案。4DDiG可以幫助你在Windows系統上快速掃描並找回已遺失的檔案,無論是照片、影片、檔還是應用程式的資料,都可以有效救回。
使用4DDiG Windows 資料救援工具的好處:
- 多種檔案格式支援 :4DDiG 支援救援不同類型的檔案,包括檔案、圖片、音頻、影片等,無論是哪一種檔案都可以輕鬆找回。
- 深度掃描功能 :該工具具備強大的深度掃描功能,可以搜尋到已刪除或丟失的檔案,即使檔案位於深層的系統內部。
- 簡單易用 :即便不是技術專家,普通用戶也能輕鬆操作這款工具。步驟清晰簡單,不需要專業知識。
- 安全高效:救援率高達 98%,100% 安全有效。
讓我們繼續探索如何使用4DDiG救援發生檔案系統錯誤電腦資料的操作步驟:
-
在電腦上安裝4DDiG Windows資料救援軟體後打開該軟體。你會看到一個主介面,顯示所有可恢復的位置,包括內建硬碟、外接硬碟、USB隨身碟等。選擇你認為資料可能遺失的位置,然後點擊「開始掃描」。

-
軟體將開始對選定的位置進行深度掃描,這個過程可能需要一些時間,具體取決於硬碟的大小和性能。

-
掃描完成後,你會在軟體介面中看到可恢復的檔案。選擇好要恢復的檔案後,點擊「恢復」按鈕即可。

二、如何修復Windows 10中的檔案系統錯誤?
接下來,我們將為你介紹一些常見且有效的修復檔案系統錯誤的方法。這些方法不僅適用於Windows 10,也適用於其他版本的Windows系統。
方法 1.透過chkdsk指令修復錯誤
chkdsk是Windows自帶的磁碟檢查工具,可以檢查並修復檔案系統錯誤。具體操作步驟如下:
-
打開命令提示字元(以管理員身份運行)。
-
輸入「chkdsk /f /r」,按下Enter鍵。
-
系統會提示你需要重新啟動電腦以進行檢查,輸入Y並重啟。 這個指令會檢查你的磁碟是否存在錯誤,並嘗試修復它們。

方法 2.透過系統還原解決
系統還原是一個非常方便的功能,可以讓你的電腦自動修正檔案系統錯誤。若你的檔案系統錯誤是近期才發生的,可以嘗試這個方法。
-
在 Windows 搜索框中輸入「sysdm.cpl」並按下「 Enter」。接著導航到「系統保護」標籤頁。
-
選擇「系統還原」,然後點擊「下一步」。你會看到之前創建的 Windows 還原點列表。
-
選擇一個在你開始遇到檔案系統錯誤之前創建的還原點。點擊「掃描受影響的程式」,以預覽可能受影響的應用程式。
-
點擊「下一步」,確認你希望撤銷所選日期之後的系統更改。
-
等待系統還原完成。系統會自動重啟,並恢復到你選擇的還原點。
現在嘗試重新打開之前被阻止的檔,檢查恢復到較早的系統設置後是否解決了錯誤提示。

方法 3.重置Windows應用程式商店
有些時候,檔案系統錯誤可能與Windows應用程式商店有關。你可以嘗試重置應用程式商店來解決這類問題。
-
打開「設定」>「應用程式」>「應用程式和功能」。
-
在列表中找到「Microsoft Store」,點擊後選擇「進階選項」。
-
點擊「重置」便能自動修正檔案系統錯誤。

方法 4.修改Windows主題設定
有些使用者表示,檔案系統錯誤可能是由於主題或外觀設定異常導致的。你可以嘗試將主題切換回Windows的預設主題來解決這個問題。
-
右鍵桌面,選擇「個性化」。
-
點擊「主題」,選擇預設的Windows主題。
-
修改後再重啓電腦看看問題是否已解決。

方法 5.使用SFC和DISM修復
SFC 和 DISM是Windows的兩個內建工具,用於檢查和修復系統檔案,一般能自動修正檔案系統錯誤。
-
打開命令提示字元(以管理員身份運行)。輸入「sfc /scannow」,按下Enter鍵。
-
輸入「DISM /Online /Cleanup-Image /CheckHealth」,按下Enter鍵。 DISM會修復Windows的映射檔,這可以解決更深層的系統問題。
-
再輸入「DISM /Online /Cleanup-Image /ScanHealth」檢查,最後再「DISM /Online /Cleanup-Image/RestoreHealth」即可修復系統檔案。
-
最後再重新開機檢查windows 10檔案系統錯誤問題是否已解決。

這個指令會掃描並修復任何被破壞的系統檔案。完成後打開 DISM。
方法 6.使用防毒軟體解決錯誤
病毒或惡意軟體有時會破壞檔案系統,導致各種錯誤。建議你使用可靠的防毒軟體進行全盤掃描,並清除任何可能的威脅。
-
打開 Windows 開始菜單並搜索「Windows Defender 安全中心」。打開該應用程式。
-
在 Windows Defender 介面上,點擊盾牌圖示以進入「病毒與威脅防護」模組。
-
在「當前檢測到的威脅」下,點擊「快速掃描」以運行快速系統掃描,查找活躍的威脅。

如果想要進行更全面的檢查,包括整個硬碟的掃描,點擊「全面掃描」,Windows Defender 將檢查更大的威脅。
方法 7.修改電腦聲音方案
這個方法或許聽起來有點奇怪,但一些使用者表示,修改聲音方案可以解決某些特定的windows 10檔案系統錯誤。你可以試試:
-
打開「控制台」,選擇「硬體和聲音」>「聲音」。
-
在「聲音」選項卡下,將聲音方案更改為「無聲音」或預設的Windows聲音即可。

總結
檔案系統錯誤雖然常見,但並非無法解決。從基本的chkdsk指令到使用專業的4DDiG Windows 資料救援工具,我們提供了多種修復方法來幫助你排除這些windows 10檔案系統錯誤。在進行任何修復步驟前,記得先用4DDiG Windows 資料救援工具 備份或救援你的重要資料,避免不必要的損失。如果你面臨更複雜的問題,建議你求助於專業的技術人員,確保你的資料和系統安全。