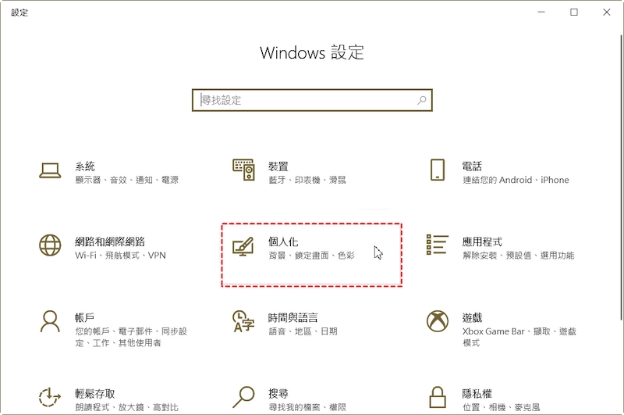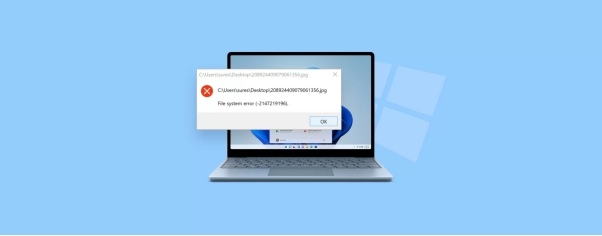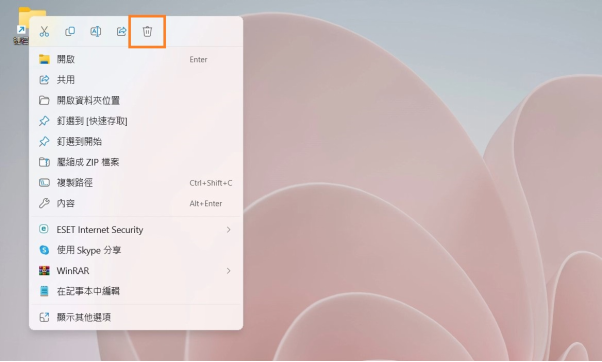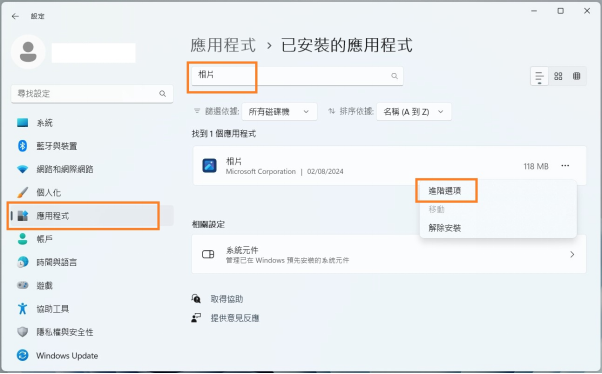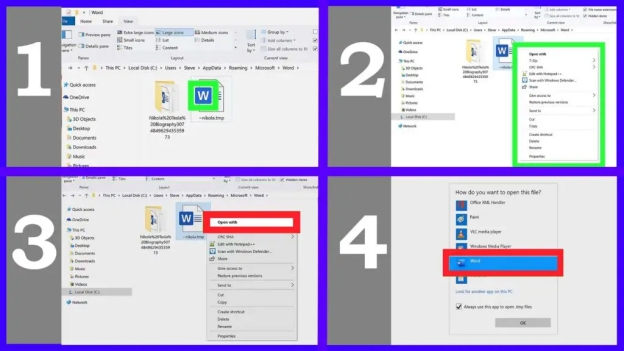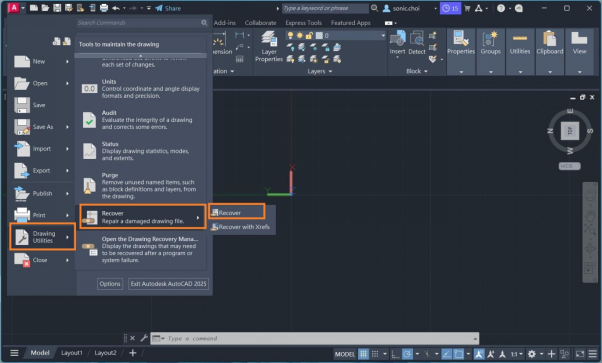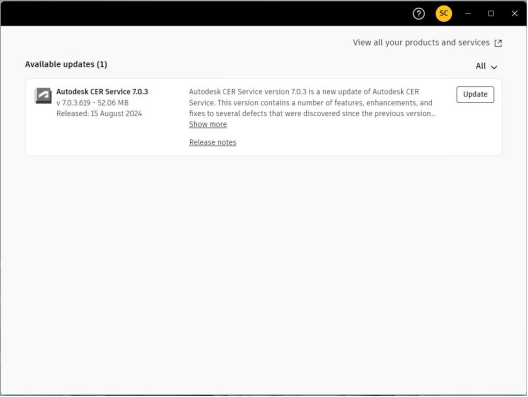Microsoft Office除了Excel以外, Word也是我們常用的文字編輯程式,但您也一定有過在Word上花了大把時間輸入大量資料及報告等資訊檔案後,卻不小心按太快而未存檔導致Word檔案不見,或是電腦突然當機導致遺失了未儲存的Word文件檔,又或是Word存檔明明已經儲存,但卻莫名其妙不見等意外。此時請不用急著放棄救援,本篇將提供Windows系統內建的簡單救援方式,教您如何復原未存檔/刪除的Word檔,針對懶人們我也將推薦一套救援神器,快點往下看吧!
一、Word檔案不見的原因
Word 檔案不見的原因可能有多種,以下是一些常見的情況:
- 未儲存或忘記儲存:最常見的原因之一是未手動儲存檔案或未啟用自動儲存功能,導致檔案未被保存而遺失。
- 意外關閉或崩潰:在編輯過程中,若 Word 當機或電腦突然關閉,可能會導致檔案無法保存或恢復。
- 儲存位置問題:有時候檔案會被儲存到錯誤的資料夾或位置,或者使用者未選擇正確的儲存目錄。
- 病毒或惡意軟體:病毒或惡意軟體有時會影響檔案的顯示或存取,甚至可能導致檔案損壞或丟失。
- 檔案損壞:如果檔案受到某些錯誤或系統故障的影響,可能會損壞,導致無法打開或丟失。
- 使用者誤操作:例如誤將檔案覆蓋、重命名或錯誤操作,導致檔案丟失或無法找到。
了解這些常見原因,可以幫助預防檔案丟失並加強日常備份的習慣。
二、如何救回Word不見的檔案?
有時候其實 Word 檔並沒有不見,是您在儲存時並沒有注意到儲存途徑,而導致您無法在熟悉的桌面、資料夾裡找到它,此時請先找找以下地方:
方法1:透過搜尋欄尋找不見的Word檔
透過搜尋欄尋找不見的 Word 檔案是一個有效的方法,因為它能幫助你快速定位丟失或被移動的檔案,這樣能節省時間並提高找回檔案的機會。
- 可點選 Windows 開始鍵或使用快速鍵「Windows + S」呼出搜尋欄。
- 直接於欄位上輸入儲存的檔名。
- 於結果中點選「開啟檔案位置」,就可以找到儲存途徑了!
方法2:使用檔案總管救回儲存後不見的Word檔
如果你儲存後的 Word 檔案不見了,可以透過檔案總管來搜尋並嘗試找回。以下是具體的步驟:
- 使用快速鍵「Windows + E」叫出檔案總管。
- 於搜尋欄中輸入當時儲存 Word 的檔案名,或部分檔名或關鍵字,並按下 Enter 鍵。
- 於搜尋結果中的檔案上點選右鍵,選擇「開啟檔案位置」即可找到儲存途徑。
方法3:透過資源回收桶找回誤刪除的Word檔
有時可能是您在儲存檔案後,整理凌亂的桌面時誤刪了剛剛儲存的檔名。
- 點開資源回收桶,如果裡面檔案數量太多,可利用右方搜尋欄位輸入檔名快速尋找。
- 在 Word 檔上點擊右鍵,並選擇「還原」即可完成。
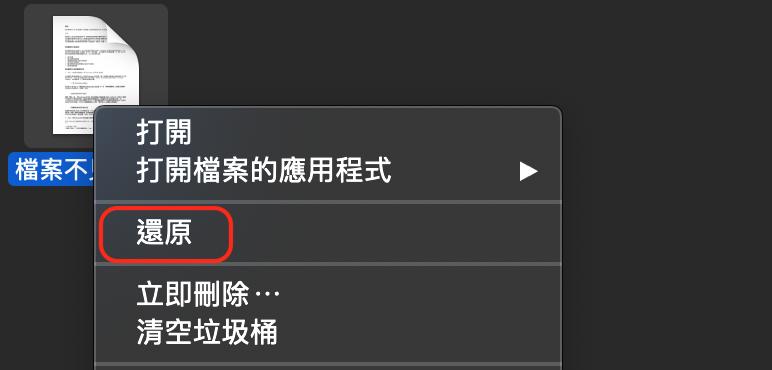
方法4:透過暫存檔案恢復不見的Word檔案
在編輯 Word 文件時你一定會邊做邊存,這些暫存檔案名稱會以 .tmp 副檔名結尾。若要尋找這些檔案,請依照下列步驟進行:
- 點選選取 「開始」(若是 Windows 8.1, 請在搜尋方塊中輸入 .asd) 後輸入 .tmp,然後按「Enter」鍵,並選取文件索引標籤。
- 捲動檔案,並搜尋與您最後幾次編輯文件的日期和時間相符的檔案名稱。如果找到遺失的檔案,請往步驟 4,但若找不到該檔案,請重複步驟 1 到 3,並更改搜尋波浪號字元 (~)而不是 .tmp (臨時檔案名稱以波浪符號開頭)。
- 找到後請在Word程式中,點選「檔案」 >「開啟」。
- 在窗格頂部,選擇資料夾的名稱。這將開啟檔案總管。
- 在檔案總管中,將檔案類型 (靠近底部的檔案名稱欄位旁邊)變更為全部檔案。開啟 .tmp 檔案。
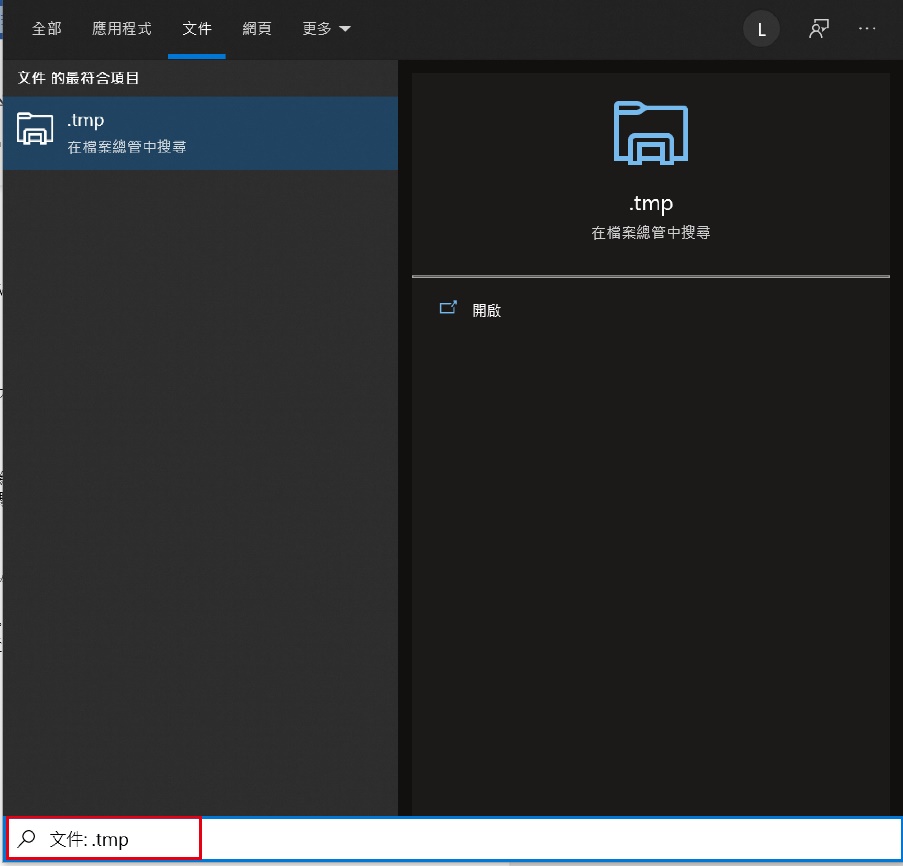
方法5:從Windows備份復原未儲存的Word檔
如果你有事前設定 Windows 備份的話,系統將會定期幫你備份檔案到您選擇的儲存空間上,想找回刪除的Word檔案可點選Windows本身的備份檔案功能,幫你恢復到上次備份點的狀態,有機會找到未存檔/刪除的文件喔!
- 於桌面選擇「開始」,搜尋欄位輸入「控制台」。
- 找到「系統及安全性」選項,點擊「備份與還原」即可。
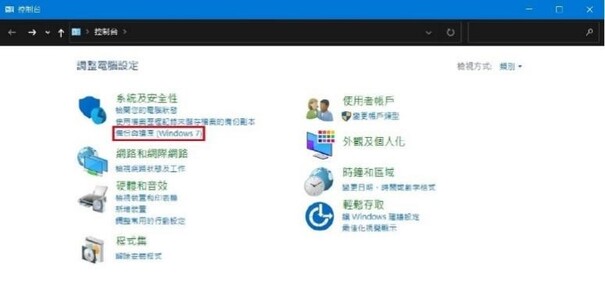
方法6:透過檔案復原找回未儲存的Word檔
如果您的電腦當機,Word 突然卡住或突然關閉,此時程式會在重新開啟時自動恢復未存檔的 Word 文件。這時您可以根據以下步驟來找回 Word 檔案。
- 開啟 Word,在「檔案」選單中選擇「資訊」。
- 在「管理文件」部分,點擊「恢復未儲存的文件」。
- 這將顯示一個列表,列出所有未儲存的文件。如果你的檔案在其中,點擊它並保存。
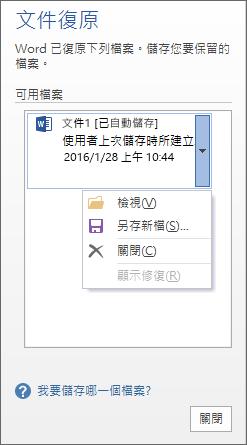
方法7:使用專業工具找回未保存的Word檔案
如果以上方式都沒用,那建議您考慮使用專業的Word檔救援軟體Tenorshare 4DDiG 將Word檔案復原,僅需三個步驟且操作頁面非常簡單明瞭,相當適合沒有電腦基礎的小白,又或是怕把電腦搞砸的懶人省時神器!以下簡單說明操作方式:
以下是4DDiG Windows 資料救援軟體的強大功能:
- 支援從任何數字裝置,如恢復外接硬碟、USB 隨身碟、SD 卡、相機等設備上資料。
- 可以恢復 2000 多種檔案類別,不僅可以救援 Word 檔案,還可以恢復照片、影片、音樂等。
- 支援恢復因意外刪除、格式化、丟失分割區、病毒攻擊等情況而丟失的檔案。
- 提前預覽功能,恢復前可以先查看是否是需要的資料。
- 24/7/365客戶服務,終身免費升級。
安全下載
安全下載
-
選擇本機磁碟
從硬碟清單中選擇您丟失資料的本機磁碟,然後按「開始」進行掃描。

-
掃描本機磁碟
4DDiG會立即全面掃描所選擇的硬碟,尋找丟失的檔案,如果您找到想要還原的檔案,隨時可以暫停或停止掃描。

-
預覽並從本機磁碟中還原檔案
在找到目標檔案後,您可以預覽並將它們還原到安全的位置。為了避免硬碟覆寫和永久資料遺失,請不要將它們保存在您遺失檔案的同一分割區中。

-
選擇儲存檔案的位置
請勿將資料儲存在遺失資料的位置,您可以將復原的資料還原到本機磁碟或Google Drive中。

視頻教學:Word檔案不見?一秒救回Word檔案!
安全下載
安全下載
三、關於Word檔案不見的相關問題
Q1.如何找到Word 暫存檔?
若你在使用 Microsoft Word 時遇到檔案未保存或意外關閉的情況,暫存檔有時能幫助恢復資料。要找到 Word 的暫存檔,可以按以下步驟:
1.打開 Word,點選「檔案」>「資訊」>「管理文件」>「恢復未儲存的文件」。
2.或者,手動查找暫存檔位置,通常在「C:\Users\你的使用者名稱\AppData\Local\Microsoft\Office\UnsavedFiles」目錄中。
3.在此資料夾內,尋找以 .asd 或 .wbk 為副檔名的文件,這些即為 Word 的暫存檔。
Q2.Word取代的檔案可以復原嗎?
如果你在 Word 中使用「取代」功能不小心覆蓋了原檔案,復原的可能性取決於多個因素。首先,你可以嘗試使用「檔案」>「資訊」>「管理文件」>「恢復未儲存的文件」來尋找舊版本。其次,若開啟了自動保存或啟用了版本控制功能,Word 可能保留了之前的版本,這樣可以恢復到較早的版本。若沒有這些保護,覆蓋的檔案可能無法輕易復原,建議定期備份重要資料。
Q3.未儲存的Word檔案還能找回嗎?
如果未儲存的 Word 檔案因為系統崩潰或其他原因遺失,通常還有機會找回。許多情況下,Word 會自動保存檔案的暫存版本,並且有備份功能可以恢復先前的內容。然而,找回的機會會取決於是否啟用了自動保存功能以及是否有暫存檔案可供恢復。如果沒有這些保護措施,檔案的恢復可能會變得困難。
相關文章:
一文為您講清如何輕鬆恢復Windows 10上未保存的Word文檔?
【小撇步】如何避免Word檔案不見?
為了避免 Word 檔案丟失,以下幾個方法能有效減少風險:
- 啟用自動恢復功能:在 Word 中設置自動保存間隔,讓檔案定期自動儲存,這樣即使意外關閉或系統崩潰,也能恢復大部分內容。
- 雲端儲存:將檔案存儲在雲端(如 OneDrive、Google Drive),這樣檔案會自動同步,且可以隨時從不同設備存取,減少資料丟失的風險。
- 儲存備份副本:定期將重要文件備份到外部硬碟或 USB 隨身碟,這樣即使電腦故障,也能輕鬆恢復。
- 儲存前檢查:在進行重要編輯時,養成儲存的習慣,每次修改後都手動按 Ctrl+S 儲存檔案。
這些方法能大大降低檔案遺失或損壞的風險,確保工作不會白費。
總結
以上就是當您遇到Word檔案不見、Word存檔後資料不見、或想復原未存檔/刪除的Word檔時可以採取的解決方案!若不想煩惱摸索,那不妨試試Tenorshare 4DDiG 這套專業的檔案救援軟體,您可以在輕鬆的三步驟下快速恢復刪除及丟失的Word文件,辛苦製作的個人報告、專題還是工作的檔案都不需要再怕遺失!
安全下載
安全下載