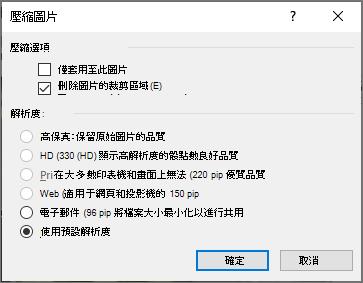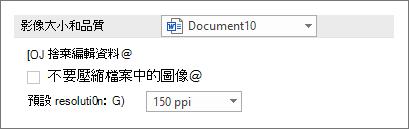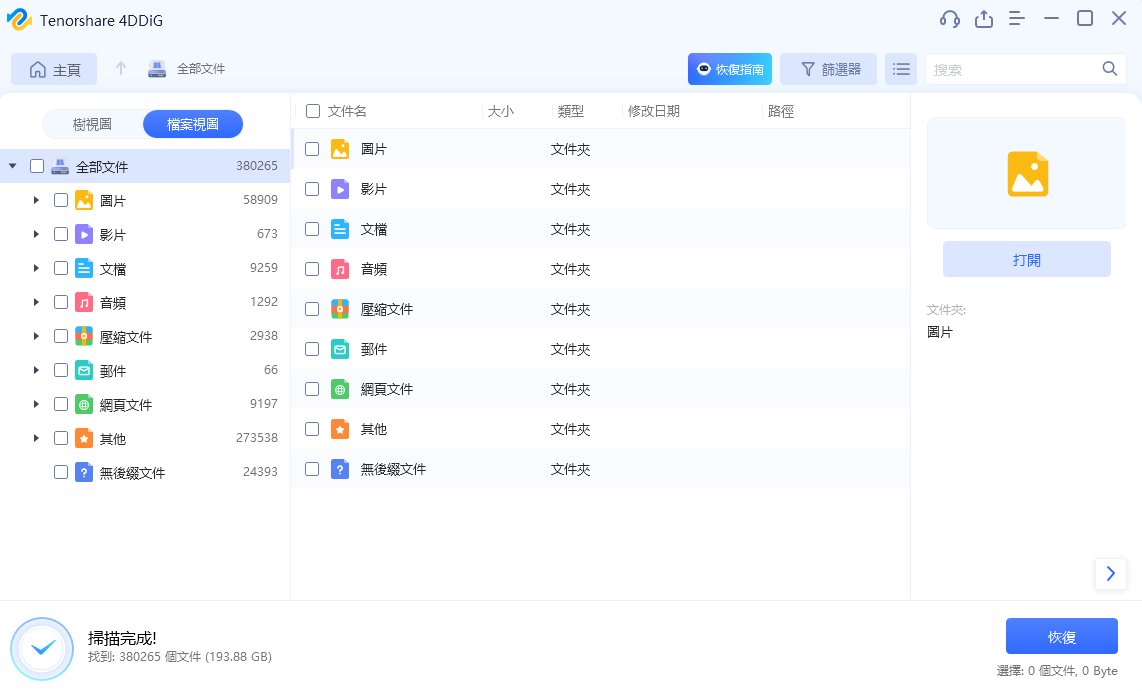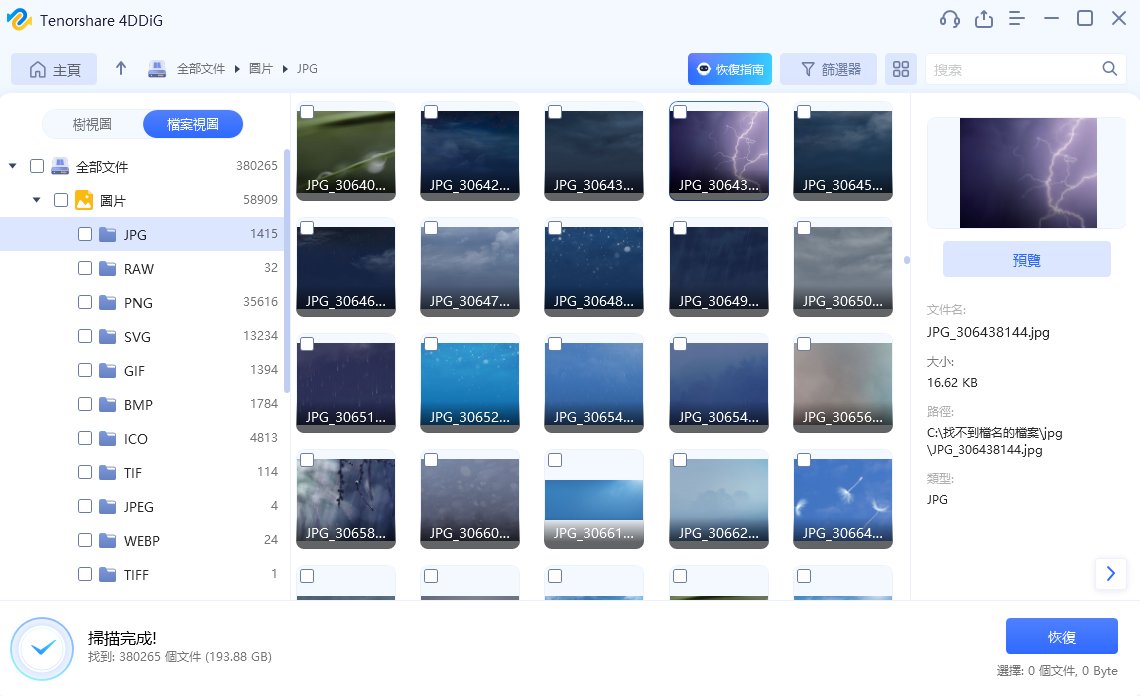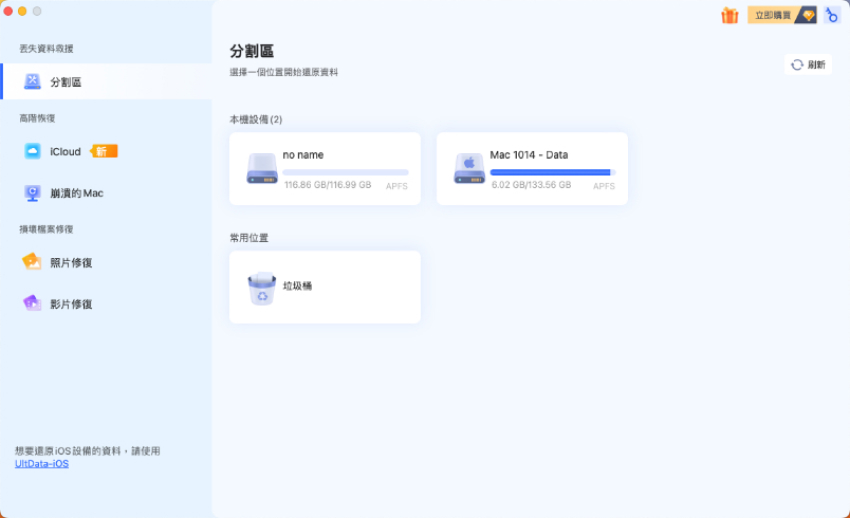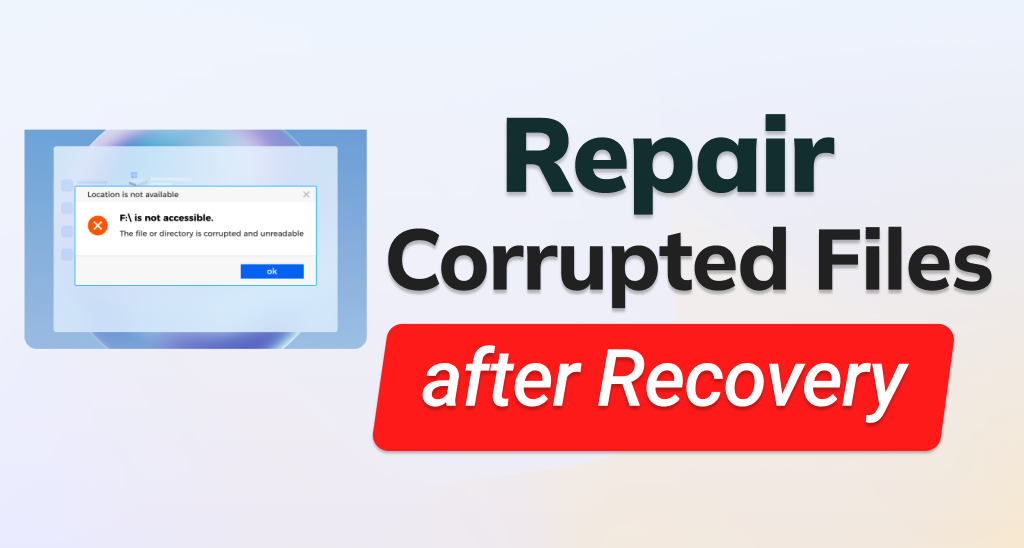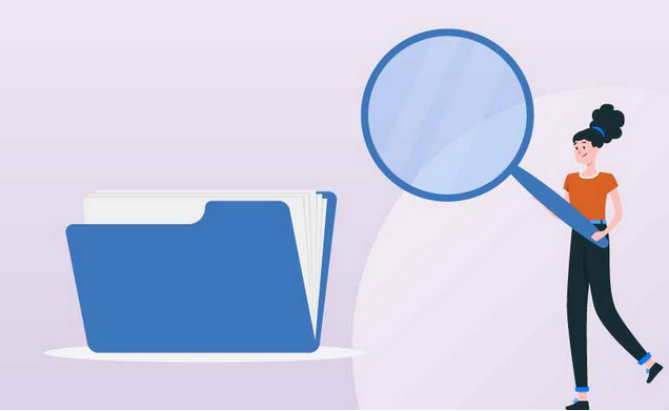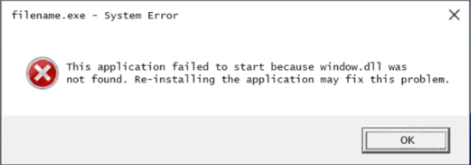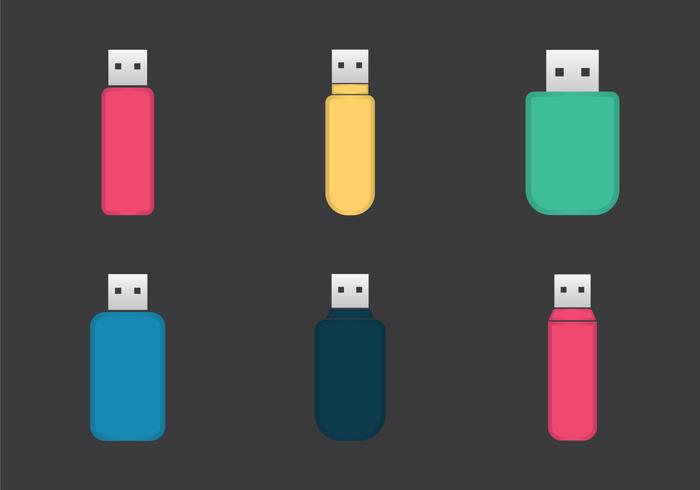Microsoft Word 作為辦公使用較為頻繁的工具之一,隨著使用頻率越高,遇到錯誤的機率也就越高。Word 檔案認可錯誤? Word 無法存檔?遇到這種狀況確實很崩潰,這篇文章將會分析Word 無法存檔的可能原因和解決此問題的方法。如果不幸 Word檔案未存檔,強烈推薦一招:使用專業資料救援軟體Tenorshare 4DDiG ,快速救回未存檔的Word檔案。
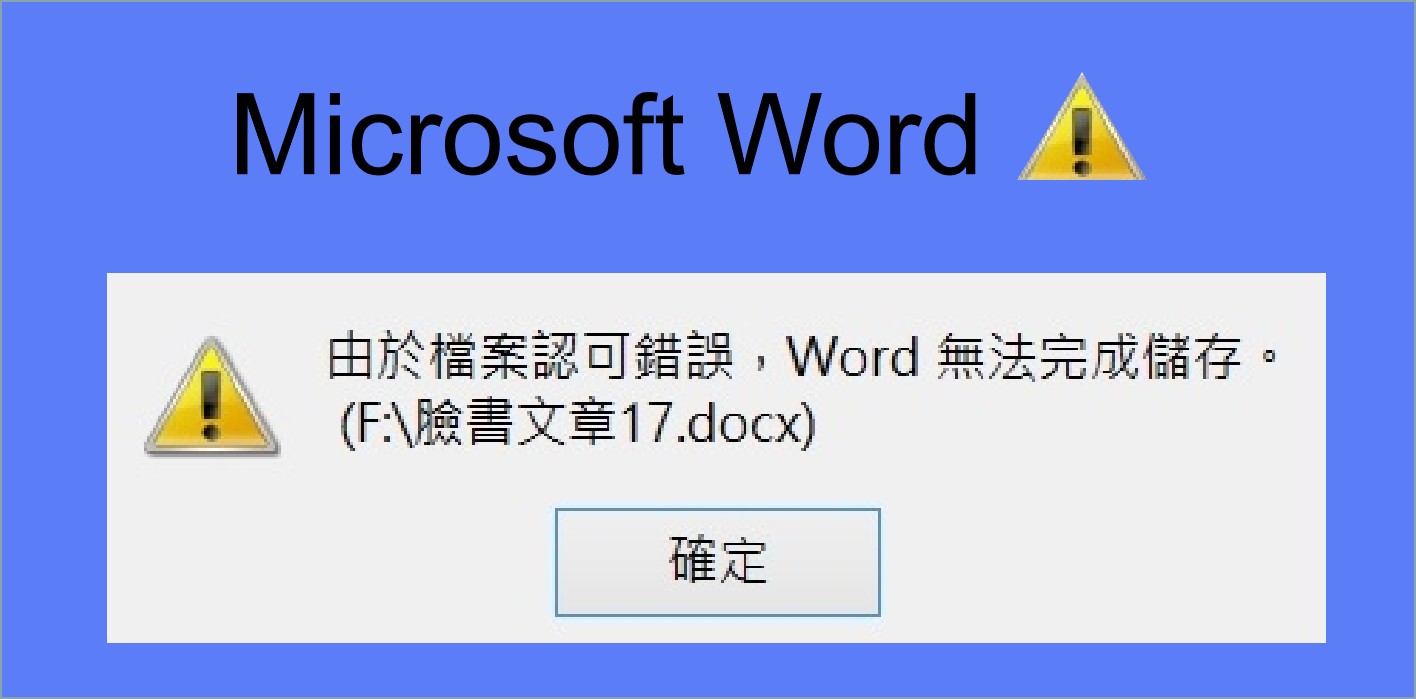
Part 1. Word 無法存檔的可能原因
原因 1. 由於檔案認可錯誤,Word無法完成儲存
Word 檔案認可錯誤的原因大致如下:
- Word檔有密碼鎖定
- Word檔在網路伺服器上可用,並同時在兩台不同的電腦上開啟
- 使用者啟用「建立備份」選項
- Word檔案損毀
如果Word檔有密碼鎖定,除非能依平常的途徑輸入密碼,否則不能解鎖。這時候,你需要向文件的提供者取得密碼。
Word文件並不像Google Docs那樣可同時修改。換言之, 如果你的Word檔在網路伺服器上可用, 檔案認可錯誤就可能是因為有人已經在另一電腦上開啟了同一份檔案,只要等另一電腦關閉檔案就可以重新開啟。
建立備份功能有時會在檔名上加上空格。由於空格對於檔名是無效字符,自然亦開啟不到。要解決這個問題,只需關閉此功能,並在已備份的檔案名刪掉空格即可。
最後一個原因就是Word檔案損毀了。如果檔案損毀,用Word程式一定不能開啟,可以嘗試用其他文件編輯程式開啟文件,再將內容搬到新建的Word檔。
原因 2. Word 記憶體或磁碟空間不足,Word無法存檔
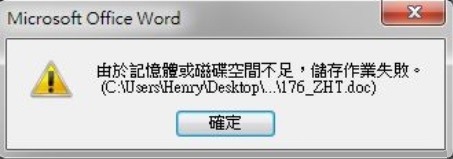
要檢查是否為 Word「檔案認可錯誤」的原因, 你需查看磁碟空間及記憶體的使用率。要查看磁碟空間,你只需在檔案管理開啟磁碟內容。如果要檢查記憶體使用,在控制台開啟工作管理員。如果是記憶體或磁碟空間不足,請進行磁碟清理,刪除電腦內不需要的文件和程式,並關閉暫時不需要使用的程式,儘量確保電腦不會同時處理太多程序。
Part 2. 如何解決「Word 檔案認可錯誤」
方案 1. 另存新檔,新建Word檔
在此補充一點,這個方法只可解決錯誤並開啟文件,不可從問題的根本避免再次發生。要根治檔案認可錯誤,你需要從檔案的設定入手。
方案 2.顯示隱藏檔案和資料夾,刪除名稱中包含「normal」的檔案
在個人化的檔案設定選檢視,再選進階選項,按顯示隱藏文件,再按OK,以顯示檔案,之後將包含normal的檔案刪除即可。
方案 3. 壓縮圖片:將所有圖片檔做壓縮,像素太大的將圖檔轉為低像素
在編輯的過程中,可以將圖片壓縮及降低像素,避免圖片太大而無法儲存的問題。
-
在檔案中選取圖片,可以使用 圖片格式 卷點:在圖片格式選項卡的調整群組中,選取壓縮圖片。
-
在壓縮選項下,執行下列其中任何一項操作:(1)請確定未選取只適用于此圖片,這樣您在此進行變更就會適用于檔的所有圖片。(2)選取刪除圖片的裁剪區域:此選項會移除裁剪的圖片資料,如果您刪除裁剪的圖片資料,將無法還原。
![圖檔轉為低像素]()
-
以較低解析度儲存圖片,前往檔案 > 選項 > 進階, 在圖像大小和品質下,執行下列任何一項:(1)選取 捨棄編輯資料,移除儲存的資料。(2)選取檔案中影像以壓縮。
![以較低解析度儲存圖片]()
Part 3. 使用Tenorshare 4DDIG快速救援Word檔案
如果操作以上方法後仍無法解決問題並且造成資料丟失,應該採取其他方法盡快救援 Word 檔案。
要救援Word檔案, 你需要一款專業的檔案救援軟體, 雖然線上有很多類似的軟體,但我非常建議使用 Tenorshare 4DDIG:它不僅救援率超高、功能強大,而且很方便使用,涵蓋的設備和檔案類型也十分全面,光是可救援的檔案類型就超過千種,是你想要救援資料時候入手的好選擇。
關於 4DDiG 資料救援軟體的突出功能:
- 除了修復檔案之外, 還可以復原已刪除的檔案, 復原丟失的分區, 從RAW 磁碟中恢復檔案等
- 可從格式化分割區、硬碟、記憶卡、可移動設備(如 USB 隨身碟、SSD、硬盤驅動器等)或其他儲存裝置恢復丟失的數據
- 用戶可在恢復之前預覽文件,省下您大把的寶貴時間
- 精準救援檔案,確保資料完整性,安全可靠,高效完成資料救援
-
首先,您需要在電腦上下載並運行該軟件。從主界面中選擇要掃描的位置(丟失檔案的位置),然後單擊“開始”按鈕以繼續。

-
掃描將需要一些時間,具體取決於數據量的多寡。您可以隨時單擊屏幕右上角的暫停/停止圖標。如果在掃描結果中找不到丟失的文件,則可以切換到深度掃描模式,它將更深入地掃描以查找丟失的文件。

-
掃描完成後,您將找到按路徑類型排序的媒體列表。您可以點擊特定檔案類型以預覽更多詳細資訊,切記:不要將文件保存到原始位置,以避免進一步覆蓋!

總結:
Word 無法存檔的可能原因很多,包括Word 檔案認可錯誤、Word檔案太大、word 記憶體或磁碟空間不足以及版本不符、使用權限問題等等,跟從上文的方法即可避免和解決。如果不慎Word 檔案受損或是消失不見,建議使用專業救援軟體Tenorshare 4DDiG 資料救援 進行檔案救援,助力您簡單快捷取回失去的資料。