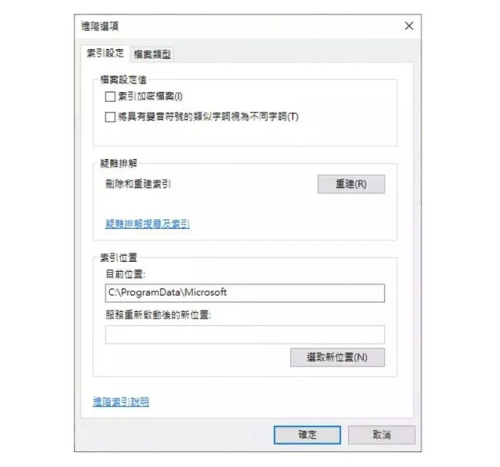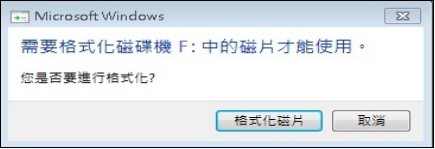成立於美國的希捷硬碟(Seagate)是全球最大的數位存儲供應商,其生產硬碟種類眾多,從可攜式硬碟機到 SSD 外接式硬碟機都有,用於儲存電腦音樂、資料、軟體、數據等,Seagate外接硬碟因其快速、方便、靠譜和即時的巨大容量,成為世界各地人們在選擇存儲照片、電影、文件時的首選!儘管高評價又受到多數網友的推薦,但不變的事實是它終究是硬碟,也終將遇到誤刪檔案、格式化、物理損壞等其他造成資料丟失的情形。本篇將分享希捷硬碟修復方法,以及好用的 Seagate 硬碟修復軟體,趕緊看下去吧!
首先明確一點,Seagate外接硬碟資料是完全可以恢復的!因誤刪或格式化而丟失的檔案仍在您的Seagate外接硬碟上。因為檔案所佔用的空間通常只被標記為「可重新使用」,而檔案變得不可見。因此,您就無法訪問、編輯、複製和讀取已刪除的資料。在這時,應該停止將新的資料保存至您的磁碟上,否則丟失的資料就會被覆蓋。然後您大可嘗試本文中的方法來恢復已刪除的檔案。使用資料救援軟體 Tenorshare 4DDiG 輕鬆從USB恢復損壞的檔案。也可參閱隨身碟資料不見這樣救和隨身碟壞掉,跟著以下撇步急速救回隨身碟資料。
- 什麼情形下需要進行Seagate 硬碟修復?
- 救援方法 1:使用【Tenorshare 4DDiG】來進行Seagate 硬碟修復最推薦
- 救援方法 2:重新安裝Seagate硬碟
- 救援方法3:執行 chkdsk 指令來進行希捷硬碟修復
- 救援方法4:從Seagate復原服務中恢復
如何救援隨身碟,記憶卡,硬碟等電腦資料???
安全下載
安全下載
什麼情形下需要進行Seagate 硬碟修復?
如同其他大小廠牌硬碟,希捷硬碟也會遇到突發狀況導致一時間突然無法正常運作的狀況,其成因雖無法確切得知,但若遇到以下常見的症狀,那你就應該進行Seagate 硬碟修復:
- 電腦無法讀取Seagate硬碟時
- 不小心從Seagate硬碟刪除重要檔案時
- 系統出現「需格式化才能使用」等提示字樣時,按下格式化按鍵
- 程式 Bug 造成邏輯性硬碟壞軌
- Seagate 硬碟遭撞擊、受潮、或連接阜插孔故障等其他物理性故障
救援方法 1:使用【Tenorshare 4DDiG】來進行Seagate 硬碟修復
如果您的Seagate 硬碟並非遇到撞擊損壞等物理性故障的話,那要進行Seagate 硬碟修復其實很簡單,首先推薦您使用【Tenorshare 4DDiG:Seagate外接式硬碟資料恢復工具】,理由很簡單,網路上資料多,操作簡單,且安全可靠!另外他還有適用於macOS版本與Windows作業系統的版本,完全沒有相容性問題,幫助您快速恢復希捷硬碟!
- 只需3個步驟即可自行完成恢復資料的程序,且確保您資料的隱私安全
- 完全兼容Windows 11/10/8/8.1/7/XP 和macOS 10.9 - 10.15
- 恢復超過1000種不同的檔案格式 – 照片、音檔、影片、壓縮檔案、電子郵件、文件等
- 支援恢復前預覽,4DDiG 允許您在恢復前預覽檔案,可以只恢復您想要恢復的檔案
安全下載
安全下載
- 下載並安裝 Tenorshare 4DDiG
- 掃描欲修復的外接硬碟
- 預覽檔案並恢復至指定位置
首先在你的 PC/ Mac上下載並安裝 【Tenorshare 4DDiG】,並於介面上選擇您的Seagate 硬碟(外接裝置),找到您的Seagate 硬碟裝置後,並點擊「掃描」。
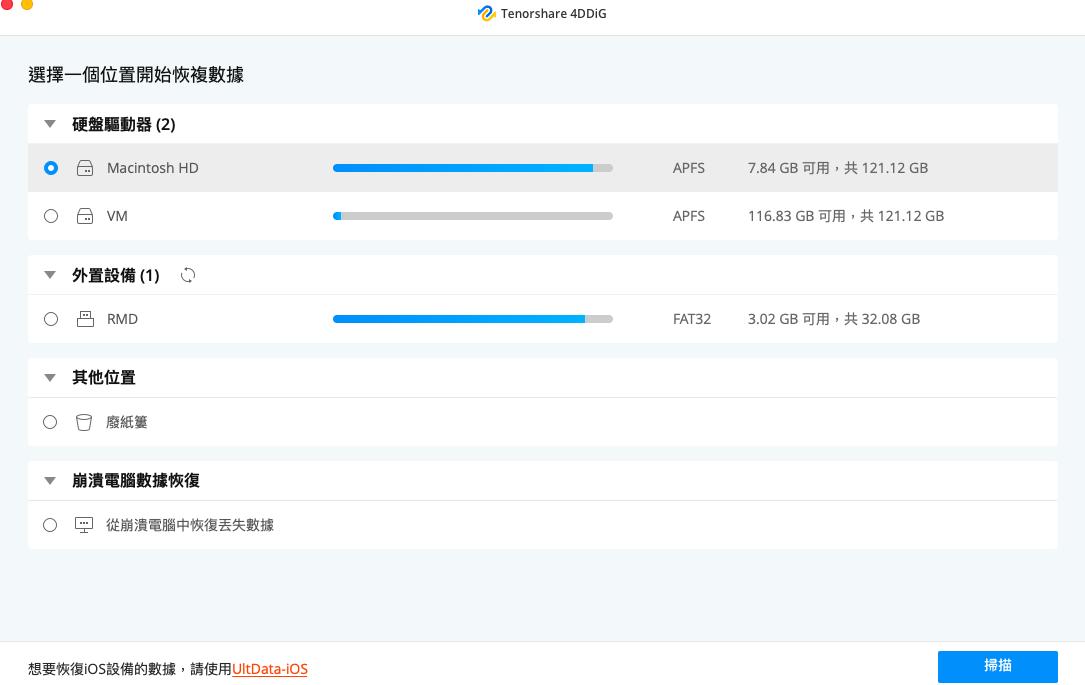
點擊「掃描」後,【Tenorshare 4DDiG】會開始檢測您需要進行希捷硬碟修復的裝置,右上方進度列會顯示掃描進度,右方則會顯示掃描到的檔案。當出現您想修復的檔案名稱後,可以立即點擊螢幕右上角的「暫停/停止」按鍵停止掃描動作。
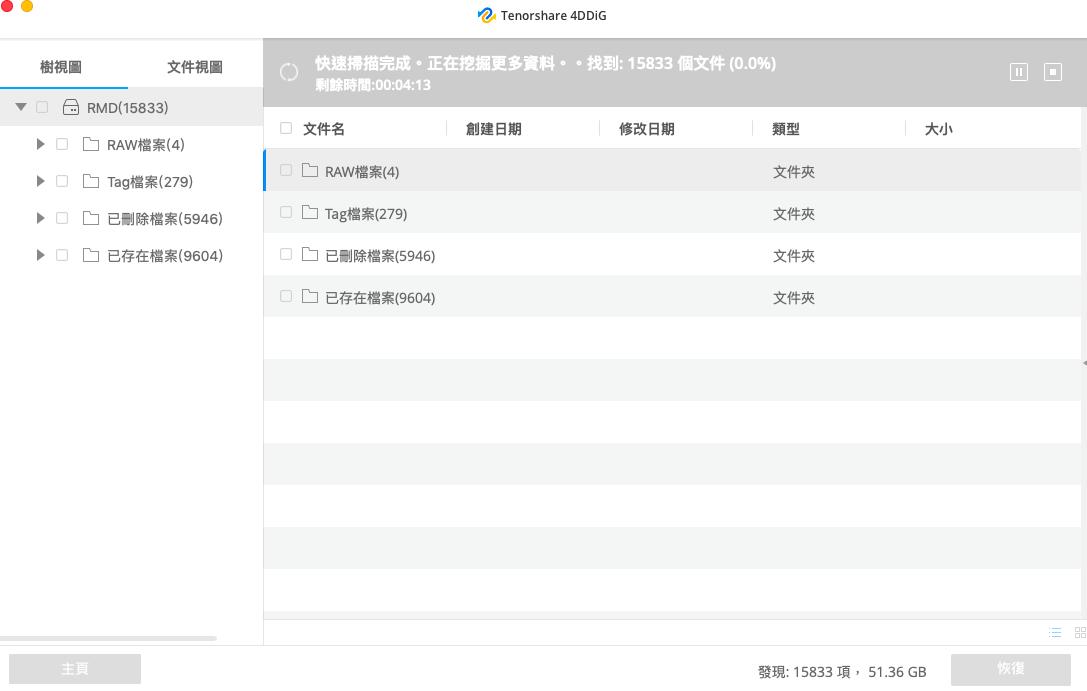
找到所有Seagate 硬碟修復的檔案後,你可以先進行免費預覽檢視,確認正確無誤後再點擊右下角藍色「恢復」按鍵進行檔案恢復。恢復完成後,記得選擇一個安全的位置來保存已救回的檔案,最後點擊「確定」後即完成備份!
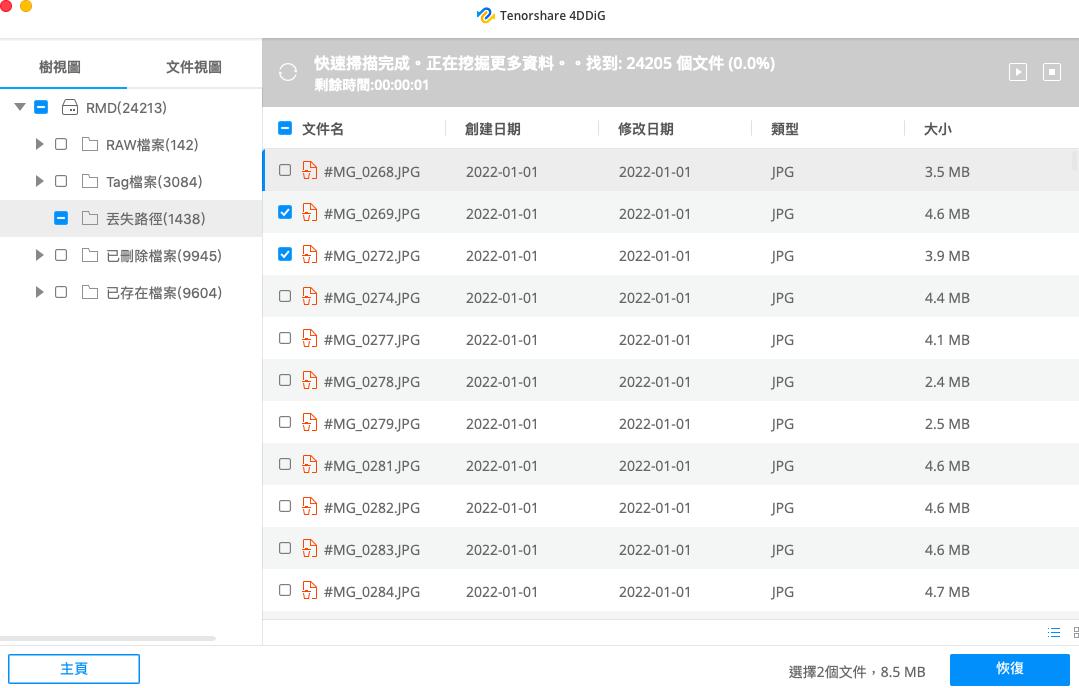
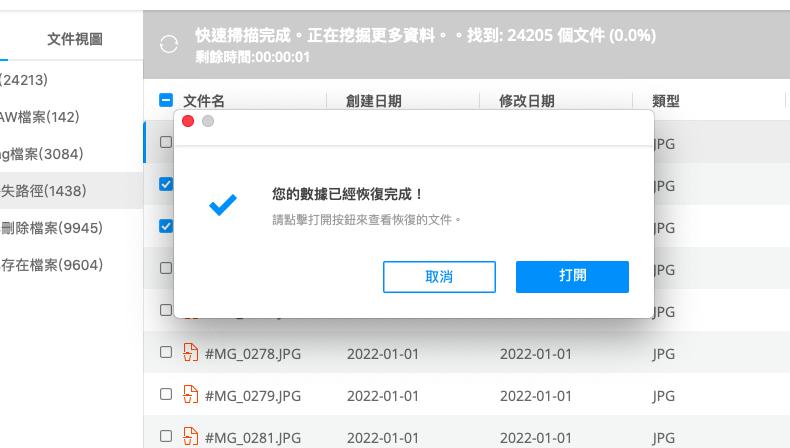
救援方法 2:重新安裝Seagate硬碟
如果您的電腦無法讀取Seagate硬碟時,或許可以試著重新安裝Seagate硬碟來解決問題:
- 步驟1:於桌面選擇「我的電腦」並按下滑鼠右鍵
- 步驟2:找到「管理」選項,點選「裝置管理員」
- 步驟3:從裝置列表中找到seagate硬碟,按右鍵解除安裝
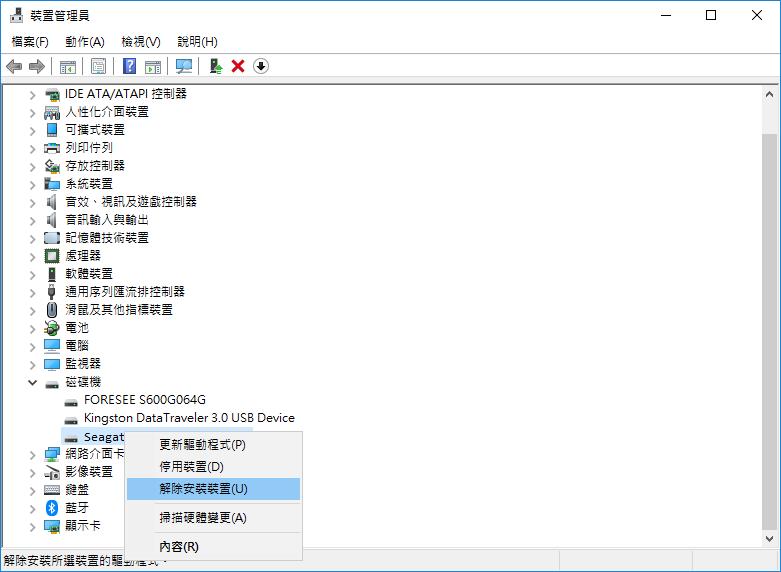
最後拔除後,再次接上電腦,已完成重新安裝。
救援方法3:執行 chkdsk 指令來進行希捷硬碟修復
CHKDSK是在命令提示字元中運行,允許您掃描、修復和恢復您的檔案。如果電腦還讀得到您的Seagate 硬碟,那也可嘗試透過chkdsk 指令來進行希捷硬碟修復:
- 步驟 1:將Seagate 硬碟接上電腦。
- 步驟 2: 點選「開始」,並在搜尋欄位輸入「cmd」,並以管理員身份打開命令提示字元應用程式。
- 步驟3:在對話框內輸入「chkdsk(磁碟機編號): /f」。(「磁碟機編號」代表Seagate外接式硬碟)

救援方法4:從Seagate復原服務中恢復
如果您的Seagate Backup Plus仍在保固期內,那您擁有免費的Seagate資料復原服務,也就是說您可以使用您的硬碟保固卡來恢復您所丟失的資料,包括圖片、影片、音樂等。Seagate將為您恢復硬碟中的資料,並通過其線上的雲端存儲系統或新的外接式硬碟發送給您。
結論
除了以上分享方法以外,您還可以使用官方的Seatools 修復 ,但在此需提醒,「硬碟修復」主要是讓硬碟能正常的運作,資料可能遺失或損壞,而「硬碟救援」則是設法救回您寶貴的資料,因此一旦Seagate硬碟數據丟失,建議您立即使用數據復原的最佳方法-- 使用安全快速的第三方救援軟體Tenorshare 4DDiG來進行Seagate 硬碟修復及救援的工作。
安全下載
安全下載