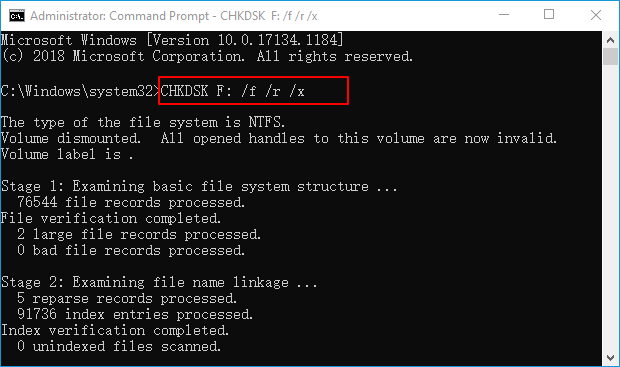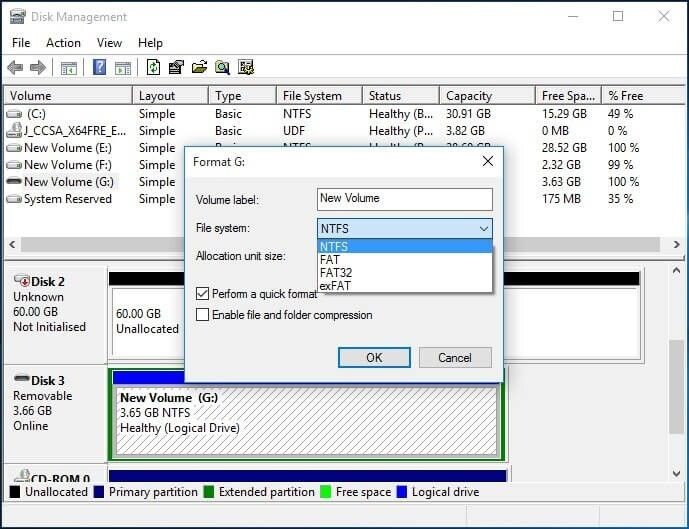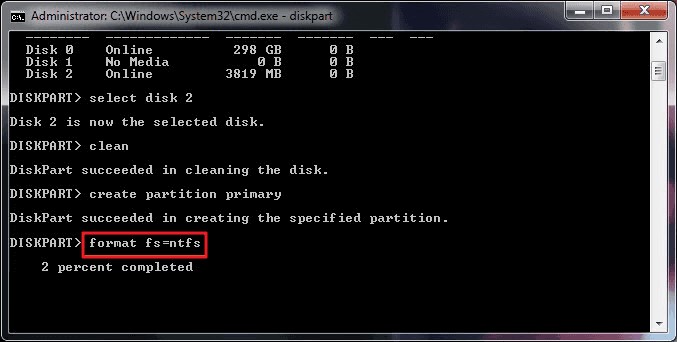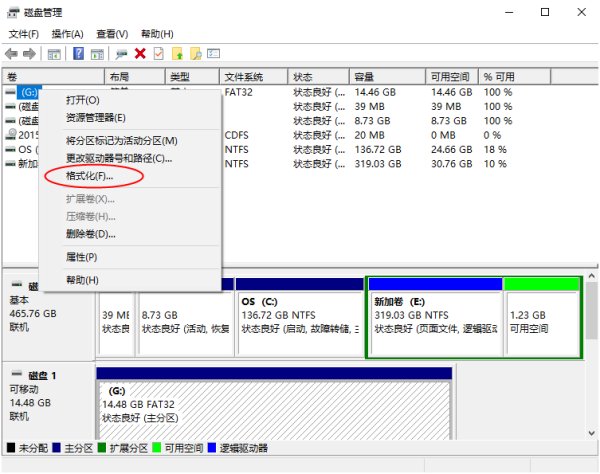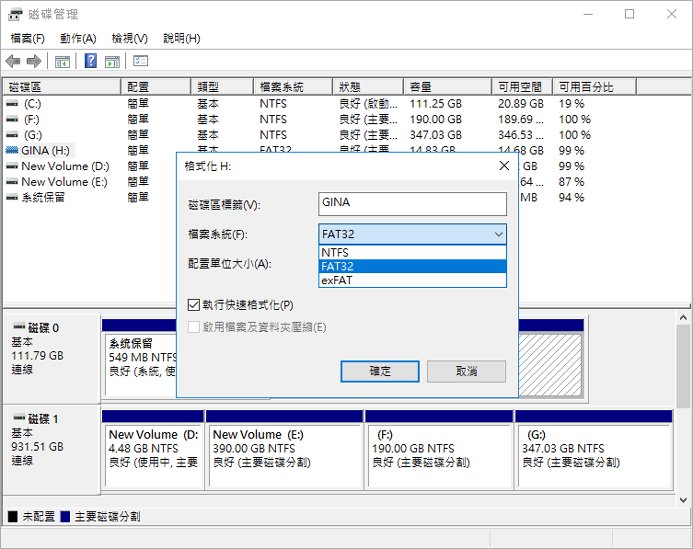請益
「我的SanDisk 32GB SD卡突然無法使用,手機一直提示『需要格式化』,但當我嘗試格式化時,卻顯示『Windows無法完成格式化』。卡內有我很重要的照片,請問有什麼方法可以解決SD卡無法格式化的問題,最好能救回資料?」
ーMobile01 論壇網友
數位生活時代,記憶卡是我們存儲寶貴照片、影片和檔案的重要工具。然而,有時您可能會遇到記憶卡無法格式化的問題,這不僅令人沮喪,還可能導致重要資料無法訪問。無論是 SD 卡、Micro SD 卡還是其他類型的記憶卡,當格式化失敗時,都會造成使用上的困擾。
記憶卡便宜丟掉是小事,但珍貴的照片影片可是無價之寶。本文將深入探討記憶卡無法格式化的常見原因,並提供 7 個實用解決方案,幫助您解決這個棘手的問題。

一、記憶卡無法格式化的原因
在嘗試解決問題前,了解 Micro SD 卡無法格式化的原因非常重要。以下是常見的幾種導致記憶卡無法格式化的原因:
- 寫入保護:許多記憶卡配有實體寫入保護開關,啟用時會阻止任何寫入操作,包括格式化。
- 檔案系統損壞:頻繁使用或不當移除可能導致記憶卡的檔案系統損壞。
- 壞扇區:記憶卡上的物理損壞會產生壞扇區,阻礙格式化過程。
- 病毒感染:惡意軟體可能干擾記憶卡的正常運作。
- 不相容格式:嘗試使用不支援的檔案系統格式化記憶卡。
- 硬體問題:記憶卡讀卡器或連接埠故障也可能導致格式化問題。
了解無法格式化記憶卡的相關原因能幫助您更有效的解決問題,接下來我們將教您全網最全的解決方法,請繼續閱讀!
二、【7種方法】修復SD記憶卡無法格式化問題
深入研究了 Windows 無法格式化 SD 卡的原因後,現在讓我們開始討論解決方案。在本節中,我們將為您提供 6 種實用方法來解決此問題,並協助您成功格式化 SD 卡。透過執行這些步驟,您將能夠解決格式化問題並重新獲得 SD 卡的全部功能。
- 方法1.清理病毒修復記憶卡無法格式化
- 方法2.透過CHKDSK指令格式化記憶卡
- 方法3.透過「磁碟管理」格式化SD卡
- 方法4.透過Diskpart指令格式化記憶卡
- 方法5.透過「變更磁碟機代號及路徑」格式化SD卡
- 方法6.移除Micro SD卡的防寫保護
- 方法7.使用第三方工具格式化記憶卡
如果您不確定具體的操作步驟,可以觀看以下視頻幫助您操作:
方法1.清理病毒修復記憶卡無法格式化
最簡單、有效的方法是使用防毒軟體來掃描和清除記憶卡中的病毒。市面上常見的防毒軟體,例如卡巴斯基、諾頓、360安全衛士等,都具有記憶卡病毒掃描和清除功能。
以下為使用防毒軟體清理記憶卡病毒的步驟:
- 將記憶卡插入電腦。
- 開啟防毒軟體。
- 選擇「掃描」或「病毒查殺」功能。
- 選擇記憶卡為掃描目標。開始掃描。
- 按下 Windows 鍵 + R 啟開「執行」對話框。在「執行」對話框中輸入 cmd,然後按 Enter 鍵。
在命令提示字元中,輸入以下指令,並按 Enter 鍵:chkdsk [磁碟機代號]: /f /r。其中,[磁碟機代號] 是 SanDisk 記憶卡的磁碟機代號。您可以從檔案總管中找到磁碟機代號。

- 如果記憶卡的磁碟機代號為 E:,則應輸入以下指令:
chkdsk E: /f /r
- 按鍵盤上的 Windows 鍵 + X,然後從選單中選擇「磁碟管理」。
找到並右鍵單擊 SD 卡,然後在彈出式選單中選擇「格式化」。

- 按鍵盤上的 Windows 鍵 + X,然後從選單中選擇「磁碟管理」。
選擇所需的檔案系統(例如FAT32或exFAT)並按一下「確定」即可播放快速格式。

- 同時按下 Windows + R,在「執行」方塊中鍵入「cmd」以開啟命令提示字元。
鍵入「diskpart」並按 Enter 鍵運行 Diskpart Utility。然後輸入「list disk」來查看PC上的磁碟清單。

- 識別與您的 SD 卡關聯的磁碟號,然後鍵入「select disk X」(將 X 替換為您的 SD 卡的磁碟號,即選擇磁碟 2),然後按 Enter。
- 鍵入 clean 以使用 clean 公用程式擦除 SD 卡上的所有資訊。
- 透過鍵入「建立主分區」在卡片上建立新分區。
輸入design fs="檔案系統"(檔案系統指ntfs/fat32)對分割區進行格式化。

- 將不可格式化卡片連接到 PC。
- 右鍵單擊「此電腦」,然後按一下「管理」。
找到您的 SD 卡並右鍵點擊 > 更改磁碟機號 > 路徑。

- 為您的 SD 卡重新選擇另一個磁碟機盤符,然後按一下「確定」。
- 按 Windows + R 啟動「執行」框。
- 在執行方塊中鍵入diskpart,然後按 Enter 鍵啟動 Diskpart 實用程式。
- 在顯示的 diskpart 視窗中輸入以下命令。每次發出以下命令後按 Enter 按鈕:
- 列出磁碟/
- 選擇磁碟#(#表示具有寫入保護的磁碟)
- 屬性磁碟清除唯讀
- 在您的電腦上下載並啟動 4ddiG 分割區管理器。確保您的 SD 卡已連接到電腦。然後選擇“分割區管理”,右鍵點選要格式化的SD卡分割區,選擇格式化選項。
- 選擇所需的檔案系統(例如 FAT32 或 exFAT)並指定卷標。
- 檢查格式化設定並按一下「確定」開始格式化過程。
- 等待過程完成,完成後,您的 SD 卡將成功格式化。
掃描完成後,防毒軟體會顯示掃描結果。如果發現病毒,防毒軟體會提示您進行處理。
方法2.透過CHKDSK指令格式化記憶卡
CHKDSK(Check Disk)是 Windows 內建的磁碟檢查工具,可以掃描和修復磁碟機的錯誤,包括檔案系統錯誤和壞軌。以下為使用 CHKDSK 指令修復 SanDisk 記憶卡上損壞的檔案系統和壞軌的步驟:
/f 選項指示 CHKDSK 修復已偵測到的錯誤。
/r 選項指示 CHKDSK 掃描磁碟機的磁碟區並尋找壞軌。
CHKDSK 掃描和修復記憶卡的時間長短取決於記憶卡的大小和損壞程度。在掃描和修復過程中,請勿拔出記憶卡。
方法3.透過「磁碟管理」格式化SD卡
如果您無法使用 Windows 檔案總管格式化 SD 卡,另一種選擇是使用 Windows 磁碟管理,這是 Windows 中的另一個預設程序,可讓使用者管理和控制電腦儲存裝置的各個方面。它提供了一套全面的工具來管理儲存設備,包括格式化它們的能力。透過磁碟管理,您可以有效解決 SD 卡格式化錯誤並將 SD 卡還原到功能狀態。
以下是透過 Windows 磁碟管理格式化 SD 卡的方法:
等待格式化過程完成,完成後,SD卡就可以使用了。
方法4.透過Diskpart指令格式化記憶卡
Windows 中的 Diskpart 公用程式可讓使用者透過命令列指令管理磁碟、分割區和磁碟區。透過使用 Diskpart 清理 SD 卡,它會刪除任何現有的分割區或磁碟區格式,從而有效地消除可能阻止成功格式化的潛在損壞或錯誤。
若要執行 Diskpart 並修復 SD 卡無法格式化問題,請依照下列步驟操作:
方法5.透過「變更磁碟機代號及路徑」格式化SD卡
有時,「Windows 無法格式化 SD 卡」問題無論如何都不會消失。解決此類問題需要按照以下方法:
方法6.移除Micro SD卡的防寫保護
寫入保護是一項安全功能,可防止 SD 卡進行任何修改或格式化。啟用寫入保護後,嘗試格式化 SD 卡將導致失敗。透過刪除寫入保護,您可以重新獲得對 SD 卡的控制,並且可以毫無問題地繼續格式化。
按 Windows + E 鍵開啟檔案總管並找到 SD 卡。右鍵單擊 SD 卡並選擇“屬性”。導航至“常規”選項卡並確保未選取“唯讀”屬性。如果 SD 卡仍處於寫入保護狀態,請依照下列步驟取消 SD 卡的寫入保護。
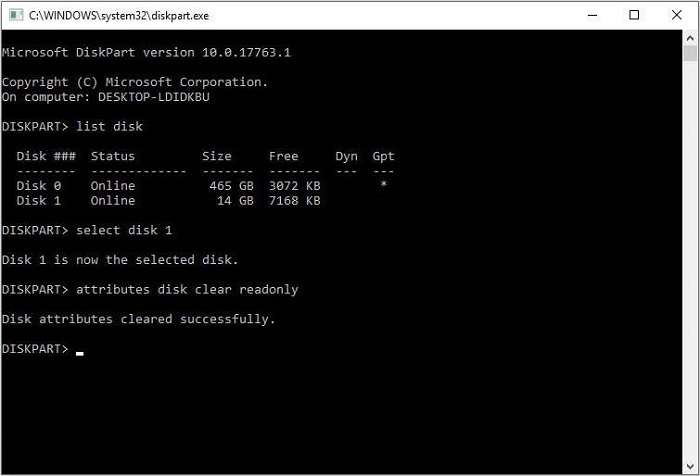
當顯示「Diskpart 屬性已成功清除」時關閉 Windows 可能是理想的選擇。這意味著「損壞的 SD 卡無法格式化」的問題已經解決。
方法7.使用第三方工具格式化記憶卡
如果磁碟管理或 Diskpart 等內建 Windows 工具無法格式化您的 SD 卡,您可以從第三方 Windows 10 SD 格式化程式取得協助。推薦的選項之一是4DDiG Partition Manager,它提供進階磁碟管理功能,包括格式化 SD 卡的功能。請依照以下步驟操作:
三、如何還原格式化 SD 卡資料?【推薦】
當常規方法都無法解決SD卡無法格式化的問題時,專業的記憶卡修復工具是您的最佳選擇。Tenorshare 4DDiG 記憶卡救援工具專為解決各種記憶卡異常問題而設計,能夠在幾分鐘內解決格式化失敗的困擾。
【推薦工具】4DDiG記憶卡修復工具的優勢:
- 全面修復能力:能夠修復格式化、讀不到、誤刪的記憶卡,無論是RAW 格式、寫保護還是 CRC 錯誤。
- 簡單操作流程:3 步驟輕鬆修復,無需專業技術知識。
- 資料安全保障:在修復前可選擇恢復重要資料,避免格式化導致的資料丟失。
- 支援多種品牌:適用於SanDisk、ADATA、Kingston、Samsung等各大品牌記憶卡,另還支援 2000+ 設備類型。
- 高成功率:99%以上的修復成功率,遠高於普通格式化工具。
這種專業工具不僅能解決記憶卡無法格式化的問題,對於珍貴資料,軟體還提供了格式化前的資料恢復功能,確保您的照片、影片和文件不會永久丟失!
「我的SanDisk記憶卡突然無法格式化,手機、相機和電腦都顯示需要格式化但操作失敗。嘗試了各種方法後,最終使用4DDiG成功解決了問題,還恢復了我認為已經丟失的旅行照片。強烈推薦!」
-
選擇本機磁碟
從硬碟清單中選擇您丟失資料的本機磁碟,然後按「開始」進行掃描。或者您可以在掃描之前在右上角選擇目標檔案類型。
-
掃描本機磁碟
4DDiG會立即全面掃描所選擇的硬碟,尋找丟失的檔案,如果您找到想要還原的檔案,隨時可以暫停或停止掃描。
-
預覽並從本機磁碟中還原檔案
在找到目標檔案後,您可以預覽並將它們還原到安全的位置。為了避免硬碟覆寫和永久資料遺失,請不要將它們保存在您遺失檔案的同一分割區中。
-
選擇位置儲存資料
為了避免資料再次遺失,您可以將復原的資料還原到本機磁碟或 Google Drive。
四、SD 卡無法格式化的其它情況 + 解決方法
除了上述常見原因外,以下幾種特殊情況也可能導致SD卡或microSD卡無法格式化:
情況1:記憶卡變成RAW格式
當SD卡的檔案系統嚴重損壞時,Windows可能會將其識別為RAW格式而非正常的FAT32或NTFS格式。此時,嘗試格式化通常會失敗,並顯示「Windows無法完成格式化」錯誤訊息。
使用專業修復工具修復RAW格式。
嘗試低階格式化工具。
使用「diskpart」中的「clean」命令徹底清除分區資訊後重新分區。
情況2:記憶卡被誤設為GPT分區表
某些情況下,記憶卡可能被誤設為GPT分區表格式,而不是更適合可移動儲存裝置的MBR格式。這種情況在記憶卡之前被用於啟動裝置或被特殊軟體處理過後較為常見。
使用「diskpart」將分區表從GPT轉換為MBR:
- 在命令提示字元中輸入「diskpart」。
- 輸入「list disk」並找到記憶卡
- 輸入「select disk X」(X是記憶卡編號)
- 輸入「clean」
- 輸入「convert mbr」
重新建立分區並格式化。
情況3:記憶卡出現CRC錯誤
循環冗餘檢查(CRC)錯誤表示記憶卡的資料傳輸過程中出現問題,可能是由記憶卡物理損壞或不穩定的連接導致。當嘗試格式化時,系統可能會提示「資料錯誤(循環冗餘檢查)」。
檢查並清潔記憶卡金屬接觸點。
使用不同的讀卡器或插槽。
運行Windows的「CHKDSK」命令:
- 打開命令提示字元
- 輸入「chkdsk G: /f /r」(G是記憶卡的盤符)
- 等待檢查完成後再嘗試格式化
【Tips】避免記憶卡錯誤的小妙招
想避免SD卡突然無法格式化的煩惱?這些專業技巧能幫您有效預防問題:
- 在相機中格式化:專業攝影師都選擇在相機而非電腦中格式化SD卡,確保檔案結構最佳相容性。
- 選用耐寫型記憶卡:如SanDisk High Endurance系列,特別適合監控攝影機或行車記錄器,能大幅降低格式化失敗風險。
- 溫度管理:高溫使用後的記憶卡容易出現讀取錯誤,取出後應先冷卻幾分鐘再連接電腦。
- 注意寫入速度變化:當傳輸速度降至正常值70%以下時,是記憶卡開始出現問題的預警信號。
- 防靜電保護:靜電是導致microSD卡無法格式化的隱形殺手,操作前請觸摸金屬物體釋放靜電。
關於記憶卡無法格式化的相關問題
1. 如何修復SD卡無法格式化為FAT32?
在Windows 10中,如果卡片的大小超過32 GB,則很難將其格式化為FAT32。發生這種情況是因為它作為檔案系統的生命週期。你可以試試:
- Windows 檔案總管和磁碟管理工作時進行格式化
- 在 Windows 10 中使用 Diskpart 將卡片格式化為 FAT32
- Windows 10中使用命令列將SD卡格式化為FAT32
2.如何修復RAW SD卡無法格式化?
解決原始 SD 卡格式相關問題的最佳解決方案是:
- 使用CMD選項格式化
- 強制格式化卡
- 在 Windows 10 中使用 Diskpart 格式化原始記憶卡
3.如何修復Android/佳能相機上SD卡無法格式化?
- 清除PC上的SD卡並將其放入Android相機。
- 進入設定>儲存。
- 選擇該卡並點選表示「設定」的三個點。
- 選擇「格式化為內部」。
- 選擇「刪除並格式化」,然後重新啟動相機。
總結
記憶卡無法格式化是一個常見但令人煩惱的問題,可能由多種因素導致。通過本文提供的 7 種解決方法,從簡單的寫入保護檢查到使用專業修復工具,您應該能夠解決大多數 SD 卡格式化失敗的情況。若您的記憶卡仍然無法格式化,可能是硬體已經物理損壞,此時可能需要考慮更換新的記憶卡。始終記住保持重要資料的備份並使用 4DDiG 記憶卡救援軟體,以防止意外資料丟失。
無論您使用的是SanDisk記憶卡、ADATA記憶卡還是其他品牌,這些方法都適用於解決格式化問題,幫助您恢復記憶卡的正常使用。