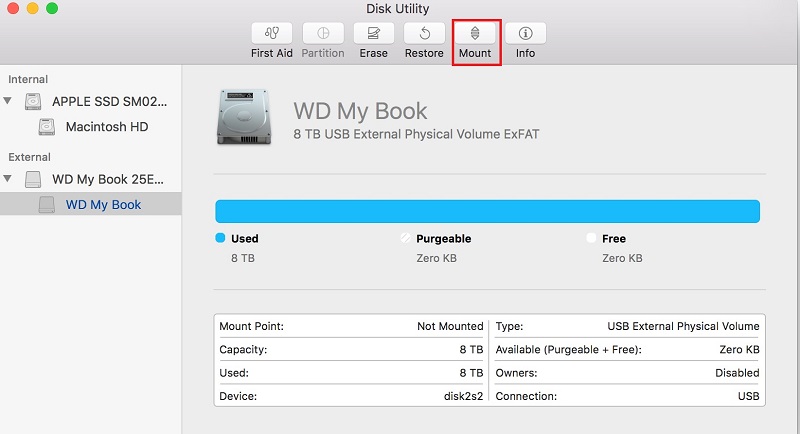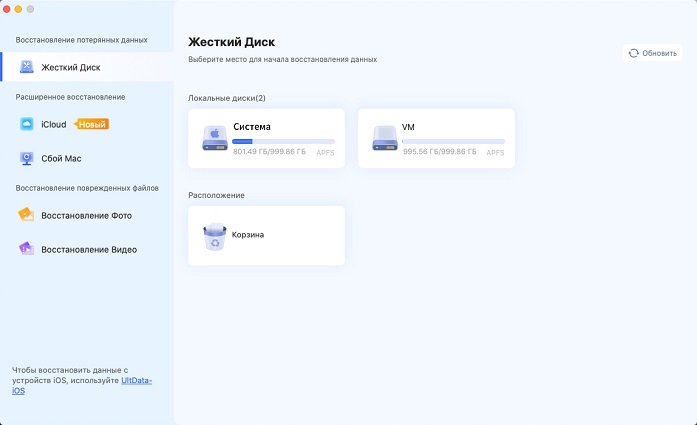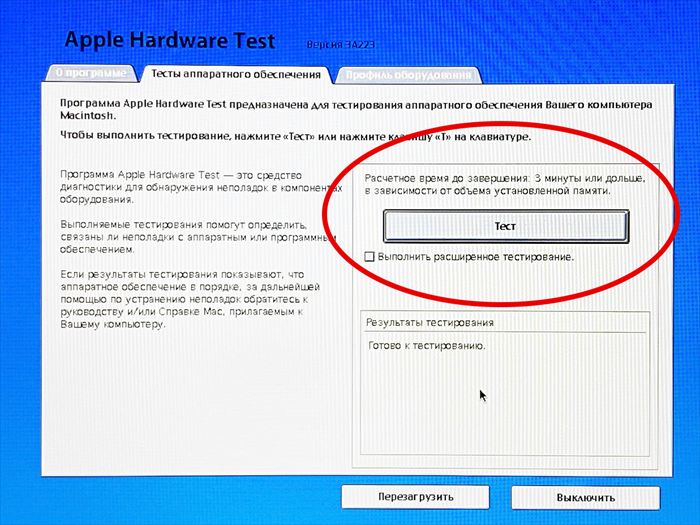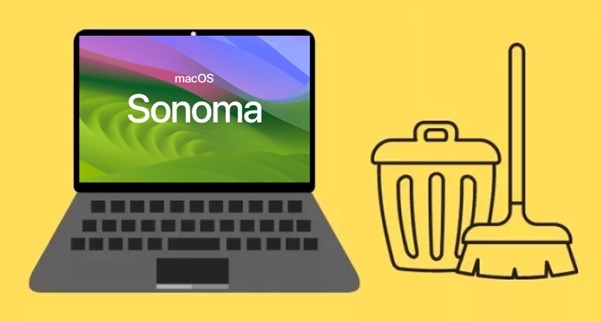В ноябре 2020 года Apple представила свой самый инновационный и революционный чип M1, который склонен к обеспечению высокой эффективности для пользователей. Вскоре Mac М1 был объявлен на продажу по всему миру, что делает огромный спрос на этот фантастический продукт. Но большие проблемы возникают в случае потери данных. Пользователи Mac с чипом M1 сталкиваются с большой проблемой при восстановлении своих файлов M1 из-за архитектуры процессора, отличной от стандартных чипов Intel. Потеря данных на Mac M1 случается не часто, поскольку это происходит только тогда, когда ваш Mac не включается, или вы ошибочно удалили необходимые файлы. Не все программное обеспечение / онлайн-инструменты могут помочь вам восстановить ваш Mac и уберечь вас от большой потери данных. Не волнуйтесь; Tenorshare 4DDiG - это фантастический инструмент, который поможет вернуть ваши потерянные данные. Интересно, что пользователи Tenorshare 4DDiG могут восстановить файлы M1, даже если их Mac не загружается.

- Часть 1: Обзор микросхем Apple
-
Часть 2: Как восстановить данные с M1 Mac?
- Решенте 1: Используйте стороннее программное обеспечение для восстановления данных [Рекомендуется]HOT
- Решение 2: Восстанавливайте файлы M1 с помощью утилиты общего доступа к диску
- Решение 3: Восстановите данные M1 Mac с помощью резервных копий Time Machine
- Решение 4: Восстановление файлов Mac с чипом M1 из корзины
- Решение 5: Восстановление файлов на Mac с чипом М1 с iCloud Drive
- Решение 6: Восстановление потерянных файлов с M1 Mac с помощью Apple Store
- Часть 3: То, что вы должны знать после потери данных
Часть 1: Обзор микросхем Apple
Прежде чем перейти к шагам восстановления M1, важно сделать обзор чипов Apple M1.
1. Как проверить свою модель Apple Silicon?
Вы должны проверить, владеете ли вы моделью Apple Silicon или нет. Ниже приведен список моделей Apple Silicon, которые помогут вам узнать ваш Mac и понять проблемы который возникают при восстановлении Mac M1. Проверьте, владеете ли вы каким либо из MAC, перечисленных ниже.
- MacBook Air (M1, 2020)
- MacBook Pro (13-дюймовый, M1, 2020)
- Mac mini (M1, 2020)
- MacBook Pro (14-дюймовый, 2021)
- MacBook Pro (16-дюймовый, 2021)
- iMac(24-дюймовый, M1, 2021 )
Если вы не знакомы с вашей моделью Mac, вы можете выполнить следующие указанные ниже шаги, чтобы получить информацию о вашем MacBook.
Шаг 1: Нажмите на логотип Apple > Об этом Mac > Обзор. И появится ваша модель mac.
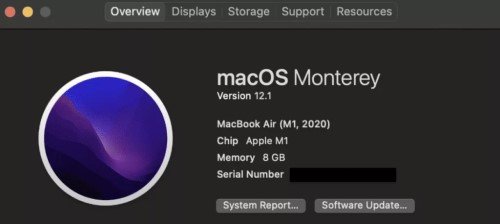
Под разделом чип, если вы обнаружите «Apple M1», вы находитесь в нужном месте, чтобы легко восстановить файлы Mac M1.
2. Что такое чип Apple M1?
ЧипApple M1 - последний и самый современный процессор, который был представлен в ноябре 2020 года. В настоящее время Apple использует микросхему M1 в MacBook Pro, MacBook Air, Mac Mini, MacBook Air, M1 iMac и iPad Pro. До использования чипа M1 Apple использовали процессоры Intel, которые использовали несколько чипов. Следовательно, Apple соеденили все фишки на один SoC и, следовательно, ввели микросхему M1. Различные компоненты интегрированы на одном чипе, который включает в себя центральный процессор, графический процессор, оперативную память, контроллер SSD, нейронный движок и многое другое. Новый чип M1 стал более эффективным с помощью варианта быстрой загрузки.
CPU: этот чип M1 включает в себя 8-ядерный процессор; Четыре ядра используются для повышения производительности, а остальные четыре для эффективности. Вот почему Mac с чипом M1 эффективен при 20 часов времени использования.
GPU: 8-ядерный GPU также встроен в микросхемы M1, которые могут воспроизвести около 25 000 потоков одновременно. Apple утверждает, что производительность GPU намного лучше, чем Radeon RX 560 и GeForce GTX 1050 Ti.
Нейронный движок: Нейронный движок в микросхеме M1 может выполнять 11 триллионов операций каждую секунду, что делает его 16x быстрее, чем предыдущие процессоры.
Время автономной работы: При 20 часах воспроизведения чип Apple M1 обеспечивает превосходное время автономной работы.
Производительность: По сравнению с предыдущими компьютерами Mac новый процессор увеличил производительность в 3,5 раза. Обладая высокой производительностью, он также работает с низким энергопотреблением.
3. Почему трудно восстановить файлы M1?
Новый чип M1 оснащен усовершенствованным шифрованием данных, которое повышает уровень безопасности и затрудняет взлом данных. В то же время высокий уровень безопасности затрудняет восстановление файлов M1 в случае потери данных. Чип M1 предлагается с изоляцией на аппаратном уровне наряду с шифрованием на уровне памяти. Доступ к файлам становится еще более сложным, чем обычно, с аппаратным обеспечением шифрования AES. Наряду с AES, чип T2 добавляет шифрование на линейной скорости. Это означает, что в случае потери данных вы полностью зависите от внешнего резервного копирования, чтобы вернуть свои файлы обратно.
Часть 2: Как восстановить данные с M1 Mac?
Несмотря на то, что восстановление данных Mac M1 затруднено, это не значит что это невозможно. Ниже приведены шесть способов успешного восстановления M1 Mac.
Решенте 1: Используйте стороннее программное обеспечение для восстановления данных [Рекомендуется]
Программное обеспечение для восстановления данных Tenorshare 4DDiG Mac - это настоятельно рекомендуемое программное обеспечение для восстановления данных Mac (входит в комплект M1 Mac). Несмотря на то, что на рынке представлены различные программные обеспечениея для восстановления данных, не все программы для восстановления данных совместимы с M1 Mac. Tenorshare 4DDiG - одно из немногих программных средств, которое позволяет восстанавливать данные на чипе Mac M1.
Почему вы должны выбрать программное обеспечение для восстановления данных Tenorshare 4DDiG Mac для восстановления M1 Mac:
- Простое восстановление с компьютеров Mac, оснащенных чипом для безопасности M1 и T2
- Поддержка восстановления данных с не загружаемого Mac
- Поддерживает восстановление более 1000 файлов и форматов, таких как фотографии, картинки, видео, документы.
- Поддержка восстановления данных с различных устройств, включая жесткий диск, SD-карту, флэш-накопитель USB и так далее.
- Включает в себя простой 3-шаговый процесс восстановления данных
- Быстрый процесс восстановления данных
- 100% безопасно
Как восстановить данные M1 с помощью Tenorshare 4DDiG
Безопасная Загрузка
Безопасная Загрузка
Пример 1: Восстановление данных с жестких дисков Mac M1/ Корзины/внешнего жесткого диска
- Выберите местоположение, например, ваш жесткий диск, чтобы начать восстановление данных Mac. Нажмите кнопку "Сканировать".
- После получения результата сканирования вы можете просмотреть файлы сканирования, просто выберите конкретные типы файлов для получения более подробной информации.
- После предварительного просмотра выберите нужные файлы и нажмите кнопку "Восстановить", затем не забудьте выбрать место хранения данных.



Пример 2: Восстановление с разбитого M1 Mac
- Чтобы восстановить данные с Mac M1 со сбоем системы, вам необходимо настроить рабочий Mac и USB или внешний портативный жесткий диск для загрузки вашего разбитого Mac и восстановления данных. Сначала выберите "Восстановление после сбоя системы", а затем нажмите "Сканировать".
- Теперь подключите USB к загрузочному носителю компьютера Mac M1, затем перейдите к опции Mac "Загрузочный диск", выберите загрузочный диск, а затем нажмите "Пуск" для форматирования процесса, и загрузочный диск будет создан. Кроме того, вы получите всплывающее окно, которое напомнит вам о необходимости создания резервной копии данных.
- После создания загрузочного диска подключите его к вашему Mac crash M1, затем mac запустит 4DDiG, вы увидите, что в интерфейсе появится список всех файлов, просто выберите тот, который вы хотите восстановить, и нажмите на "Экспорт". Вы можете восстановить данные на своем загрузочном диске.

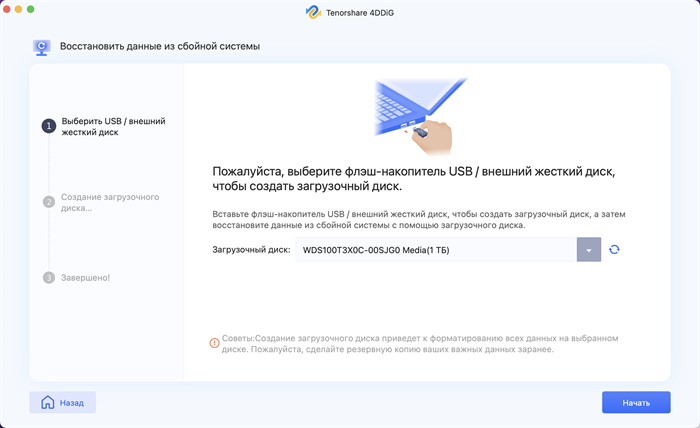
Решение 2: Восстанавливайте файлы M1 с помощью утилиты общего доступа к диску
Помимо использования Tenorshare 4DDiG для восстановления данных M1 Mac, вы также можете попробовать M1 recovery с помощью утилиты Share Disk Utility, которая используется для передачи файлов между различными устройствами Mac. С помощью утилиты Share Disk Utility вы можете получить доступ к своим данным M1 с других устройств Mac. Ниже приведены шаги, которым вы должны следовать.
- Подключите ваш M1 Mac к другому Mac с помощью кабеля Thunderbolt.
- Выключите ваш не загружаемый M1 Mac.
- Нажимайте кнопку питания до тех пор, пока не появятся параметры запуска и значок шестеренки опций.
- Выберите параметры ‘Продолжить вход в режим восстановления macOS’. Введите свой пароль (если его спросят).
- Нажмите на "Утилиты", а затем выберите "Общий доступ к диску’.
- Выберите загрузочный диск Mac M1 и выберите "Начать общий доступ".
- Теперь перейдите на Mac, который раньше был подключен к M1 Mac. Откройте Finder и нажмите Сеть на вкладке Местоположения.
- Выберите (дважды щелкните) обнаруженный Mac M1 и выберите Подключиться как > Гость > Подключиться.
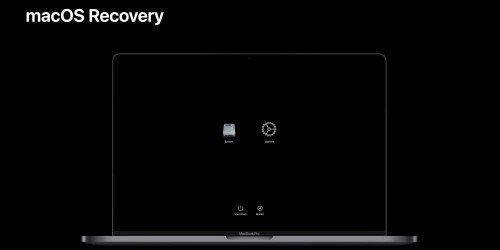
Если вы обнаружите какие-либо данные на жестком диске вашего M1 Mac, вы можете скопировать их на свой исправный Mac. Если вы не можете получить доступ к файлам из-за неисправности загрузочного диска, вы можете вернуться к первому способу.
Решение 3: Восстановите данные M1 Mac с помощью резервных копий Time Machine
Пользователям Mac, восстановить данные с Mac с помощью Time Machine несложно. Но процесс восстановления будет немного отличаться от M1 Mac, поскольку пользователю M1 Mac необходимо перейти в режим восстановления. Вот пошаговое руководство:
- Выключите ваш Mac и подождите, пока он полностью не выключится.
- Подключите USB-накопитель к резервной копии Time Machine.
- Нажмите и удерживайте нажатой кнопку питания до тех пор, пока не появится окно “Загрузка параметров запуска”.
- Нажмите ‘Параметры’ > Продолжить. Вы получите четыре варианта. Выберите 1-й вариант, т.е. ‘Восстановить с Time Machine’.
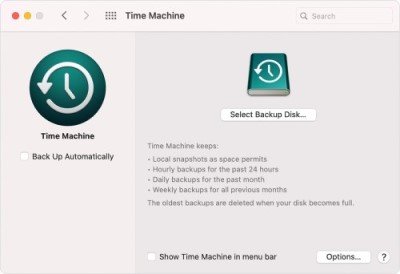
Теперь следуйте приведенным инструкциям на Time Machine, чтобы восстановить ваш M1 Mac.
Решение 4: Восстановление файлов Mac с чипом M1 из корзины
В случае, если вы случайно удалили свои файлы, вы можете легко восстановить их.
- Дважды щелкните значок корзины.
- Найдите файлы, которые вы хотите восстановить.
- Выберите файлы и выберите "Поместить обратно" в настройках, щелкнув правой кнопкой мыши.
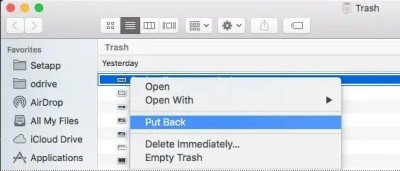
Решение 5: Восстановление файлов на Mac с чипом М1 с iCloud Drive
Если у вас есть резервная копия ваших файлов M1 на iCloud или другом устройстве, вы можете легко восстановить данные M1 из резервной копии.
- Перейдите к iCloud.com в вашем браузере и войдите в свою учетную запись.
- Нажмите на "Настройки учетной записи".
- Выберите "Восстановить файлы" в разделе "Дополнительно".
- Теперь выберите файлы, которые вы хотите восстановить, и нажмите "Восстановить" > "Готово".
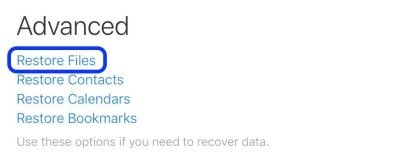
Решение 6: Восстановление потерянных файлов с M1 Mac с помощью Apple Store
Вы также можете обратиться в службу поддержки Apple, чтобы получить некоторые рекомендации по восстановлению файлов M1. К сожалению, служба поддержки Apple создана не для того, чтобы помочь вам в восстановлении данных. Тем не менее, вы можете посетить Apple Store, чтобы получить некоторую помощь. В случае какой-либо катастрофической потери данных некоторые опции, такие как новый соединитель, могут помочь в восстановлении данных. Однако это удается не во всех сценариях.
Часть 3: То, что вы должны знать после потери данных
Первым и наиболее рекомендуемым вариантом восстановления Mac M1 является использование стороннего программного обеспечения для восстановления данных. Однако, прежде чем использовать средство восстановления данных для восстановления M1, вы должны обратить внимание на несколько моментов, которые перечислены ниже:
- Не добавляйте новые данные на жесткий диск после потери данных. Восстановленные файлы будут перезаписаны вашими новыми данными в процессе восстановления.
- Никакое программное обеспечение для восстановления данных не гарантирует вам 100%-ного восстановления данных. Такие вещи, как шифрование, безопасное удаление, повреждение файла и т.д., могут остановить процесс восстановления вашего файла.
- Результаты использования одного инструмента восстановления данных отличаются от другого.
- Избегайте использования бесплатных программ для восстановления данных, поскольку они могут распространять вирусы, троянские программы или вредоносное ПО.
Вы также можете предпочесть использовать утилиту Share Disk Utility, резервные копии Time Machine, корзину, iCloud Drive или Apple Store для восстановления ваших данных M1. Эти опции определенно помогут вам восстановить M1 Mac и вернуть удаленные файлы обратно. Однако некоторые советы помогут вам лучше восстановить данные вашего M1 Mac.
- Всегда создавайте резервную копию: Всегда рекомендуется заранее создавать резервную копию ваших важных файлов. Это делает восстановление ваших данных простым и быстрым, поскольку вам не потребуется ненужных усилий для восстановления MacBook M1. Mac уже предоставляет вам отличное решение для резервного копирования под названием "Машина времени".
- Избегайте дефрагментации диска перед восстановлением: Многие пользователи Mac предпочитают дефрагментацию диска перед использованием программного обеспечения для восстановления данных. Такая практика не позволит вам продолжить процесс восстановления данных. Это означает "после дефрагментации диска"; восстановить ваш Mac после дефрагментации невозможно.
- Не добавляйте новые данные на диск восстановления: Если вы потеряли данные и планируете выполнить любое из действий, упомянутых выше, важно оставить этот диск как есть. Это означает, что вы не должны добавлять новые данные на диск, так как это приведет к перезаписи восстановленных данных поверх новых данных. При поиске старых данных ваши новые данные будут потеряны.
- Избегайте использования вашего MacBook Pro до восстановления: После потери данных вам следует избегать использования вашего Macbook до тех пор, пока данные не будут восстановлены. Слишком частое использование MacBook после потери данных приведет к использованию соответствующего диска, что может вызвать проблемы в процессе восстановления данных.
- Предпочитайте лучшее программное обеспечение для восстановления данных: несомненно, существует множество программ для восстановления данных, доступных для Macbook. Следовательно, крайне важно найти среди них лучших. Использование правильного программного обеспечения для восстановления M1 поможет вам сэкономить время и усилия.
В противном случае вы будете продолжать пробовать различные инструменты с меньшими шансами на восстановление данных или вообще без них. Более того, с изменением инструментов восстановления данных восстановление также может стать обременительным.
Вывод
Тем не менее, теперь вы можете понять уровень безопасности чипа M1, который усложняет восстановление данных для пользователей. Вот почему люди (пользователи Mac) ищут, как восстановить удаленные файлы с M1 mac. Настоятельно рекомендуется использовать стороннее программное обеспечение для восстановления данных, чтобы получить высокую гарантию возврата ваших файлов. Тем не менее, начинающим пользователям сложно выбрать один инструмент восстановления, поскольку доступно множество вариантов. Если вы ищете надежное и высокоэффективное программное обеспечение для восстановления данных для Mac M1, вам определенно следует предпочесть использование Tenorshare 4DDiG Mac Data Recovery. Он имеет высокий процент успеха в восстановлении ваших файлов M1.