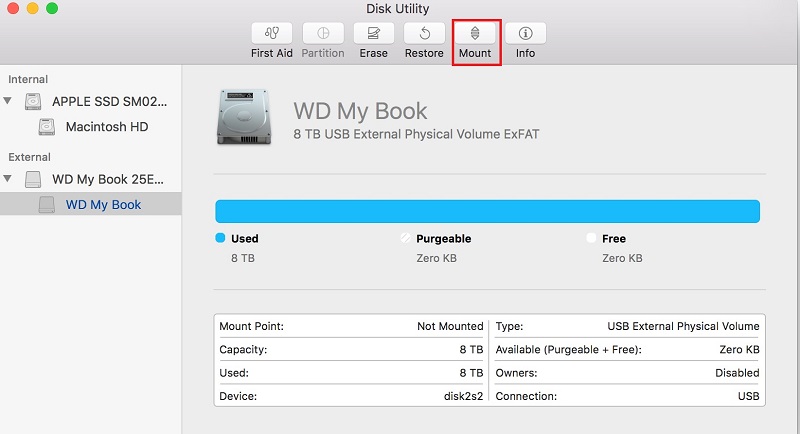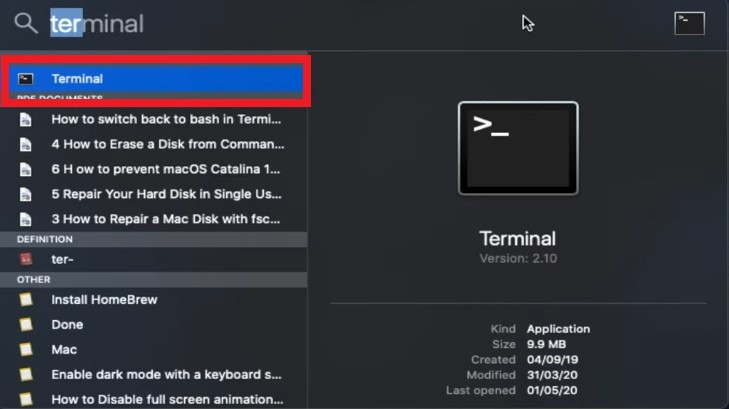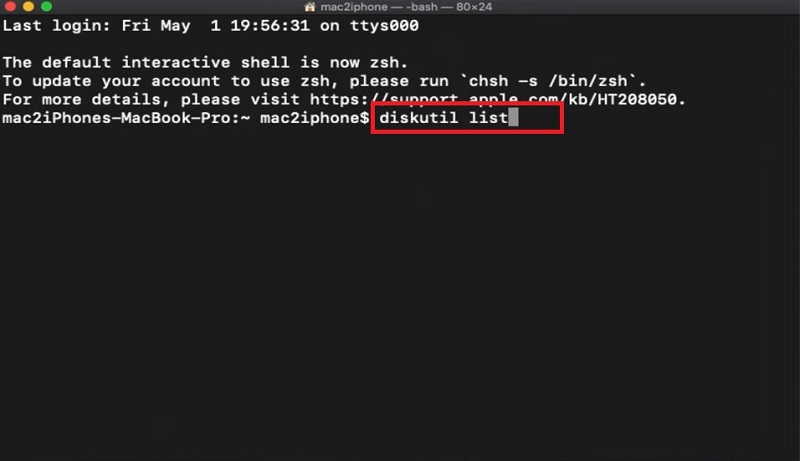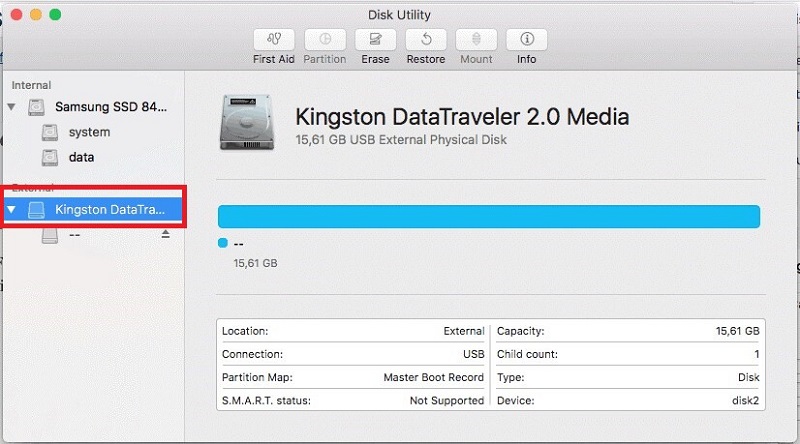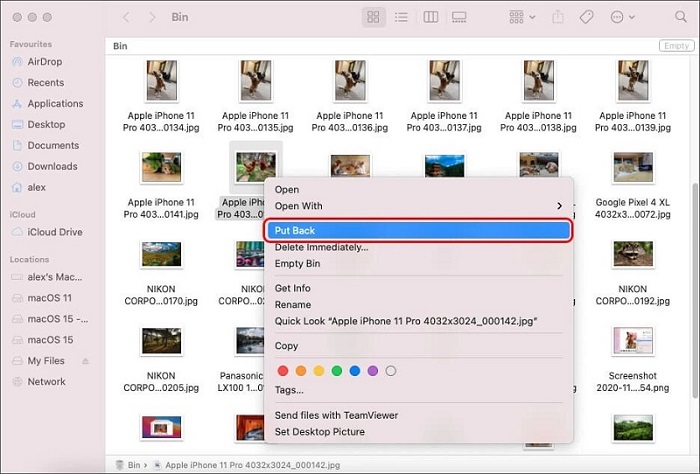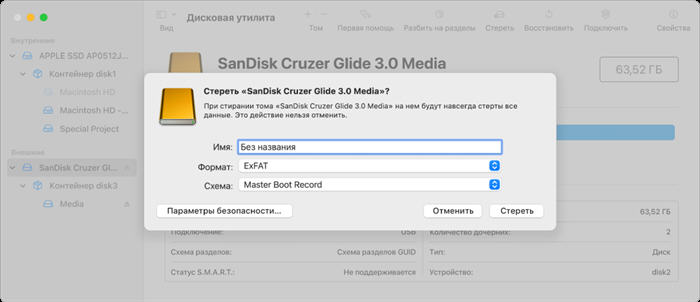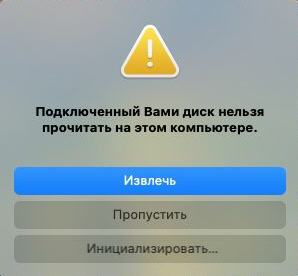Как восстановить внешний жесткий диск на Mac?
Вопрос: Как восстановить внешний жесткий диск?
«Нужно было восстановить внешний жесткий диск. После восстановления появилось сообщение о том, что мои сохраненные игры повреждены и что нужно проверить дополнительное хранилище, далее вылезает ошибка, что мой внешний жесткий диск не подключен».
Мы все сталкивались с такими проблемами с нашими внешними жесткими дисками. Внешний жесткий диск может быть поврежден в силу различных причин. Иногда, если вы долгое время не пользовались внешним жестким диском, это может привести к появлению поврежденных секторов. А порой внешний жесткий диск может быть поврежден из-за вредоносного ПО. Во всех таких случаях мы пытаемся найти способы восстановления внешнего жесткого диска, что выливается в действительно проблемную задачу.
В данной статье мы предоставим вам 6 наиболее подходящих и эффективных способов восстановления внешнего жесткого диска на Mac. Используя эти методы, вы сможете восстановить любой поврежденных жесткий диск или поврежденные сектора внешнего жесткого диска на Mac.

Часть 1: Как восстановить внешний жесткий диск на Mac?
Если у вас имеется поврежденный внешний жесткий диск и вы не можете получить доступ к хранящимся на нем важным файлам, то это пошаговое руководство из 6 наиболее эффективных и действенных методов восстановления поврежденных жестких дисков на Mac окажется для вас неоценимо полезным. Вы можете попробовать каждый из этих способов и если еще существует вероятность спасти ваш жесткий диск, то один из них обязательно поможет.
1. Проверьте IDE/SATA-USB соединения
Первым шагом для проверки внешнего жесткого диска является проверка его подключения к системе Mac должным образом. Иногда проблема заключается лишь в некачественном USB-соединении, поврежденном порте и т.д. В любом подобном случае ваш внешний жесткий диск не будет отображаться на вашем Mac, создавая впечатление поврежденного жесткого диска.
Вот несколько шагов, которые нужно сделать, чтобы убедиться, что с соединениями всё в порядке:
- Извлеките внешний жесткий диск и подключите снова.
- Попробуйте подключить внешний жесткий диск в другой порт.
- Следует попробовать заменить кабель подключения, чтобы отбросить вероятность неисправного кабеля.
- Проверьте обновления драйверов в AppStore, убедитесь, что все приложения обновлены до последней версии, прежде чем тестировать ваш внешний жесткий диск.
Если описанные выше шаги не помогли, попробуйте подключить ваш внешний жесткий диск к другому компьютеру Mac, так как проблема может скрываться в поврежденных портах вашего устройства Mac.
2. Подключите внешний жесткий диск используя опцию «Подключить»
Когда вы подключаете жесткий диск, система считывает его и предоставляет пользователю доступ к нему. Обычно операционная система (ОС) автоматически подключает жесткий диск и показывает его в строке доступных устройств. Но иногда по какой-либо причине диск не подключается автоматически и Mac выдает ошибку внешнего жесткого диска. В таком случае вам нужно вручную подключить внешний жесткий диск, чтобы иметь к нему доступ. Далее приведены шаги для подключения внешнего жесткого диска на Mac вручную:
-
Выберите диск в «Дисковой утилите», который вы пытаетесь подключить.
-
Теперь кликните по кнопке «Подключить» в верхнем ряду.

-
Если проблема была в подключении, этот метод позволит вам получить доступ к вашему устройству. Если же нет, вы можете воспользоваться следующим способом.
3. Восстановление жесткого диска, используя опцию «Первую помощь»
Другой метод восстановления внешнего жесткого диска на Mac – это использование «Первой помощи» в «Дисковой утилите». Этот способ будет эффективен, если проблема связана с непредвиденной программной ошибкой или ошибкой в каком-либо файле жесткого диска. Вот простые шаги, следуя которым вы сможете отремонтировать ваш внешний жесткий диск на Mac:
Выберите диск, который выдает ошибку.
-
В верхней части окна вы можете видеть кнопку «Первая помощь» как на изображении ниже.
-
Нажмите на кнопку «Первая помощь» и далее на «Запустить».

-
Это поможет решить любую непредвиденную проблему вашего внешнего жесткого диска.
4. Восстановление внешнего жесткого диска с помощью команды FSCK
Если способ с «Первой помощью» не помог восстановить ваш внешний жесткий диск, то есть одна отличная команда, которая должна помочь. Следующий шаг состоит в том, чтобы попробовать команду FSCK, что означает file system consistency check (проверка согласованности файловой системы).
Выполните следующие шаги для восстановления вашего диска на Mac с помощью команды FSCK:
-
Откройте «Терминал».

-
Наберите «diskutil list». На экран выведется список всех подключенных дисков к вашему Mac, включая внешние жесткие диски.

-
Найдите тот диск, который хотите восстановить, и его идентификатор (например, /dev/disk2).
-
Теперь перезагрузите ваш Mac в однопользовательском режиме (Single-user mode), нажимая и удерживая сочетание клавиш «Command+S» прежде, чем появится логотип Apple.
Экран будет заполнен белым мелькающим текстом.
-
Когда всё остановится, наберите команду /sbin/fsck –fy и нажмите «Ввод».
-
Теперь наберите команду /sbin/fsck_[файловая система диска] -fy /dev/[идентификатор диска].
-
FSCK проведет проверку на наличие ошибок и восстановит систему вашего внешнего жесткого диска.
-
После завершения восстановления наберите команду reboot и перезагрузите ваш Mac.
После этого ошибки вашего внешнего жесткого диска должны быть устранены.
5. Восстановление внешнего жесткого диска с помощью «Терминала»
Это один из самых действенных методов для восстановления вашего внешнего жесткого диска.
-
Откройте «Терминал».

-
Наберите команду cd /Volumes и Is. Нажмите «Ввод». Появится список всех дисков.
Выберите проблемный диск.
-
Наберите команду diskutil verifyVolume xxx (название внешнего хранилища) и нажмите «Ввод».
-
Наберите далее diskutil repairvolume /Volumes/xxx (название внешнего жесткого диска) и нажмите «Ввод».
Это должно восстановить ваш внешний жесткий диск.
6. Восстановление внешнего жесткого диска с помощью опции «Стереть»
Последний метод, которым вы можете воспользоваться – это форматирование вашего диска. В этом случае все ваши данные будут стерты, но не волнуйтесь, вы сможете восстановить все ваши данные с вашего внешнего жесткого диска с помощью программы 4DDiG Data Recovery.
Чтобы отформатировать диск, сделайте следующее:
-
Откройте «Дисковую утилиту».

Найдите проблемный диск.
-
Выберите нужный диск и нажмите на кнопку «Стереть» в верхней части.
-
Введите имя диска и выберите формат, затем нажмите «Стереть».

Когда форматирование закончится, нажмите кнопку «Готово».
-
Теперь у вас есть возможность пользоваться вашим внешним жестким диском на Mac.
Это были 6 способов, которые могут помочь вам восстановить ваш внешний жесткий диск. Но проблема в том, что вы могли пожертвовать своими данными. Для решения этого вопроса мы предлагаем использовать одну из лучших программ на рынке для Mac, которая восстановит данные с вашего внешнего накопителя.
Часть 2: Как восстановить данные с внешнего жесткого диска на Mac?
4DDiG Mac Data Recovery – это один из лучших и наиболее действенных инструментов для восстановления данных на Mac. Благодаря своей мощной начинке, эта программа может восстановить любой тип данных, включая изображения, видео, песни и т.д.
Далее представлены шаги, следуя которым вы с легкостью сможете восстановить ваши данные с внешнего жесткого диска с помощью 4DDiG Mac Data Recovery:
Безопасное скачивание
Безопасное скачивание
-
Установите и откройте программу Tenorshare 4DDIG Mac. Выберите раздел (ваш внешний жесткий диск) с утерянными данными для сканирования.
![4ddig mac выберите местоположение]()
-
После выбора раздела нажмите «Сканировать». Мощному инструменту сканирования программы Tenorshare 4DDiG Mac Data Recovery понадобится некоторое время для определения всех файлов, поддающихся восстановлению. После завершения сканирования появится список с возможностью предварительного просмотра файлов, которые можно восстановить. Вы так же можете выбрать и просмотреть какой-то отдельный файл, чтобы узнать больше информации.
![4ddig mac сканирует файлы на внешнем жестком диске]()
-
Программа попросит вас выбрать раздел для восстановления файлов, которые вы хотите восстановить. Рекомендуется сохранять файлы на внутренний накопитель или другой внешний накопитель, а не на тот с которого происходит восстановление. Далее выберите файлы, которые хотите восстановить и нажмите на кнопку « Восстановить».
![4ddig mac восстанавливает файлы с внешнего жесткого диска]()
Вот таким легким способом вы можете восстановить все ваши файлы с внешнего жесткого диска на Mac с помощью 4DDiG Mac Data Recovery.
Часть 3: Как предотвратить повреждение внешнего жесткого диска?
Мы все когда-нибудь сталкивались с повреждением жесткого диска. В долгосрочной перспективе это почти неизбежно, но есть несколько хитростей, которые помогут вам продлить жизнь внешнего накопителя.
Вот несколько советов и хитростей, которые помогут вам защитить ваш внешний жесткий диск от повреждений:
- Прежде чем завершить работу системы, обязательно убедитесь, что вы отключили все внешние жесткие диски.
- Никогда не отключайте внешний жесткий диск пока идет передача данных.
- Защищайте внешний жесткий диск от повышенной влажности, воды и высокой температуры. А также не бросайте его и обращайтесь с ним аккуратно.
- Не загружайте спам-программы и т.д. Вредоносное ПО является одной из первых причин повреждения внешнего жесткого диска.
Заключение:
Это были все способы восстановления вашего жесткого диска на Mac, о которых мы хотели вам рассказать. Даже если вам нужно пожертвовать всеми данными для доступа к диску, идите на этот шаг. Когда у вас появится доступ к диску, вы всегда сможете восстановить ваши данные с помощью возможностей по восстановлению программы 4DDiG. Скачайте ее сейчас, чтобы быть уверенным в том, что этот спасательный инструмент будет при вас, когда он понадобится. Если у вас возникают другие связанные с данной темой вопросы, то смело задавайте их в комментариях. Мы были бы чрезвычайно рады увидеть их и помочь вам разобраться. До новых встреч, берегите себя.
Вам Также Может Понравиться
-

-

-

-