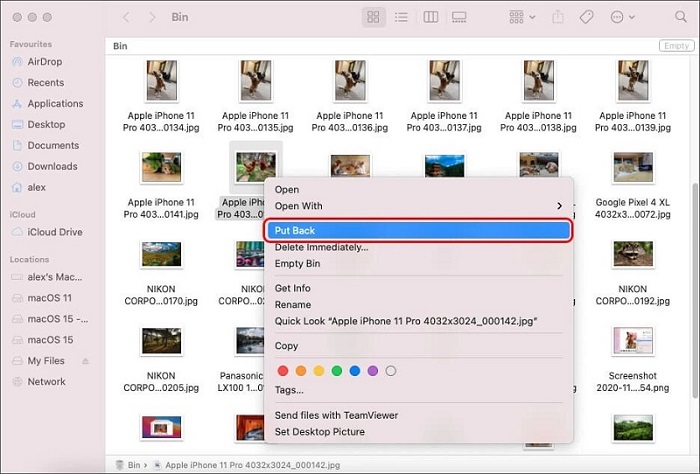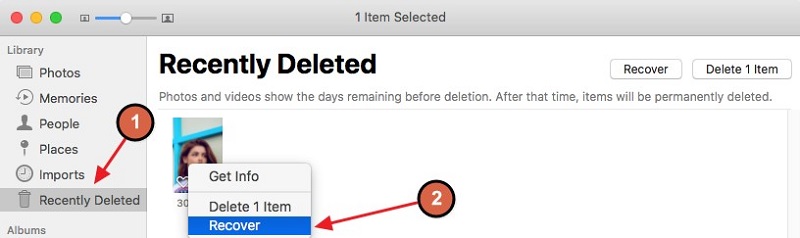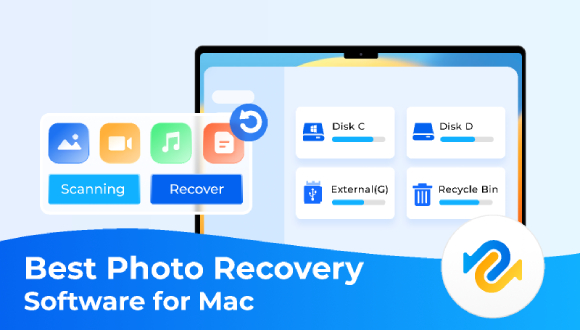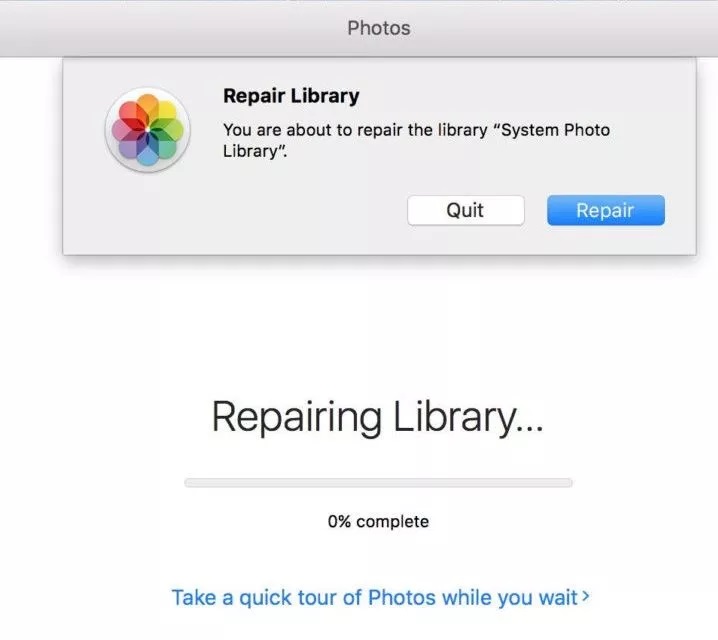Фотографии имеют решающее значение. Естественным образом вы хотите сохранить их, поскольку в них запечатлены многие ваши воспоминания, включая самые важные моменты. Но не успеете вы оглянуться, как жесткий диск вашего Mac окажется забит сотнями или даже тысячами фотографий, а вы не знаете, как удалить фотографии на Mac? Возможно, ваш жесткий диск заполнен или вы хотите стереть некоторые старые изображения. Независимо от многочисленных причин, способ удаления изображений на Mac остается неизменным. Это может быть достигнуто различными методами, каждый из которых достигает одной и той же цели, но по-разному. Если вы ищете способ стереть изображения из фото библиотеки вашего Mac, вы обратились по адресу. Эта статья научит вас, как удалять изображения, сохранять их и даже восстанавливать фотографии, которые вы случайно стерли.
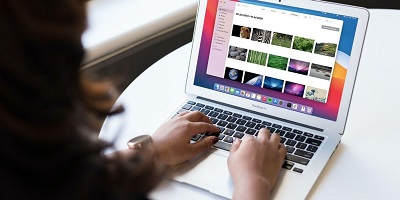
- Часть 1: Где хранятся фотографии на Mac?
- Часть 2: Почему я не могу удалить фотографии со своего Mac?
-
Часть 3: Как удалить фотографии на Mac?
- Решение 1: Как удалить фотографии на Mac с помощью корзины?
- Решение 2: Как удалить несколько фотографий с Mac с помощью приложения "Фото"?
- Решение 3: Как удалить все фотографии на Mac?
- Решение 4: Как удалить фотографии из фото библиотеки на Mac?
- Решение 5: Как удалить альбомы из фотографий на Mac?
- Решение 6: Как удалить фотографии на Mac, не удаляя их из iCloud?
- Часть 4: Как восстановить безвозвратно удаленные фотографии на Mac?HOT
- Часто задаваемые вопросы по фотографиям Mac
Часть 1: Где хранятся фотографии на Mac?
В фото библиотеках хранятся импортированные фотографии и видеозаписи. Затем фото библиотеки сохраняются в папке "Картинки" вашего Mac. При первом использовании изображений вы можете создать новую библиотеку или использовать уже имеющуюся.
Системная фото библиотека создается на основе созданных вами фото библиотек. Если ваши изображения были удалены по ошибке, мы не рекомендуем изменять содержимое библиотеки в Finder. Кроме того, при перемещении или экспорте фотографий из библиотеки фотографий избегайте ручного изменения или доступа к библиотеке в Finder.
Часть 2: Почему я не могу удалить фотографии со своего Mac?
Как удалить несколько фотографий на mac? Найдите "удалить" в справке по фотографиям (выберите "Справка" в приложении "Фотографии"). Удаление фотографий сложнее, чем раньше; в некоторых случаях требуется команда-Удалить, а не просто клавиша удаления. После этого вы можете удалить фотографии.
Часть 3: Как удалить фотографии на Mac?
Решение 1: Как удалить фотографии на Mac с помощью корзины?
Как удалить фотографии на mac? Использование функции корзины на Mac - один из самых простых способов удаления изображений. Обучение занимает всего несколько секунд. Вот как удалить отдельные фотографии и многочисленные изображения на Mac, а также несколько полезных советов, которые сделают процедуру еще более доступной.
- Откройте новое окно в Finder.
- Найдите папку, содержащую изображение, которое вы хотите удалить.
- Нажав и удерживая кнопку мыши, вы можете выбрать фотографию.
- Перетащите картинку в корзину в правом нижнем углу экрана.
- Фотография была перемещена в корзину, которая будет удалена.
- Вы можете очистить её, щелкнув правой кнопкой мыши на корзине для мусора и выбрав пункт Очистить.
- Чтобы окончательно удалить фотографию и все другие объекты из корзины, нажмите "Очистить корзину".
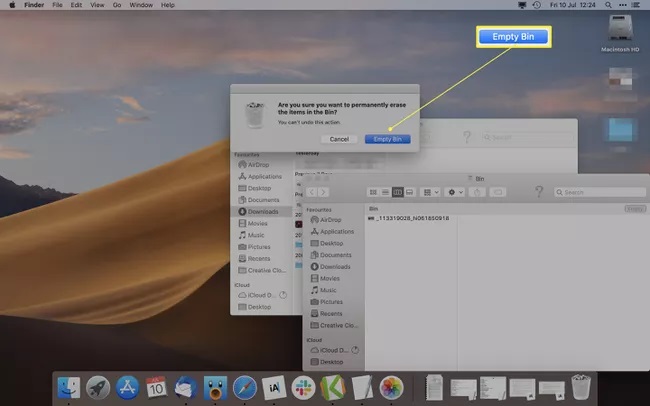
Решение 2: Как удалить несколько фотографий с Mac с помощью приложения "Фото"?
Использование приложения "Изображения" - это еще один вариант удаления фотографий с вашего Mac. Если вы пытаетесь удалить изображения, обычно это более простой метод, чем поиск по жесткому диску вашего Mac. Вот как удалить фотографии на MacBook air и многие фотографии на вашем Mac с помощью программы "Фотографии".
- Запустите приложение "Фотографии".
- Перейдите к фотографиям.
- Выберите изображение, которое вы хотите удалить.
- Удерживайте нажатой клавишу Command при нажатии на фотографии, чтобы выбрать несколько фотографий.
- Щелкните правой кнопкой мыши и выберите Удалить фотографию или используйте клавишу Delete на клавиатуре.
- Выберите Удалить.
- Ваши фотографии были удалены с вашего компьютера и любых других устройств, связанных с вашей учетной записью iCloud.
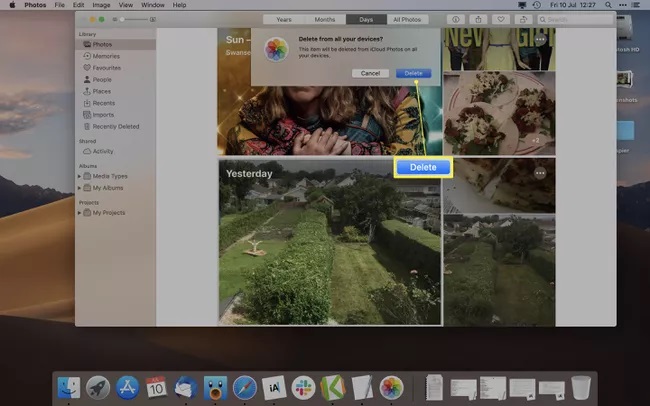
Решение 3: Как удалить все фотографии на Mac?
При желании вы можете удалить все свои фотографии из приложения "Фотографии" и фото библиотеки iCloud. Это занимает несколько секунд и не требует от вас удаления каждого изображения по отдельности. Это как удалить фотографии с Mac.
- Запустите приложение "Фотографии".
- Перейдите к фотографиям.
- Чтобы выбрать все фотографии, используйте Command+A на клавиатуре.
- Вы также можете использовать строку меню, чтобы выбрать пункт Редактировать и выбрать все.
- Щелкните правой кнопкой мыши фотографию, выберите Удалить x элементов или нажмите Удалить.
- Все фотографии были перенесены в папку "Недавно удаленные", и они были удалены со всех других устройств, подключенных к вашей учетной записи iCloud.
- Нажмите "Недавно удаленные", чтобы удалить их безвозвратно.
- Затем выберите Удалить все.
- Выберите Удалить.
- Вы не сможете отменить этот шаг, и фотографии будут безвозвратно уничтожены.
- Важно понимать, что удаление фотографий из приложения "Фотографии" также приводит к удалению их из фото библиотеки iCloud (если у вас это включено).
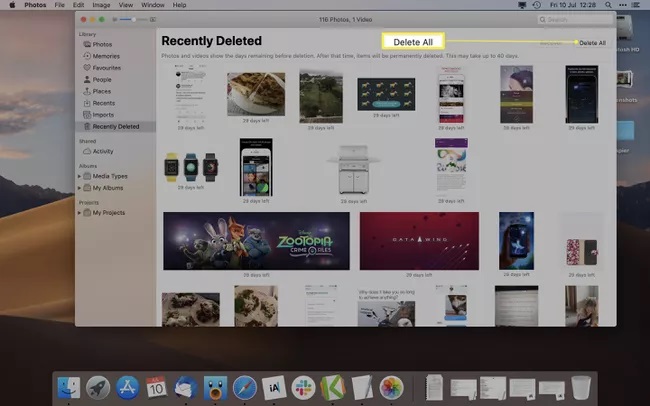
Решение 4: Как удалить фотографии из фото библиотеки на Mac?
Программа "Фотографии" позволяет вам удалять фотографии при просмотре вашей фото библиотеки на вашем Mac. Чтобы сделать это:
- Щелкните правой кнопкой мыши миниатюру фотографии в Библиотеке> Все фотографии и выберите Удалить фотографию.
- Если вы используете фотографии iCloud, подтвердите, что вы хотите удалить фотографии со своих устройств Apple, выбрав Удалить.
- Вы также можете выбрать множество фотографий, удерживая нажатой клавишу Cmd. Элемент управления - щелкните выбранную миниатюру и выберите удалить фотографии, чтобы удалить их все сразу.
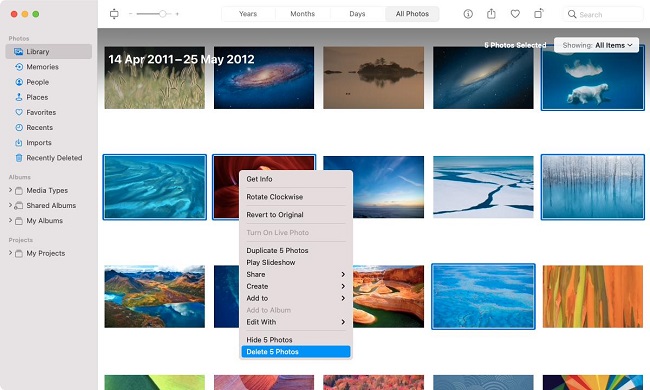
Решение 5: Как удалить альбомы из фотографий на Mac?
На Mac удалить фотоальбом из программы "Фотографии" намного проще, чем на iPhone и iPad. Вот как удалить фотографии с MacBook air:
- На вашем компьютере Mac откройте приложение "Фотографии". Теперь разверните папку "Мои альбомы" на боковой панели. Найдите папку, которую вы хотите удалить, и щелкните по ней правой кнопкой мыши.
- Выберите альбом, который вы хотите удалить, в области "Мои альбомы".
- Выберите опцию "Удалить альбом" в контекстном меню.
- Выберите опцию "Удалить альбом" в контекстном меню.
- Появится всплывающее окно с запросом подтверждения. Нажмите здесь кнопку "Удалить".
- Чтобы удалить альбом, нажмите кнопку Удалить.
- Альбом был удален из вашей фото библиотеки iCloud, и изменения были синхронизированы на всех ваших устройствах.
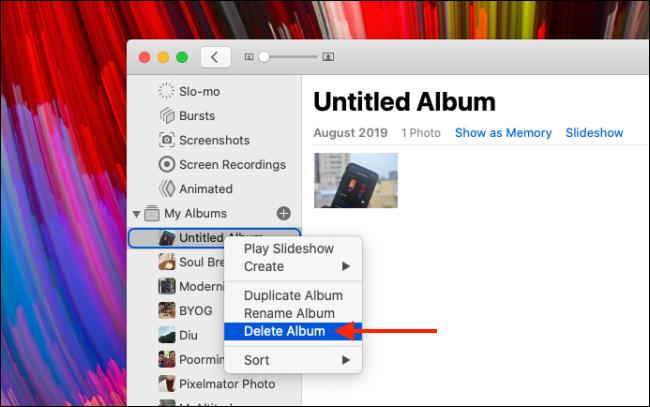
Решение 6: Как удалить фотографии на Mac, не удаляя их из iCloud?
Apple по умолчанию синхронизирует фотографии с хранилищем iCloud; однако, поскольку оба устройства связаны, удаление изображения из приложения "Фотографии" автоматически приведет к его удалению в iCloud. С другой стороны, решение простое.
- Выберите системные настройки в строке меню вашего Mac, выбрав логотип Apple.
- Слева перейдите на вкладку iCloud.
- Снимите флажок для фотографий.
- Вас могут попросить подтвердить свой пароль, введя его еще раз.
- После этого вы удалите изображения на своем Mac, не удаляя их из iCloud.
- Ваше приложение "Фото" и iCloud теперь полностью разделены, что позволяет вам удалять фотографии из вашего приложения "Фото", не удаляя их из вашей учетной записи iCloud.
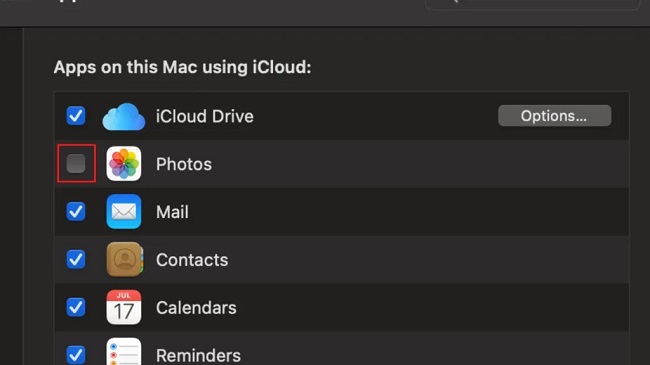
Часть 4: Как восстановить безвозвратно удаленные фотографии на Mac?
Теперь вы освоили все методы удаления фотографий на компьютере Mac. Возможно, вы случайно удалили важные фотографии, которые не можете восстановить из недавно удаленных фотографий. В этом случае вам понадобится профессиональный инструмент для восстановления фотографий, который поможет вам восстановить фотографии, которые были удалены безвозвратно. Tenorshare 4DDiG Mac Data Recovery - это мощное, но простое в использовании приложение, которое может восстанавливать любые типы данных с жесткого диска вашего Mac или внешних накопителей, включая фотографии, видео, аудио и документы. Кроме того, оно может загружать и восстанавливать данные с повреждённого Mac. Это подробное руководство научит вас, как восстановить безвозвратно удаленные фотографии с вашего Mac.
- Восстановите все потерянные файлы с компьютеров Mac, оснащенных поддержкой M1 и T2.
- Восстановите данные с очищенной корзины Mac.
- Восстанавливайте файлы, удаленные случайно, при форматировании, потере разделов, повреждении, вирусной атаке и по другим причинам.
- 4DDiG может извлекать данные с различных устройств хранения данных, включая флэш-накопители, жесткие диски, карты памяти, цифровые фотоаппараты и видеокамеры.
- 4DDiG поддерживает более 1000 типов файлов и все файловые системы, включая NTFS, FAT, APFS, HFS+, HFS X и т.д.
- Быстрое сканирование с бесплатным предварительным просмотром поможет вам быстро найти потерянные файлы.
Безопасная Загрузка
Безопасная Загрузка
- Выберите местоположение
- Просканируйте диск
- Предварительный просмотр и восстановление файлов
После загрузки и установки Tenorshare 4DDiG на ваш Mac запустите программу и выберите место, откуда вы безвозвратно удалили фотографии, затем нажмите Сканировать, чтобы продолжить.

Начнется сканирование, позволяющее вам увидеть все найденные файлы. Если вы не можете найти нужные файлы и хотите выполнить более глубокое сканирование диска, вы можете выбрать опцию "Глубокое сканирование".

После завершения сканирования найдите нужные вам файлы, выберите их и нажмите "Восстановить". Сохраните эти файлы в безопасном месте на вашем компьютере. Убедитесь, что вы не сохраняете эти файлы в том же месте, откуда они были удалены, так как это может привести к перезаписи файлов.

Вот и все! Это все, что нужно, чтобы восстановить ваши безвозвратно удаленные фотографии с помощью мощного 4DDiG data recovery.
Часто задаваемые вопросы по фотографиям Mac
1. Каков наилучший способ удаления фотографий на Mac?
Выберите Удалить из выпадающего меню, щелкнув правой кнопкой мыши на выбранных фотографиях или нажав клавишу Delete. Подтвердите действие, и фотографии окажутся в корзине. Чтобы навсегда удалить их, очистите корзину.
2. Есть ли более быстрый способ удалить фотографии на Mac?
Самый лучший и быстрый способ - удалить фотографию, щелкнув по ней правой кнопкой мыши и нажав Удалить.
3. Как восстановить недавно удаленные фотографии?
Вы можете восстановить недавно удаленные элементы в своей библиотеке фотографий, просмотрев их.
Шаг 1: Нажмите "Недавно удалено" на боковой панели программы "Фотографии" на вашем Mac.
Шаг 2: Выберите объекты, которые вы хотели бы восстановить.
Шаг 3: Выберите Восстановить.
Итог
Обладая вышеуказанными обширными знаниями, вы должны быть в состоянии выполнять любые действия, связанные с удалением альбомов из фотографий на Mac, включая восстановление потерянных изображений. Чтобы восстановить недавно удаленные изображения, вы также должны быть знакомы с расположением файлов библиотеки фотографий на Mac. Наконец, для восстановления удаленных данных или фотографий была предоставлена лучшая программа Tenorshare 4DDiG Mac, которая эффективно восстановит любые удаленные файлы на вашем Mac.