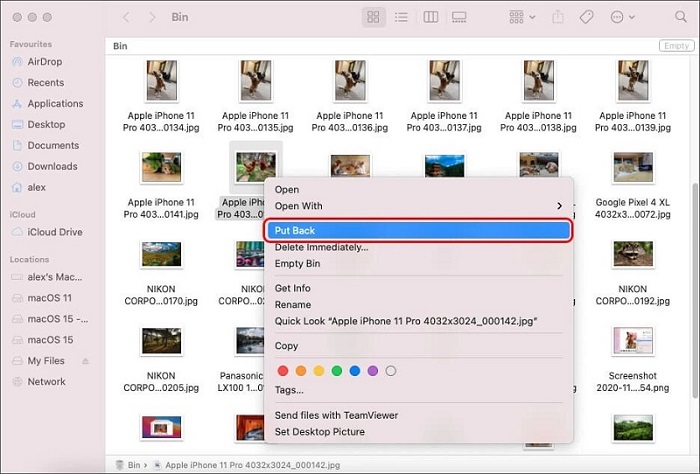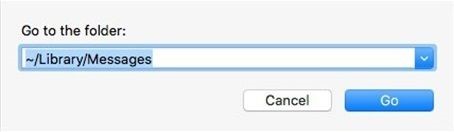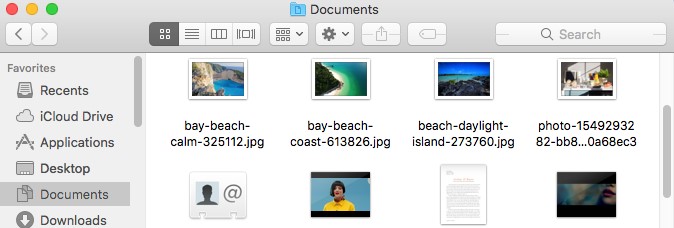Как восстановить удаленные файлы Mac?"Во время сегодняшней работы я случайно удалил файлы на своем Mac и в процессе потерял несколько довольно важных файлов. Есть какой-нибудь способ вернуть мои файлы обратно? Спасибо."
Если у вас есть какой-либо компьютер, высока вероятность того, что вы столкнулись с такими проблемами, как потеря данных. Mac ничем не отличается. Вы можете потерять свои данные по разным причинам, и если вы не знаете, как точно восстановить удаленные файлы Mac, вы будете как рыба, вытащенная из воды, не зная, что делать, но тем не менее пытаясь. Поэтому, чтобы избежать подобного сценария с вами, мы подготовили это подробное руководство, которое специально предназначено для того, чтобы помочь вам с macos восстановить удаленные файлы. Это руководство ответит на все ваши актуальные вопросы о том, как вернуть файлы вашего Mac, куда отправляются удаленные файлы и существуют ли какие-либо профессиональные приложения для восстановления данных, которые возвращают безвозвратно удаленные файлы. Итак, прочтите это руководство до конца, и мы уверены, что в конечном итоге вы узнаете все, что нужно знать о mac восстановить удаленные файлы.

- Часть 1: Куда попадают удаленные файлы на Mac?
-
Часть 2: Как восстановить удаленные файлы Mac?
- Исправление 1: Восстановление удаленных файлов Mac с помощью команды отмены
- Исправление 2: Восстановление удаленных файлов на Mac из недавно удаленных
- Исправление 3: Восстановление удаленных файлов Mac из корзины
- Исправление 4: Восстановление безвозвратно удаленных файлов из очищенной корзины с помощью инструмента восстановленияHOT
- Исправление 5: Восстановление удаленных файлов с помощью терминала
- Исправление 6: Восстановление удаленного файла с помощью Time Machine
- Исправление 7: Восстановление удаленных файлов из резервной копии
- Часть 3: Как предотвратить потерю данных на Mac?
- Часто задаваемые вопросы о восстановлении данных на Mac
Часть 1: Куда попадают удаленные файлы на Mac?
Когда файл удаляется, он не уничтожается сразу. Сначала он переносится в корзину, место, откуда у вас есть возможность его восстановить. Но это не тот случай, когда вы безвозвратно удаляете файл. Когда вы удаляете файл безвозвратно, он исчезает навсегда. Только с помощью профессионального программного обеспечения для восстановления данных его можно вернуть. Это все, что мы собираемся обсудить сегодня, от мусора до сторонних приложений и различных способов вернуть то, что вы потеряли. Так что продолжайте читать.
Часть 2: Как восстановить удаленные файлы Mac?
Исправление 1: Восстановление удаленных файлов Mac с помощью команды отмены
Первое исправление для восстановления удаленных файлов mac - это использование команды отмены. Это можно сделать, нажав клавиши 'CTRL + Z'. Другой способ сделать это - перейти к опции Редактирования > Отменить перемещение сразу после удаления файлов.
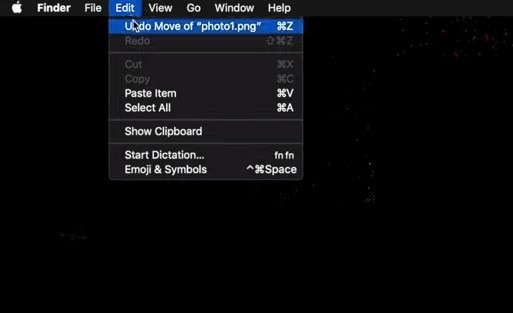
Важным моментом, который вы должны отметить, является то, что это исправление работает только в том случае, если оно выполнено сразу после удаления ваших файлов. Если вы в конечном итоге закроете окно или удалите файлы из корзины, этот метод не сработает.
Исправление 2: Восстановление удаленных файлов на Mac из недавно удаленных
Ещё одной замечательной маленькой функцией на компьютерах Mac является папка "Недавно удаленные". Вы можете получить к этому доступ в различных приложениях на Mac.
- Перейдите в приложение "Фотографии" и на боковой панели нажмите на кнопку "Недавно удаленные".
- Выберите элементы, которые вы хотите восстановить, и нажмите на "Восстановить".
Исправление 3: Восстановление удаленных файлов Mac из корзины
Когда вы удаляете файл, щелкнув по нему правой кнопкой мыши или нажав кнопку удалить, они не удаляются безвозвратно. Они хранятся в приложении под названием Корзина, так что, если вы передумаете в будущем, вы сможете их восстановить. Чтобы восстановить удаленные файлы на Mac, внимательно следуйте приведенным ниже инструкциям.
- Запустите приложение "Корзина", нажав на значок "Корзина". Как только он откроется, вы увидите все файлы, которые вы недавно удалили.
- Найдите файл, который вы хотите восстановить, и просто перетащите его обратно на экран рабочего стола. Вы также можете щелкнуть по нему правой кнопкой мыши и выбрать опцию "Вернуть".
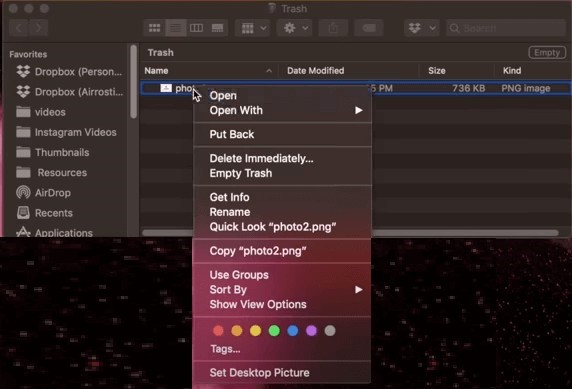
Основным недостатком этого метода является то, что он не может быть использован для восстановления безвозвратно удаленных файлов.
Исправление 4: Восстановление безвозвратно удаленных файлов из очищенной корзины с помощью инструмента восстановления
Что делать, если вы очистили корзину на Mac? Не беспокойтесь, Mac data recovery tool может вам помочь! Большинства инструментов, доступных на Mac для восстановления безвозвратно удаленных файлов Mac, недостаточно. В таких ситуациях вам нужно что-то профессиональное, что-то, что вернет ваши потерянные данные без особых хлопот. Это именно то, для чего предназначено приложение Tenorshare 4DDiG data recovery. Быстрое, надежное и эффективное программное обеспечение для восстановления данных, которое использует современные алгоритмы для восстановления данных. Его особенности включают в себя:
- Восстановление удаленных файлов даже из пустой корзины.
- Легкое восстановление с локальных и внешних устройств хранения данных, зашифрованных устройств, разбитых компьютеров и т.д.
- Легко восстанавливает 1000+ типов файлов, включая фотографии, видео, аудио, документы и многое другое.
- Восстановление данных с компьютеров Mac с защитой M1 и T2..
- Поддерживает множество сценариев потери данных, таких как удаление, форматирование, повреждение и т.д.
- Приложение не содержит вирусов, вредоносных программ, рекламы, всплывающих окон и т.д.
- Он может похвастаться плавным, интуитивно понятным и удобным интерфейсом для максимального удобства использования.
Итак, как вернуть удаленные файлы обратно на Mac с помощью приложения 4DDiG? Позвольте нам рассказать вам.
Безопасная Загрузка
Безопасная Загрузка
- Выберите Местоположение
- Сканирование и предварительный просмотр
- Восстановление удаленных файлов на Mac
Как только вы запустите приложение, вы увидите все свои устройства и диски, перечисленные в главном интерфейсе. Из списка дисков выберите тот, с которого вы хотите восстановить данные, и нажмите "Сканировать".

Приложение начнет сканирование выбранного вами диска и попытается найти все удаленные файлы. По мере продолжения сканирования на вашем экране начнут появляться различные удаленные файлы. Вы можете переключиться с древовидного представления на файловое, чтобы найти и просмотреть нужные файлы.

Теперь вы можете выбрать файлы, которые хотите восстановить, из списка. Нажмите на кнопку "Восстановить" и выберите местоположение, в которое вы хотите поместить восстановленные файлы, и нажмите "Сохранить", и просто так ваши файлы вернутся.

Исправление 5: Восстановление удаленных файлов с помощью терминала
Терминал, во многом похожий на командную строку в Windows, представляет собой многофункциональную утилиту, которую можно использовать для восстановления файлов с macbook. Однако этот метод может помочь только в восстановлении ваших файлов из корзины. Поэтому, если вы безвозвратно удалили искомый файл, переходите к следующему шагу.
- Перейдите в Finder> Приложения > Утилиты. В окне Утилиты дважды щелкните по кнопке терминала.
- Введите команду 'cd.Trash' в окне Finder и нажмите клавишу "Возврат" на вашем Mac.
- Далее введите 'mv xxx../' и нажмите клавишу 'Return'. ((Где xxx обозначает имя удаленного файла)
- Когда процесс восстановления будет завершен, введите "Выйти" в терминале, чтобы выйти
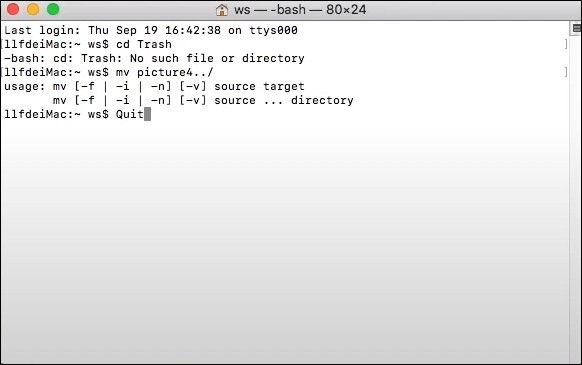
Исправление 6: Восстановление удаленного файла с помощью Time Machine
Как можно догадаться по названию, Time Machine - это буквально капсула времени, из которой можно восстановить удаленные файлы mac бесплатно. Однако, чтобы использовать ее на устройствах Mac, вы должны предварительно включить резервное копирование Time Machine. В противном случае этот метод не сработает. Вот как можно использовать приложение "Машина времени" для восстановления удаленных файлов на mac.
- Откройте приложение Time Machine, выполнив поиск в центре внимания.
- Оказавшись в Time Machine, вы можете просмотреть свои резервные копии и найти файлы, которые хотите восстановить.
- Когда вы выберете файлы, которые хотите вернуть, нажмите кнопку "Восстановить", и ваш файл будет восстановлен в указанном вами расположении.
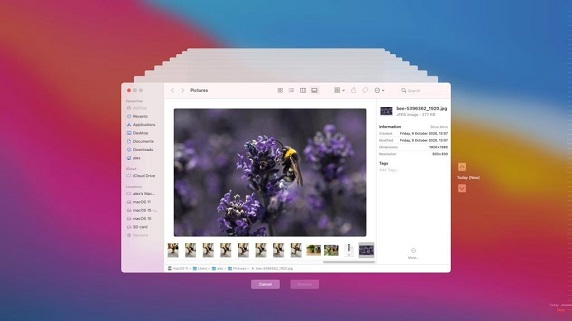
Исправление 7: Восстановление удаленных файлов из резервной копии
iCloud является наиболее широко используемым вариантом резервного копирования по умолчанию для всех пользователей Mac. Поэтому, если вы регулярно создавали резервные копии своих данных, вы можете просто загрузить их на случай, если случайно удалите.
Часть 3: Как предотвратить потерю данных на Mac?
Тратить часы на восстановление данных с помощью инструментов и виджетов не обязательно должно быть единственным решением проблемы потери данных. Предотвращение этого - хороший способ гарантировать, что вам никогда не придется проходить через все эти хлопоты. Некоторые хорошие способы гарантировать, что вы не столкнетесь с проблемой потери данных, включают:
- Дважды проверьте, прежде чем что-либо удалять, вы никогда не знаете, когда вам что-то может понадобиться.
- Локальные резервные копии в Time Machine - это способ предотвратить потерю данных.
- Включите параметры резервного копирования iCloud.
- Регулярно проверяйте свой Mac на наличие вирусов и вредоносных программ.
- Обновите свой Mac с помощью последних версий драйверов и программного обеспечения.
- Всегда держите под рукой профессиональное программное обеспечение для восстановления данных, такое как 4DDiG Mac data recovery.
Часто задаваемые вопросы о восстановлении данных на Mac
1. Как восстановить безвозвратно удаленные файлы с Mac?
Безвозвратно удаленные файлы могут быть восстановлены следующими способами:
- Восстановление файлов из пустой корзины с помощью инструментов восстановления, таких как 4DDiG data recovery.
- Восстановление удаленных файлов с помощью Time Machine
- Восстановление удаленных файлов из резервной копии - Google Диск/iCloud/Dropbox
2. Как восстановить безвозвратно удаленные файлы с Mac без программы?
Вы можете восстановить безвозвратно удаленные файлы с Mac без программного обеспечения следующими способами,
- Восстановление удаленных файлов с помощью Time Machine
- Восстановление удаленных файлов из резервной копии- Google Диск/iCloud/Dropbox
3. Как восстановить случайно удаленные файлы на Mac?
Для восстановления случайно удаленных файлов вы можете использовать следующие методы.
- Используйте корзину или опцию отмены удаления.
- С помощью приложения Mac Terminal.
- Восстановление потерянных файлов с помощью виджета резервного копирования Time Machine.
- Восстановление потерянных файлов с помощью резервной копии iCloud.
4. Как восстановить удаленные файлы бесплатно?
Вы можете бесплатно восстановить файлы mac os с помощью следующих методов,
- Используйте корзину или опцию отмены удаления.
- С помощью приложения Mac Terminal.
- Восстановление потерянных файлов с помощью виджета резервного копирования Time Machine.
- Восстановление потерянных файлов с помощью резервной копии iCloud.
Резюме
Итак, вы пришли в поисках ответов на вопрос о том, как восстановить удаленные файлы mac, и теперь мы оставляем вам множество исправлений и надежное приложение Tenorshare 4DDiG, которое сделает ваше путешествие по восстановлению данных легким и быстрым. Итак, что же вас останавливает, скачайте его прямо сейчас и приступайте к работе.