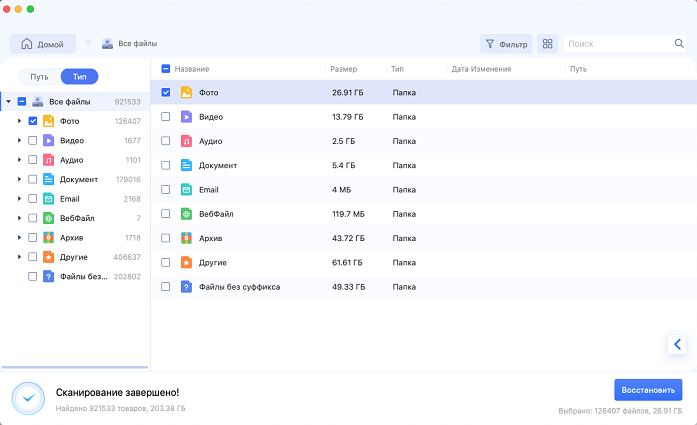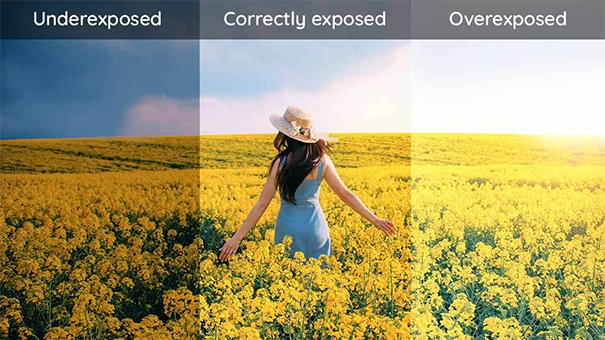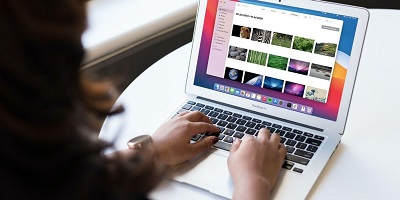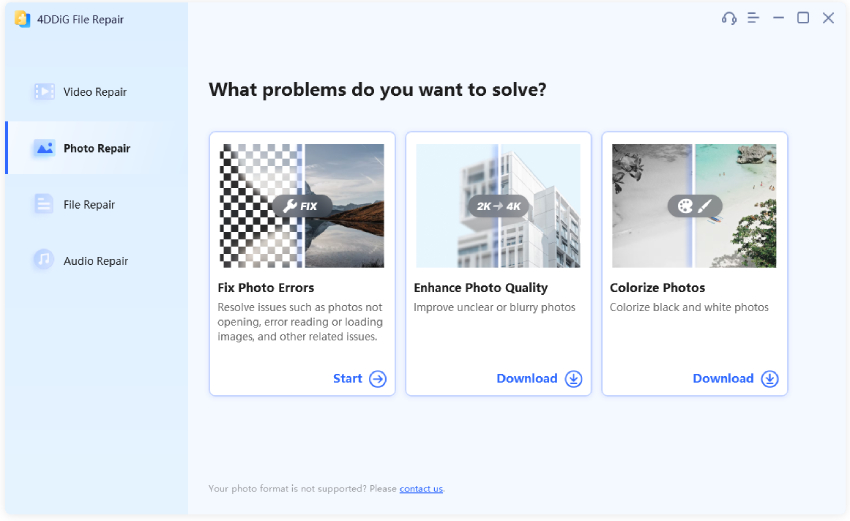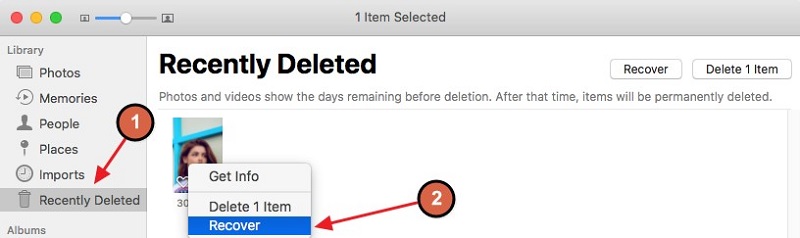Быстрый способ восстановить удаленные фотографии на Mac
Если вы здесь, то мы предполагаем, что вы, возможно, по той или иной причине потеряли ценные фотографии на своем Mac, и поэтому ищете средство для их восстановления. К счастью для вас, эти фотографии можно легко восстановить, и в этой статье вы найдете 6 проверенных способов как восстановить удаленные фотографии на Mac а также узнаете о некоторых мерах предосторожности, которые следует принять для предотвращения таких событий

Часть 1. Распространенные причины потери фотографий
Есть несколько причин, по которым фотографии могут пропадать на устройствах, и Mac не является исключением. Отсутствие фотографий чаще всего происходит по следующим причинам:
- Случайное удаление
- Форматирование разделов диска
- Вирусные атаки
Многие пользователи часто попадают в ситуации, когда они случайно удаляют важные фотографии из приложения «Фото», удаляют папку с фотографиями из приложения Finder или теряют фотографии в результате очистки корзины после пропажи некоторых фотографий. К счастью, есть средства для таких инцидентов, и регулярное резервное копирование фотографий с помощью Time Machine даст вам преимущество.
Часть 2: Как восстановить удаленные фотографии на Mac с помощью Tenorshare 4DDiG?
Самый простой и быстрый способ восстановить фотографии на Mac — использовать стороннюю программу. Настоятельно рекомендуется использовать программу Tenorshare 4DDiG Mac Data Recovery для восстановления данных на Mac, поскольку она проста в использовании, быстро и надежно работает. Эта программа способна восстанавливать все типы файлов с компьютеров Mac или внешних дисков, включая видео, фотографии, документы и т. д.
Особенности этой программы:
- Она может с легкостью восстанавливать все форматы данных, включая фотографии, с компьютеров Mac с защитой T2 и чипом M4/M3.
- Ее легко использовать, поскольку для сканирования, проверки и восстановления требуется всего три щелчка мыши, даже без отключения SIP.
- Программа 4DDiG способна сканировать и восстанавливать каждую часть потерянных данных со всех устройств Mac, включая SD-карты, USB и цифровые камеры.
- Работает быстро. Вы можете ожидать, что процесс восстановления будет завершен в течение нескольких минут.
- Программа имеет высокий уровень успеха при восстановлении утерянных данных, именно поэтому она заслуживает доверия.
Безопасное скачивание
Безопасное скачивание
Выполните следующие шаги, чтобы восстановить удаленные фотографии на Mac с помощью программы для восстановления данных Tenorshare 4DDiG:
- Установите и запустите программу восстановления данных 4DDiG Mac, а затем выберите место (жесткий диск) с отсутствующими фотографиями, чтобы начать процесс восстановления. Нажмите «Сканировать», чтобы начать поиск потерянных фотографий.

- По завершению процесса сканирования, который может занять несколько минут, вам будет представлен сгенерированный результат для предварительного просмотра. На вкладке «Просмотр файлов» нажмите «Фотографии», чтобы найти потерянные фотографии.

- Определив потерянные фотографии, которые вы хотите восстановить, нажмите кнопку «Восстановить», а затем выберите безопасное место для сохранения восстановленных фотографий. Не сохраняйте восстановленные фотографии в том же месте, где вы их потеряли, это может привести к их безвозвратной потере.
![восстановление файлов mac]()
Часть 3: Как восстановить удаленные фотографии на Mac без программы?
В этом разделе мы познакомим вас с этапами восстановления утерянных фотографий на Mac без использования сторонней программы, а также более подробно расскажем вам о пяти различных способах это сделать. Будем надеяться, что вам удастся вернуть свои ценные фотографии.
Способ 1. Восстановление удаленных фотографий из папки «Недавно удаленные».
Удаленные фотографии могут находиться в папке «Недавно удаленные», если они пропали, когда вы использовали приложение Apple Photo или iPhoto. Папка «Недавно удаленные» — это место, где файлы хранятся в течение 30 дней после их удаления. Восстановление фотографий из этой папки — несложная задача, и ниже приведены инструкции, которые помогут вам это сделать.
Шаг 1: Запустите приложение «Фото», затем нажмите «Недавно удаленные» в левой части экрана.
Шаг 2: Определите и выберите фотографии, которые вы хотите восстановить. Чтобы восстановить выбранные фотографии, нажмите «Восстановить».
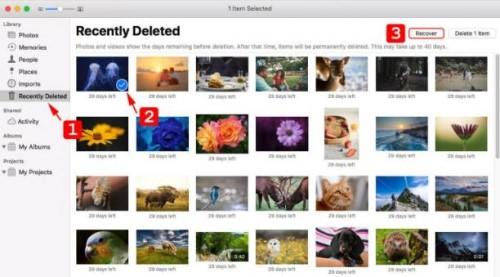
Способ 2. Восстановление удаленных фотографий из папки «Корзина».
В ситуациях, когда вы не можете найти удаленные фотографии в папке «Недавно удаленные», вам необходимо проверить папку «Корзина» на Mac. Как и папка «Недавно удаленные», «Корзина» на Mac также хранит удаленные файлы в течение 30 дней. В течение этого периода вы можете очистить корзину вручную. Чтобы восстановить фотографии и любые другие файлы из папки «Корзина» на Mac, выполните следующие действия.
Шаг 1: Чтобы начать, нажмите на иконку папки «Корзина». Затем найдите и выберите фотографию, которую вы хотите восстановить.
Шаг 2: Чтобы восстановить фотографию в исходное местоположение, щелкните по ней правой кнопкой мыши и выберите опцию «Вернуть назад».
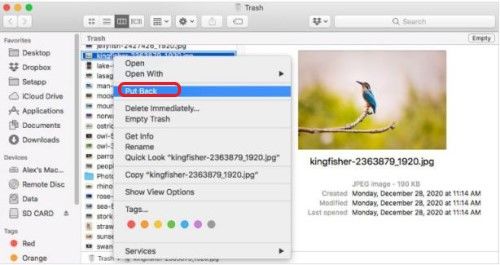
Способ 3. Восстановление удаленных фотографий из Time Machine
Настоятельно рекомендуется время от времени создавать резервные копии файлов (включая фотографии), поскольку это даст вам преимущество в ситуациях, когда файлы потеряются. Time Machine — это встроенный инструмент резервного копирования и восстановления для компьютеров Mac. Если вы недавно инициировали резервное копирование, перед потерей фотографий, вернуть их с помощью Time Machine будет очень легко. Выполните следующие действия, чтобы восстановить удаленные фотографии из Time Machine. Этот способ также позволяет восстановить навсегда удаленные с Mac фотографии.
Шаг 1: Вставьте USB-накопитель с резервной копией Time Machine в свой Mac.
Шаг 2: Запустите окно Finder, показывающее место, где вы хранили удаленные фотографии.
Шаг 3: Кликните на иконку Time Machine, чтобы продолжить. Вы можете увидеть ее в строке меню.
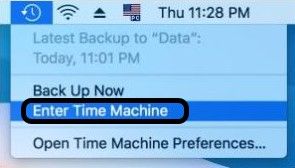
Шаг 4: Используйте временную шкалу Time Machine для поиска в резервных копиях, пока не найдете недостающие фотографии, которые хотите восстановить. Выберите эти фотографии и нажмите «Восстановить». Вернитесь в исходное место их хранения, и вы найдете их там.
Способ 4: Восстановление удаленные фотографий из iCloud
Apple iCloud также является эффективным носителем данных для пользователей с устройствами Apple. Удаленные фотографии можно восстановить из iCloud, если они там хранились, поскольку файлы, хранящиеся в iCloud, сохраняются до 30 дней после удаления. Выполните следующие действия, чтобы восстановить удаленные фотографии из iCloud.
Шаг 1: Войдите в iCloud, используя свой Apple ID. После входа в систему перейдите в раздел «Фото».
Шаг 2: Шаг 2. На левой панели нажмите на вкладку «Недавно удаленные». Затем выберите фотографии, которые вы хотите восстановить, и нажмите «Восстановить».
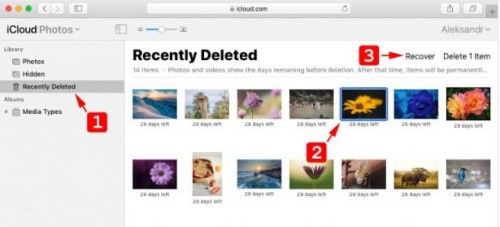
Способ 5: Восстановление удаленных изображений с помощью Терминала
Альтернативный способ восстановить удаленные фотографии на компьютерах Mac — через интерфейс командной строки, также известный как Терминал. По сравнению с другими способами, описанными выше, этот способ является самым сложным и имеет ограничения. Недостатком использования Терминала для восстановления файлов является то, что пользователь может восстанавливать свои файлы по одному, тогда как программное обеспечение для восстановления, такое как Tenorshare 4DDiG, предлагает массовое восстановление файлов. Кроме того, этот метод должен быть последним средством и использоваться только в том случае, если пользователь знает имя файла отсутствующей фотографии. Ниже приведены шаги, которые необходимо выполнить для восстановления удаленных фотографий с помощью Терминала.
Шаг 1: Запустите приложение «Терминал», перейдя в «Приложения» - «Утилиты» - «Терминал».
Шаг 2: Введите «cd. Trash», а затем нажмите «Вернуть».
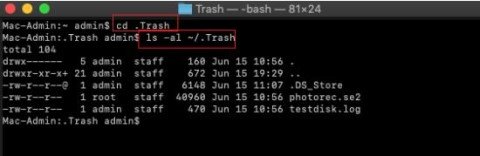
Шаг 3: Введите «mv (название удаленной фотографии)/», а затем нажмите на клавишу «Вернуть».
Шаг 4: Введите «Отмена», а затем закройте терминал, нажав на «вход» на клавиатуре. После выполнения этих шагов перейдите в Finder, чтобы увидеть восстановленную фотографию.
Часть 4: Часто задаваемые вопросы о восстановлении фотографий
Ниже приведены некоторые из наиболее часто задаваемых вопросов о восстановлении фотографий на компьютерах Mac.
1.Как избежать потери фотографий на Mac?
Можно принять определенные меры предосторожности, чтобы свести к минимуму или избежать потери фотографий на вашем компьютере Mac. Ниже приведены некоторые из лучших практик, которым следует следовать:
Будьте осторожны при форматировании дисков и разделов: Прежде чем форматировать диски и разделы, вам необходимо тщательно обдумать свое решение и убедиться, что вы выбираете правильную цель. Это требует сосредоточенности и точности, чтобы избежать сожалений и сэкономить время.
Необходимо делать периодическое резервное копирование: Всегда старайтесь периодически создавать резервные копии вашего устройства Mac. Это убережет вас от множества непредвиденных обстоятельств, таких как потеря фотографий в будущем. Apple сделала это возможным благодаря внедрению Time Machine для резервного копирования данных, для чего требуется внешний накопитель. Если вы еще этого не делаете, начать никогда не поздно.
Избегайте использования устройств с вредоносным ПО и вирусами. : Это одна из основных причин потери данных на компьютерах, в том числе - на Mac. Избегайте вредоносных программ и вирусов любой ценой, установив надежное антивирусное программное обеспечение, и избегайте подключения внешних устройств к компьютерам без антивирусной защиты или защиты от вредоносных программ.
2.Куда попадают недавно удаленные фотографии на Mac?
Недавно удаленные фотографии из приложения «Фотографии» на Mac попадают в папку «Недавно удаленные», где они остаются в течение 30 дней, прежде чем они будут окончательно удалены. Здесь вы можете либо вручную полностью удалить их, выполнив действия, описанные выше, либо оставить их. На данном этапе вы, вероятно, задаетесь вопросом о том, как восстановить удаленные фотографии на Mac после 30 дней - для этого и предназначены сторонние программы.
Заключение
Было бы очень больно не иметь возможности восстановить фотографии на Mac из-за случайного удаления, вирусной атаки или других непредвиденных обстоятельств. К счастью, потерянные фотографии можно легко восстановить с помощью сторонней программы или без нее. Можете ли вы восстановить безвозвратно удаленные фотографии на Mac? Ответ — да, и снова лучший способ сделать это — использовать стороннюю программу, такую как 4DDiG Mac Data Recovery , поскольку это не только упростит процесс восстановления, но и сэкономит ваше время.
Вам Также Может Понравиться
- Главная >>
- Восстановление Фото >>
- Быстрый способ восстановить удаленные фотографии на Mac