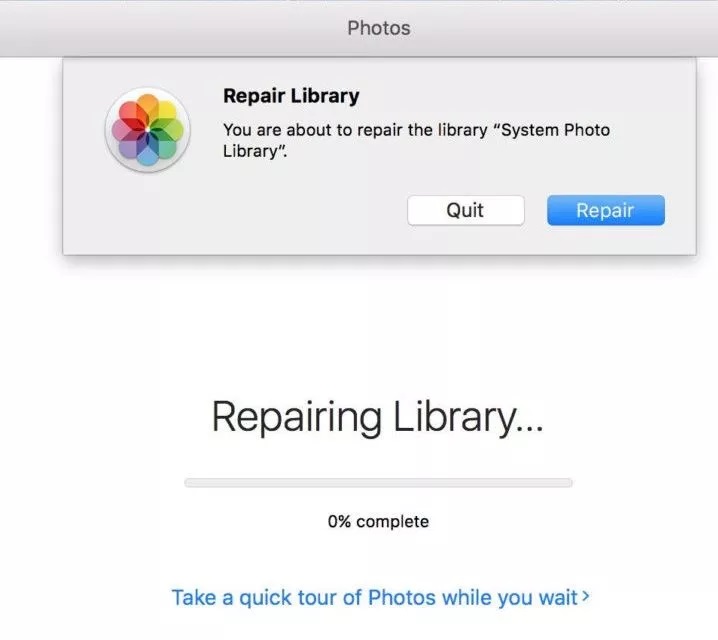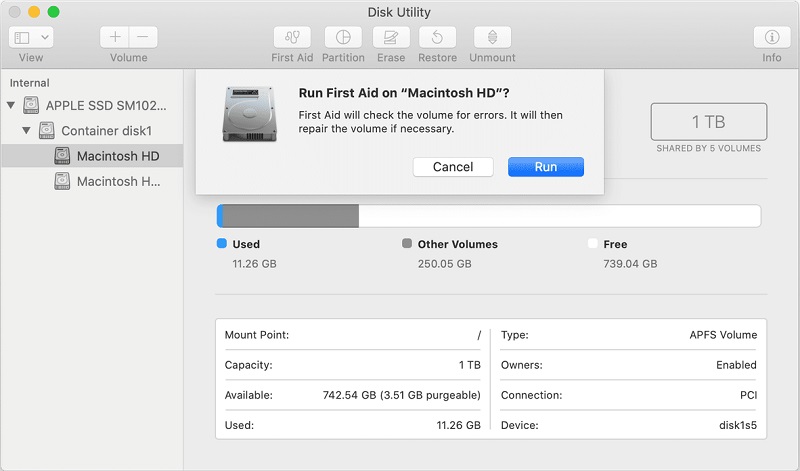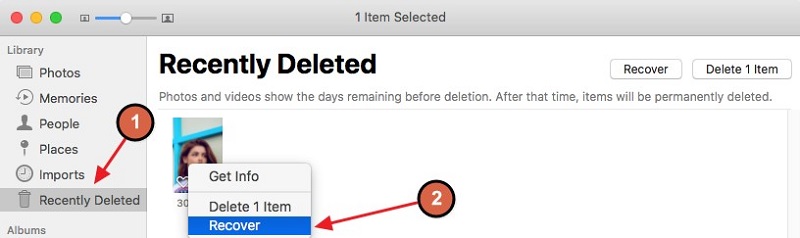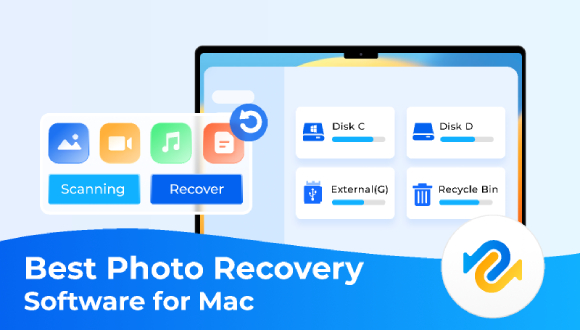Как восстановить библиотеку фотографий и восстановить фотографии на Mac
Многие пользователи Mac на разных платформах Apple сообщали, что всякий раз, когда они запускают "Фото" на Mac, они получают сообщение об ошибке "Фотографии должны быть завершены, поскольку библиотека фотографий стала недоступна или ее данные повреждены". Одна из таких ситуаций проиллюстрирована ниже:
“Каждый раз, когда я запускаю "Фото" на своем Mac, я получаю сообщение об ошибке "Фотографии должны быть завершены, поскольку библиотека фотографий стала недоступна или ее данные повреждены". Я попытался восстановить библиотеку фотографий, и она на мгновение заработала, прежде чем вернуться к своему поврежденному состоянию. Я проверил, чтобы убедиться, что все мое программное обеспечение обновлено и моя библиотека фотографий доступна на других моих устройствах Apple. Если бы кто-нибудь мог предоставить дополнительную информацию по этому вопросу, я был бы очень признателен.”
Почему фотографии не открываются на Mac и как это исправить? В этом посте рассказывается о том, как восстановить поврежденную библиотеку фотографий и восстановить фотографии на Mac.
Часть 1. Как восстановить поврежденную библиотеку фотографий на Mac
1. Используйте библиотеку восстановления фотографий на Mac
Попробуйте использовать средство восстановления библиотеки фотографий на Mac, если ваша библиотека фотографий не открывается или, с другой стороны, если приложение "Фотографии" повреждено. Чтобы получить доступ к библиотеке восстановления фотографий на вашем устройстве Mac, вам необходимо воспользоваться приведенными ниже способами:
Закройте приложение "Фотографии", если оно открыто, и нажмите "Открыть его снова". Затем, в этот момент, когда вы щелкаете, чтобы открыть фотографии, одновременно нажмите и удерживайте клавиши Command + Option на клавиатуре.
Во всплывающем окне нажмите кнопку Восстановить, чтобы начать процесс восстановления. При необходимости введите идентификатор своей учетной записи и пароль.
![восстановить библиотеку фотографий]()
Средство восстановления библиотеки разбивает набор данных библиотеки и устраняет все обнаруженные проблемы. В зависимости от размера вашей библиотеки исправление может занять некоторое время. Когда ваш Mac завершит устранение неполадок в библиотеке, "Фото" откроет фотографии, исчезнувшие из iPhoto.
2. Обновите свой macOS
Прежде чем вы начнете обновлять свое программное обеспечение, неплохо бы создать резервную копию ваших данных. Затем, на этом этапе, следуйте этим инструкциям, чтобы найти и установить любые доступные системные обновления или редизайны:
Перейдите в раздел "Системные настройки" в меню Apple, расположенном сбоку экрана.
Перейдите в раздел "Обновление программного обеспечения" из меню, которое отображается на вашем экране.
Вы также можете использовать App Store для получения обновлений, если ваши системные настройки исключают обновления программного обеспечения.
Выберите один из двух вариантов:
- Если вы нажмете Обновить сейчас, ваш Mac обновится до самых последних обновлений для установленной вами версии, например, обновление с macOS Mojave 10.14.5 до macOS Mojave 10.14.6.
- Если вы нажмете Обновить сейчас, ваш Mac обновится до существенно новой формы с другим именем, например macOS Monterey.
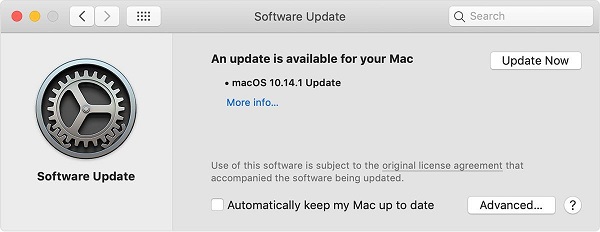
В тот момент, когда Обновление программного обеспечения сообщит, что ваш Mac обновлен, тогда macOS и все приложения, которые он устанавливает, будут обновлены. Он включает в себя Safari, календарь, заметки, фотографии, часы и карты.
3. Восстановление библиотеки фотографий с помощью дисковой утилиты на Mac
Если вы видите такие ошибки, как “приложение ”Фотографии“ неожиданно завершает работу”, “файл поврежден” или "том не работает должным образом" на Mac, стоит попробовать Disk Utility, хотя она не предназначена для обнаружения или устранения всех проблем на диске. Это своего рода экстренное исправление для вашего диска при возникновении проблемы.
Перейдите в приложение Disk Utility на вашем устройстве Mac.
Перейдите в раздел "Просмотр" >> "Показать все устройства".
Выберите диск или том, который создает проблему, затем выберите опцию "Первая помощь" для дальнейшего устранения неполадок.
Нажмите "Выполнить", чтобы запустить процесс, а затем нажмите кнопку "Продолжить".
![запустите программу Первая помощь на Mac]()
Если Disk Utility не удается устранить проблемы с вашей библиотекой фотографий или вы получаете сообщение о том, что процесс оказания первой помощи не смог устранить проблему, вы можете попробовать следующий метод восстановления библиотеки фотографий в iPhotos.
4. Восстановите библиотеку фотографий в iPhoto
Если на вашем Mac установлено более старое приложение iPhoto, воспользуйтесь его библиотекой фотографий First Aid, чтобы устранить эту проблему. Это позволяет вам восстановить базу данных библиотеки iPhoto. Это позволяет вам выбрать один из следующих четырех вариантов:
Разрешения для восстановления: Выберите этот вариант, если библиотека фотографий не открывается или вы получаете сообщение об ошибке, в котором говорится, что вы не можете редактировать свои фотографии.
Перестроить миниатюры: используйте это, если ваши миниатюры в iPhoto отображаются неточно, и вы видите темные рамки на ваших документах с изображениями.
Восстановить базу данных: Выберите этот параметр, если в вашей фотобиблиотеке неожиданно отсутствуют фотографии.
Перестроить базу данных: Если iPhoto внезапно останавливается, не загружается, зависает или база данных нечитаема, используйте эту опцию. Это должно быть последним ответом на вопрос о том, как восстановить библиотеку iPhoto.
Выполните следующие действия, чтобы восстановить библиотеку фотографий и избавиться от ошибки "Фотографии не открываются на Mac":
Закройте приложение "Фотографии" и откройте список приложений. Найдите приложение iPhoto.
Удерживая нажатой клавиши Option + Command на клавиатуре, нажмите на приложение iPhotos.
Продолжайте удерживать клавиши до тех пор, пока не загрузится приложение iPhotos и вы не увидите окно Первой помощи в библиотеке фотографий.
Нажмите "Восстановить разрешения".
Вы можете выбрать другие варианты, если вам необходимо выполнить другие ремонтные работы, в зависимости от проблемы, с которой вы столкнулись.
Нажмите кнопку Восстановить.
Для завершения каждого ремонта или перестройки потребуется некоторое время. Миниатюра и перестройка базы данных обычно занимают больше времени, чем процесс восстановления.
Когда все будет готово, ваша библиотека iPhoto должна работать без сбоев.
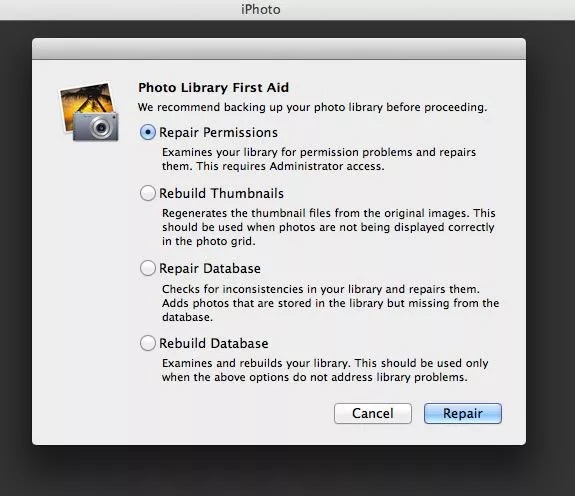
Часть 2. Как восстановить фотографии на Mac
Если библиотека фотографий повреждена, и ваши данные потеряны, или вы удалили библиотеку iPhoto, вы все равно можете вернуть свои фотографии, используя следующие методы:
1. Восстановите потерянные фотографии на Mac без Time Machine
Если вы случайно удалили библиотеку iPhoto и не создали резервные копии фотографий в time machine, вы можете вернуть свои фотографии с помощью программного обеспечения для восстановления данных Tenorshare 4DDiG Mac. Это программное обеспечение для восстановления фотографий Mac поддерживает восстановление фотографий после случайного удаления, повреждения жесткого диска или сбоев системы. Это позволяет выполнять вашу работу с такой легкостью, что даже нетехнический специалист может выполнить процесс восстановления следующим образом:
Безопасное скачивание
Безопасное скачивание
Выберите местоположение
Установите и откройте версию 4DDiG для восстановления данных Mac с нашего официального сайта и выберите область, например, ваш жесткий диск, чтобы начать восстановление файлов. Затем, в этот момент, нажмите кнопку "Сканировать", и программа выполнит поиск всех потерянных файлов. Вам нужно будет отключить SIP для восстановления файлов из macOS High Sierra и более поздних систем.
Сканирование и предварительный просмотр
Процесс займет некоторое время, и после получения результата сканирования вы можете нажать на каждый тип записи файла, чтобы просмотреть дополнительные файлы внутри него.
Восстановление фотографий Mac
Нажмите кнопку "Восстановить", чтобы восстановить выбранные файлы, и выберите место для их сохранения. Лучше не сохранять их в папку, в которой вы их потеряли, чтобы предотвратить безвозвратную потерю.
2. Восстановите фотографии из Time Machine
Если вы включили Time Machine на Mac, вот шаги по восстановлению фотографий из резервной копии Time Machine.
Закройте приложение "Фотографии", выбрав опцию "Закрыть фотографии".
Нажмите на "Машину времени" в строке меню, а затем на опцию "Ввести машину времени".
Откроется окно с вашими резервными файлами.
Нажмите на дату вашего последнего обновления и найдите резервную копию ваших фотографий.
Нажмите кнопку "Резервное копирование фотографий" >> "Восстановить", чтобы получить фотографии из библиотеки iPhoto, восстановленные из резервной копии time machine.
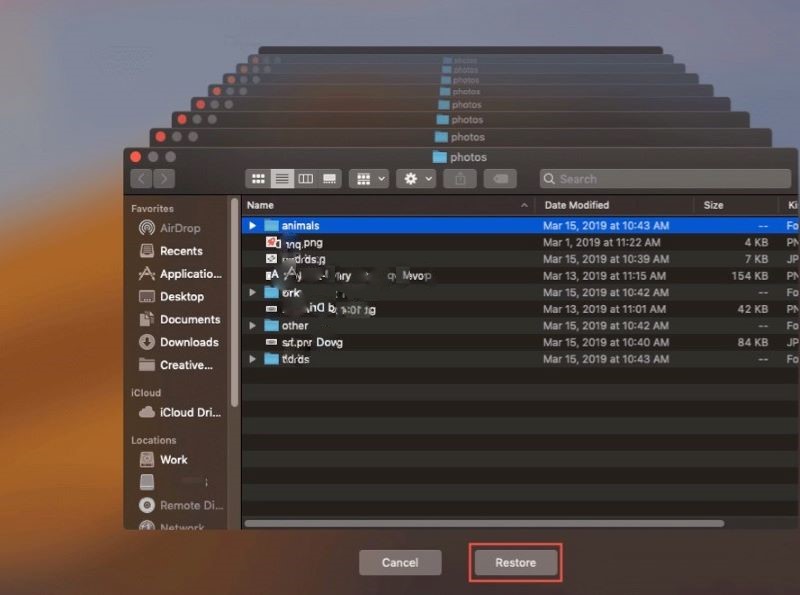
Итог
Приложения библиотеки фотографий могут сталкиваться с такими проблемами, как повреждение и случайное удаление фотографий. Эти проблемы свидетельствуют о том, что ваше приложение "Фотографии" требует ремонта. Используйте описанные выше стратегии для восстановления приложения photos и восстановите любой удаленный файл с помощью программного обеспечения Tenorshare 4DDiG Mac Data Recovery. Это позволяет пользователям просматривать файлы, найденные по результатам сканирования.
Вам Также Может Понравиться
- Главная >>
- Mac восстановление решения >>
- Как восстановить библиотеку фотографий и восстановить фотографии на Mac