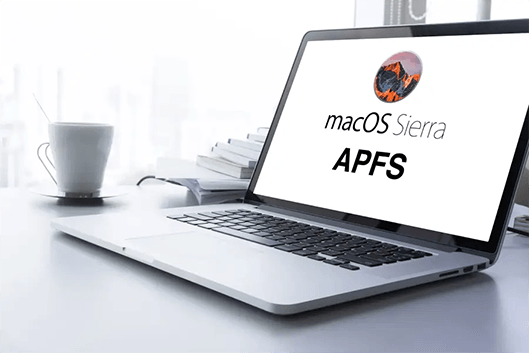При переходе с Windows на Apple с помощью внешнего диска, отформатированного в файловой системе NTFS, пользователи постоянно сталкиваются с тем, что записи на диске NTFS становятся недоступными для редактирования и переноса на Mac. Это связано с тем, что операционная система mac не может подключить NTFS-накопитель к Mac с поддержкой NTFS-композиции. Иными словами, на Mac можно просматривать NTFS-накопители, но нельзя поддерживать связь с NTFS-форматированными дисками Microsoft. Чтобы устранить это препятствие, следует полностью заменить NTFS на APFS. В этой статье мы расскажем вам, как полностью преобразовать NTFS в APFS без потери данных, чтобы вы могли свободно использовать внешний диск на Mac.

Часть 1: NTFS и APFS: основные различия
Многие сталкиваются с проблемой конвертирования жесткого диска Apple в Windows. Mac использует файловый формат APFS, в то время как Windows поддерживает NTFS. Поскольку оба плана не являются жизнеспособными, мы хотим изначально упорядочить APFS с NTFS на Mac/Windows. Ниже мы расскажем, как преобразовать внешний жесткий диск Windows в формат APFS. Для начала давайте разберемся, в чем разница между APFS и NFTS. Возможно, вы знаете, что APFS - это файловая система, используемая на жестких дисках Mac, а NTFS - это поддерживаемый Windows план.
NTFS
NTFS (New Technology File System) - это ограничительная файловая система, созданная в 1993 году и используемая практически во всех формах Windows. Она является более ОК-документальной и может использоваться в Linux и macOS (только для чтения). Для Mac OS поддержка записи в NTFS находится в стадии эксперимента.
В чем преимущества NTFS:
- NTFS позволяет контролировать разрешение доступа к файлам, что обеспечивает их безопасность
- NTFS поддерживает функции шифрования, дешифрования, сжатия и распаковки файлов
- NTFS более совместима с большими файлами и разделами, особенно на внешних носителях объемом более 32 ГБ в Windows
APFS
APFS (Apple File System) используется только для разработки внутренних или внешних жестких дисков Mac. Это более свежая и доработанная файловая система (появилась в 2017 году). И Windows не может читать или записывать APFS.
В чем преимущества APFS:
- Эта файловая система позволяет копировать и дублировать файлы и папки за считанные секунды
- Apple сделали эту файловую систему исключительно надежной и гарантируют, что она не дает сбоев
Часть 2: Как преобразовать NTFS в APFS?
Способ 1: Преобразование NTFS в APFS с помощью Disk Utility
При смене платформы с Windows на Apple многие пользователи внешних накопителей с форматированием NTFS сталкиваются с проблемами при редактировании и переносе файлов. Это происходит потому, что NTFS - это диск, организованный Microsoft, он позволяет просматривать диск на Mac, но не позволяет записывать на этот NTFS-диск, отформатированный Microsoft. Чтобы полностью переключить NTFS на файловую систему APFS, необходимо выполнить следующие действия: Пользователи Maс могут использовать встроенную утилиту Disk Utility для выполнения всех операций, связанных с диском, таких как исправление мелких ошибок файловой системы, переформатирование диска, создание другого варианта и т.д. С помощью Disk Utility пользователи Mac могут быстро преобразовать диски NTFS в APFS:
Шаг 1: На первом этапе необходимо перейти в Finder > Приложения (Applications) > Утилиты (Utilities) > Дисковая утилита (Disk Utility).
Шаг 2: Найдите в левой панели имя диска NTFS и щелкните по нему правой кнопкой мыши.
Шаг 3: Теперь выберите пункт "Конвертировать в APFS" (Convert to APFS) из выпадающего меню. После этого подождите несколько минут пока завершится процесс конвертации.
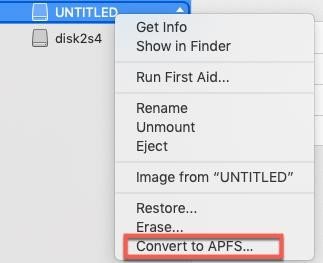
Способ 2: Повторное форматирование диска NTFS
Еще одним вариантом перехода с диска NTFS на APFS является форматирование NTFS в APFS. При этом данные на диске будут полностью удалены, так как для файловой системы APFS будет создана новая структура каталогов. Поэтому необходимо создать резервную копию данных с диска NTFS в защищенном месте на Mac или в хранилище iCloud. После завершения резервного копирования выполните следующие действия для форматирования NTFS в APFS:
Шаг 1: На первом этапе необходимо открыть Finder > Приложения > Утилиты > Дисковая утилита.
Шаг 2: Нажмите кнопку "Показать все устройства" (Show All Devices) в левом верхнем углу, расположенном в выпадающем меню "Вид" (View).
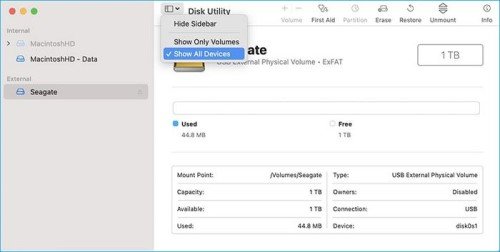
Шаг 3: Выберите диск NTFS и перейдите на вкладку "Стереть" (Erase) в меню "Медиа".
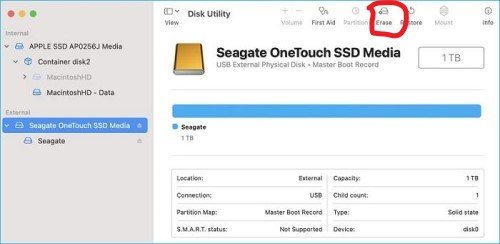
Шаг 4: Вы также можете присвоить диску имя (по желанию).
Шаг 5: Затем установите для поля Scheme значение GUID Partition Map, а для Format - APFS.
Шаг 6: Выберите кнопку Стереть (Erase ) для форматирования NTFS в APFS.
Шаг 7: После завершения процесса на диске появится том APFS под именем, указанным ранее.
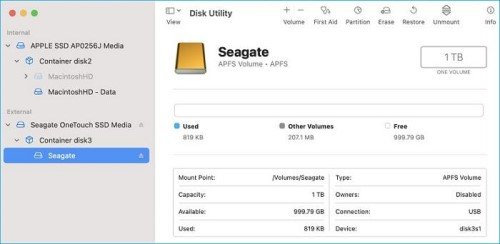
Часть 3: Как восстановить данные с отформатированного внешнего жесткого диска?
Помните, что при форматировании внешнего жесткого диска происходит потеря данных! И в этом разделе мы расскажем вам, как восстановить данные с отформатированного жесткого диска без резервного копирования. Когда вы удаляете файл, он все еще продолжает находиться на жестком диске до тех пор, пока другой файл не будет сохранен в аналогичной области, даже если этот файл больше не читается компьютером. Остается только найти надежное программное обеспечение для восстановления данных, которое поможет вам восстановить удаленные (в том числе безвозвратно удаленные) файлы. Tenorshare 4DDiG Mac - это надежная программа для восстановления данных на Mac, которая использует запатентованные технологии восстановления для обеспечения максимально эффективного восстановления данных для компьютеров Apple Silicon M1, M1 Pro, M1 Max и компьютеров Mac с шифрованием T2.
Почему стоит выбрать Tenorshare Mac для восстановления данных:
- 4DDiG поддерживает восстановление данных со всех устройств Mac, включая Mac с чипом M1 и Mac с защитой T2
- 4DDiG поддерживает восстановление данных как с внутренних, так и с внешних устройств mac, включая SD-карты, USB, внешние жесткие диски и т.д.
- 4DDiG является совершенно безопасной для использования в системах Mac и Windows
- Высокая эффективность и простота в использовании при восстановлении данных
Как восстановить данные с отформатированного жесткого диска:
Безопасная Загрузка
Безопасная Загрузка
- Вам необходимо бесплатно установить программу восстановления данных 4DDiG на Mac, затем выбрать местоположение отформатированного жесткого диска и нажать кнопку "Начать", чтобы запустить процесс восстановления данных.
- Подождите, пока программа 4DDiG выполнит поиск файлов на отформатированном жестком диске. После завершения процесса сканирования вы можете просмотреть каждый отсканированный файл.
- Предварительно просмотрев файлы, выберите те, которые вы хотите восстановить, и нажмите кнопку "Восстановить". На этом всё, утраченные файлы на отформатированном жестком диске вскоре будут восстановлены.



Часть 4: Пользователи также интересуются
1. Зачем мне нужна конвертация в APFS
APFS обладает огромными преимуществами, которых нет в HFS+. Кроме того, эта файловая система рекомендуется для SSD и флэш-накопителей.
Для быстрого дублирования и копирования: APFS работает гораздо быстрее, чем HFS+. Она способна дублировать и копировать файлы и папки всего за секунду.
Надежность: Помимо высокой производительности, APFS отличается еще и высокой надежностью.
2. Как отформатировать USB в Fat32?
Если вы хотите обмениваться файлами (пусть даже изредка) с системой, отличной от Windows, такой как Mac или Linux, то FAT32 доставит вам меньше хлопот, если размер файлов не превышает 4 ГБ. Ниже приведено пошаговое руководство по форматированию USB в Fat32 на Mac.
Заключение
Теперь вы знаете, как устранить проблему с внешним жестким диском, когда он доступен только для чтения, и как конвертировать HDD в APFS. Для восстановления данных с отформатированного жесткого диска можно воспользоваться программой восстановления данных Tenorshare 4DDiG Mac, которая поможет предотвратить потерю данных и избежать других неприятностей при конвертации NTFS в APFS. Более того, вы сможете воспользоваться всеми многочисленными преимуществами, которые предоставляет этот новый формат. Обязательно попробуйте.