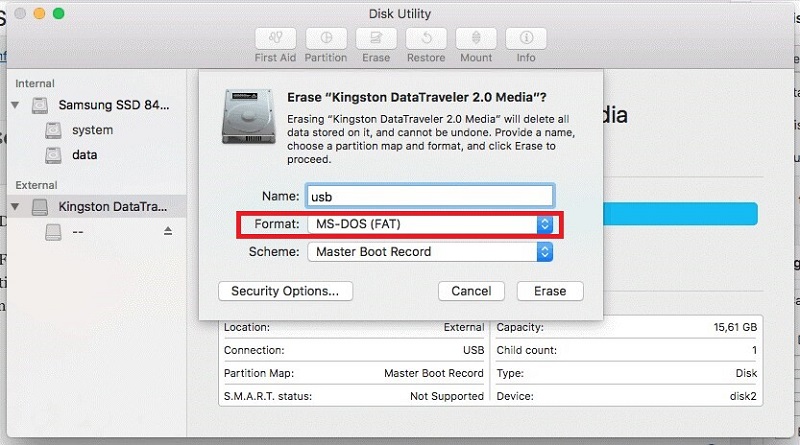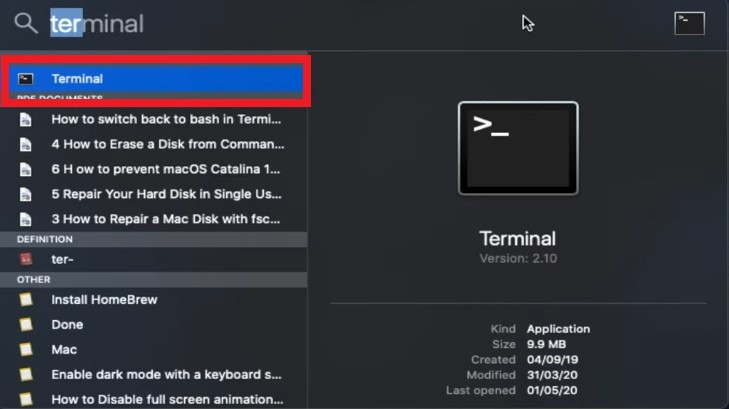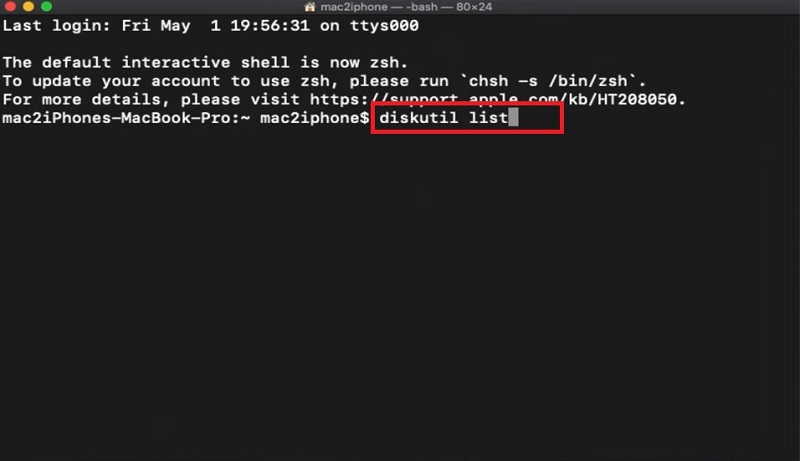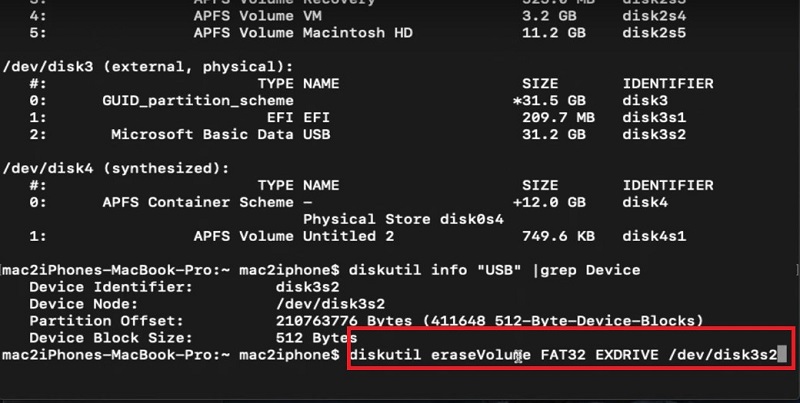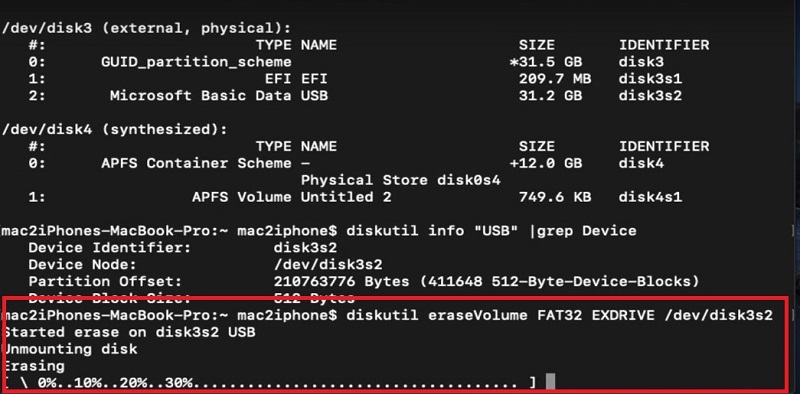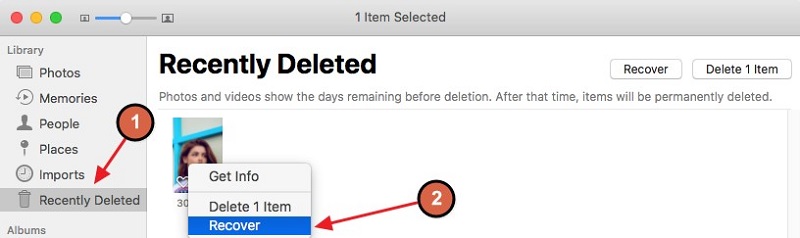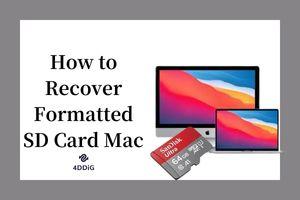Как отформатировать флешку в Fat32 на Mac?
Все мы сталкивались с ситуацией, когда случайно удаляли все наши данные с флэш-накопителя, а затем отчаянно искали решение для восстановления наших важных файлов. Или другой возможный случай, с которым мы часто сталкиваемся, - это некоторые проблемы с нашим флэш-накопителем, поэтому нам приходится форматировать USB в FAT32 на mac, чтобы использовать его, или, возможно, вы собирались преобразовать свой флэш-накопитель в FAT32, но забыли сначала создать резервную копию своих данных. Что ж, в любом случае, это руководство станет для вас единственным решением всех ваших проблем.
В этой статье мы рассмотрим весь процесс форматирования USB в FAT32 на Mac , а затем добавим пошаговое руководство о том, как восстановить ваши данные с флэш-накопителя на mac. Итак, давайте начнем и придем к решению, которое вы все ищете.

Часть 1: Как отформатировать USB-накопитель в Fat32 на Mac?
Это один из самых часто задаваемых вопросов в Google, поскольку люди хорошо осведомлены о форматировании USB на ПК, сделать то же самое на Mac становится немного сложнее. Кроме того, если быть предельно честным, эта тема до сих пор очень мало освещена. Итак, это пошаговое руководство о том, как преобразовать флэш-накопитель в формат FAT32 двумя простыми способами.
Способ 1: Отформатируйте FAT32 на Mac с помощью дисковой утилиты
Самый простой и нативный метод для форматирования mac FAT32 - это использование дисковой утилиты. И в большинстве случаев этот процесс сработает у вас. Если у вас проблема с вашим флэш-накопителем или утилитой системного диска, то этот процесс может у вас не сработать, и в этом случае вы можете выбрать способ 2.
Ниже приведены шаги по форматированию в FAT32 на Mac с помощью дисковой утилиты
-
Сначала подключите USB-накопитель к системе mac.
-
Выберите “Приложение”.
-
Затем откройте “Утилиты”.
-
Нажмите ”Дисковые утилиты".
-
Теперь в дисковых утилитах вы можете увидеть все свои устройства на боковой панели
-
Нажмите на USB-накопитель, который вы хотите отформатировать в FAT32.
-
Нажмите “Стереть” на панели.

-
В поле “Форматировать” выберите опцию “MS-DOS FAT” из выпадающего меню

-
Нажмите кнопку Стереть.
-
Это займет некоторое время, и после того, как это будет сделано, он покажет вам кнопку готово, затем нажмите готово
И точно так же вы можете отформатировать свой USB-накопитель в FAT32 на mac с помощью дисковых утилит.
Способ 2: Отформатируйте FAT32 на Mac с помощью командной строки терминала
Если по какой-либо причине вы не можете преобразовать флэш-накопитель в формат FAT32 с помощью дисковых утилит, этот метод подойдет вам. Это потому, что если у вас возникнут какие-либо проблемы с вашими системными утилитами, используя командную строку, вы можете легко обойти это и отформатировать ваш USB в FAT32 на Mac с помощью командной строки.
Вот эти шаги:
-
Включите свою систему и подключите USB-накопитель к системе Mac
-
Нажмите “CMD + Space Bar”.
-
Теперь введите terminal и откройте “Terminal”

-
Теперь здесь введите команду “diskutil”

-
Откроется список всех дисков, подключенных к вашему mac.

-
Теперь введите команду. diskutil удалил диск FAT32 MBRFormat /dev/disk3s2 (идентификатор диска).

-
Убедитесь, что вы правильно ввели имя и идентификатор диска, иначе в конечном итоге вам может потребоваться форматирование какого-либо другого диска
-
Вы также можете использовать команду “diskutil info “USB” | grep Device”, чтобы проверить информацию о вашем диске, если вы ищете идентификатор диска
-
Теперь он начнет форматировать ваш диск. Он также будет показывать вам прогресс.

-
После завершения вы можете снова использовать команду “diskutil”, чтобы проверить, правильно ли отформатирован ваш диск.
И вот как вы можете отформатировать свой USB-диск с помощью командного терминала FAT32 на mac.
Часть 2: Как восстановить данные с отформатированного USB?
Теперь давайте перейдем ко второй по величине проблеме, которая заключается в том, что вы можете сделать это случайно или по какой-то другой причине вы потеряли свои данные с USB и теперь хотите их восстановить.
В Интернете доступно множество программ, но не все из них столь эффективны. Некоторые из них дорого обходятся за выполнение паршивой работы, в то время как другие просто бесполезны. Но у нас есть для вас одно программное обеспечение, которое является единым решением для всех ваших проблем.
Tenorshare 4DDiG Mac - это волшебное программное обеспечение, которое может спасти ваш день в любой ситуации. Вы можете восстановить все данные, которые были утеряны на вашем отформатированном USB-накопителе или по любой другой причине. Вы можете восстановить все типы файлов с помощью Tenorshare 4DDiG Mac, будь то документы, видео, картинки, песни, аудио и т.д. Вы также можете восстанавливать файлы из своего внутреннего хранилища с помощью Tenorshare 4DDiG Mac.
Вот простое пошаговое руководство о том, как вы можете восстановить свои файлы с отформатированного USB-накопителя с помощью Tenorshare 4DDiG Mac.
Безопасное скачивание
Безопасное скачивание
-
После установки Tenorshare 4DDiG Mac откройте программное обеспечение. Выберите местоположение (ваш USB-накопитель), с которого вы потеряли свои данные. Вы также можете просканировать любой внутренний диск на предмет восстановления данных.
![4ddig mac выберите местоположение]()
-
После выбора этого диска нажмите “ Сканировать ”. Мощному инструменту сканирования Tenorshare 4DDiG Mac потребуется некоторое время, чтобы отсканировать все файлы с отформатированного USB-накопителя. Когда сканирование будет завершено, вам будет показан отчет, в котором вы сможете просмотреть все файлы, которые могут быть восстановлены. Вы также можете щелкнуть и просмотреть отдельные файлы для получения более подробной информации.
![4ddig mac сканирует файлы на внешнем жестком диске]()
-
Вам будет предложено выбрать местоположение, в которое вы хотите восстановить свои файлы. Рекомендуется сохранить их во внутреннем хранилище или в каком-либо другом внешнем каталоге, отличном от того, который вы восстанавливаете. Теперь выберите все те файлы, которые вы хотите восстановить, а затем нажмите на кнопку “Восстановить".
![4ddig mac восстанавливает файлы с внешнего жесткого диска]()
Вот как вы можете легко восстановить все свои файлы с отформатированного USB-накопителя на mac с помощью 4DDiG Data Recovery Mac.
Часть 3: Часто задаваемые вопросы о FAT 32
Вот некоторые из наиболее часто задаваемых вопросов о формате FAT32 и ответы на них, которые помогут вам, если у вас возникнет какая-либо путаница.
Почему я должен отформатировать флэш-накопитель USB в FAT32?
Преимущество формата FAT32 заключается в том, что он обладает универсальной совместимостью, что означает, что если ваш USB-накопитель имеет формат FAT32, вы можете легко использовать его на своем ПК, Mac, PlayStation, Xbox и так далее.
Как мне узнать, отформатирован ли мой USB в FAT32?
В терминале вы можете использовать команду “diskutil”, чтобы убедиться, что ваш USB-накопитель отформатирован в FAT32.
Почему я не могу отформатировать свой USB-накопитель в FAT32?
Эта проблема может быть вызвана многими причинами, в том числе ошибкой системной утилиты ins или даже, возможно, ваш USB-накопитель поврежден. Поэтому сначала убедитесь, что ваш USB-накопитель отвечает. Чтобы убедиться, что USB-накопитель исправен, вы можете подключить его к какой-нибудь другой системе и посмотреть, реагирует ли он там или нет. После этого попробуйте способ 1 отформатировать ваш USB-накопитель в формат FAT32 с помощью дисковых утилит. Если это не работает, это означает, что может возникнуть проблема с дисковой утилитой. Теперь вы можете перейти к способу 2 для форматирования вашего USB-накопителя с помощью терминала. Если вы по-прежнему не можете отформатировать свой USB-накопитель и он отвечает, это означает, что в вашей системе Mac может возникнуть какая-то ошибка. Попробуйте отформатировать его на ПК или какой-либо другой системе Mac.
Если ни один из вышеперечисленных методов не работает, это означает, что ваш USB-накопитель поврежден.
Какой формат лучше всего подходит для USB-накопителя на Mac?
Лучшим форматом для USB-накопителя на Mac является FAT32. Причина этого в том, что FAT32 - один из тех форматов, который очень мощный и обладает универсальной совместимостью. Вы можете использовать эти USB-накопители на своем ПК, PlayStation и других устройствах и с удобством передавать файлы с одного устройства на другое. Вы также можете передавать игры, фильмы, музыку, картинки и т.д. с вашего Mac на ПК или телефон с помощью USB-накопителя в формате FAT32. Единственным недостатком является то, что он не поддерживает отдельные файлы размером более 4 ГБ на Mac.
По этой причине лучшей альтернативой FAT32 является exFAT, который также поддерживает передачу файлов между Mac и ПК с дополнительной поддержкой файлов большего размера.
Вывод:
Все это было о том, как вы можете легко отформатировать свой USB в FAT32 на Mac и как вы можете восстановить все потерянные данные с USB с помощью Tenorshare 4DDiG Mac на Mac. Это программное обеспечение - ответ на все ваши проблемы. Если у вас есть какие-либо другие вопросы Tenorshare 4DDiG Mac, не стесняйтесь оставлять свои предложения в разделе комментариев ниже, и мы будем более чем рады вам помочь. А до тех пор оставайся в безопасности и покое.