Как понизить macOS Каталина до Мохаве (macOS Catalina до Mojave)?
Если Вы установили на Ваш компьютер Mac новую версию macOS Catalina, но она Вам не подходит по каким-либо причинам (например, Вы хотите продолжать пользоваться iTunes или иными приложениями, не поддерживаемыми данной версией), то Вы можете вернуться на прежнюю удобную для Вас macOS Mojave. Чтобы откат до предыдущей версии macOS прошел максимально быстро и эффективно, мы рекомендуем в точности следовать представленной в данной статье инструкции.
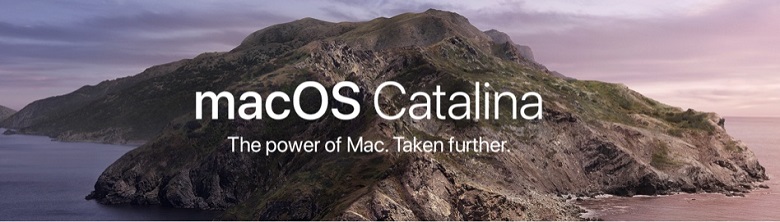
Вот шаги, чтобы понизить macOS Каталина до Мохаве
Шаг 1. Создание резервной копии
Перед началом работы рекомендуем Вам сделать резервную копию Ваших данных, так как в процессе восстановления заводских настроек Mac все файлы, хранящиеся на компьютере, будут удалены. Если вы забыли свою резервную копию, вы можете восстановить потерянные данные с помощью утилиты Tenorshare 4DDiG Восстановление Данных Mac.
Советы:
- Если на Вашем Mac хранится небольшой объем данных, Вы также можете загрузить их в облачное хранилище.
- В случае если перед обновлением до macOS Mojave Вы уже создавали резервную копию Time Machine, Вы можете пропустить данный шаг и перейти к выполнению следующих действий.
Чтобы впервые создать резервную копию данных компьютера Mac с помощью Time Machine, следуйте прилагаемому руководству.
-
Подключите к компьютеру Mac внешний накопитель, на который впоследствии будет производиться резервное копирование данных.
-
При появлении запроса на использование данного накопителя для резервного копирования с помощью Time Machine отметьте галочкой опцию «Зашифровать диск резервного копирования», чтобы установить пароль резервной копии, а затем нажмите на кнопку «Использовать как резервный диск».
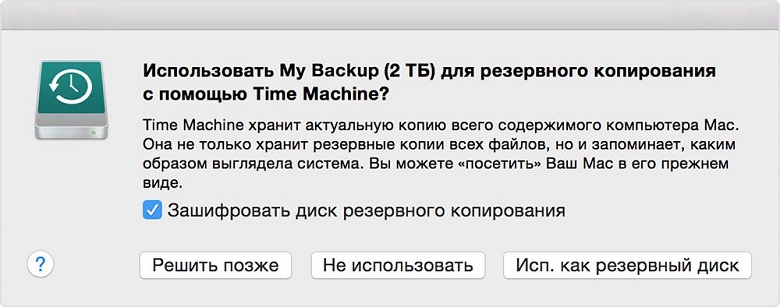
Если данный запрос не появился автоматически, установите данные настройки вручную. Для этого запустите Time Machine и перейдите в настройки приложения. Нажмите на кнопку «Выбрать резервный диск» (также «Выбрать диск» или «Добавить или удалить резервный диск»). Далее из перечня имеющихся дисков выберите «Внешний диск». Для установки пароля на копию Ваших данных отметьте галочкой опцию «Зашифровывать копии», а затем нажмите на кнопку «Использовать диск». В случае появления запроса на форматирование диска выберите опцию «Стереть».
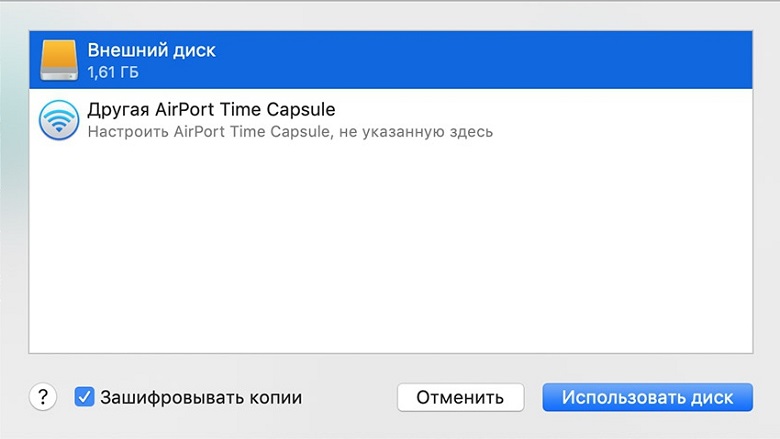
После этого в строке меню выберите меню Time Machine и нажмите на опцию «Создать резервную копию сейчас».
Совет:
Если резервное копирование с помощью Time Machine у Вас уже настроено, сразу перейдите в меню Time Machine и выберите опцию «Создать резервную копию сейчас».
Шаг 2. Разрешение загрузки с внешних носителей
Данный шаг обязателен для владельцев таких Apple-устройств, как iMac Pro, MacBook Pro, MacBook Air, Mac mini 2018 года и более новых моделей, т.к. в данных устройствах используется процессор Apple T2 Security Chip. Владельцы же более старых моделей могут сразу переходить к следующему шагу.
Совет:
Чтобы проверить наличие данного процессора в Вашей модели, нажмите на кнопку с логотипом Apple, зажмите клавишу «Option» и выберите раздел «Информация о системе», затем на боковой панели выберите «Контроллер» или iBridge в зависимости от Вашей версии macOS. У компьютеров с данным процессором в правой части окна будет находиться надпись «Процессор Apple T2».
-
Включите Ваш компьютер, после появления логотипа Apple зажмите и удерживайте клавиши «Command» и «R». Компьютер будет запущен в режиме восстановления.
-
После появления окна «Утилиты macOS» выберите в строке раздел «Утилиты» и далее «Утилита безопасной загрузки».
-
При появлении окна аутентификации выберите опцию «Ввести пароль для macOS».
Выберите учетную запись Администратора и введите пароль.
-
В окне Утилиты безопасной загрузки отметьте пункт «Разрешить загрузку с внешних носителей».
Шаг 3. Загрузка версии macOS Mojave
Версию macOS Mojave не получится найти через поиск в Mac App Store, несмотря на то, что она там есть. Однако в Интернет-сети остались прямые ссылки на страницу данной версии в магазине. После перехода по ссылке выберите опцию «Загрузить».
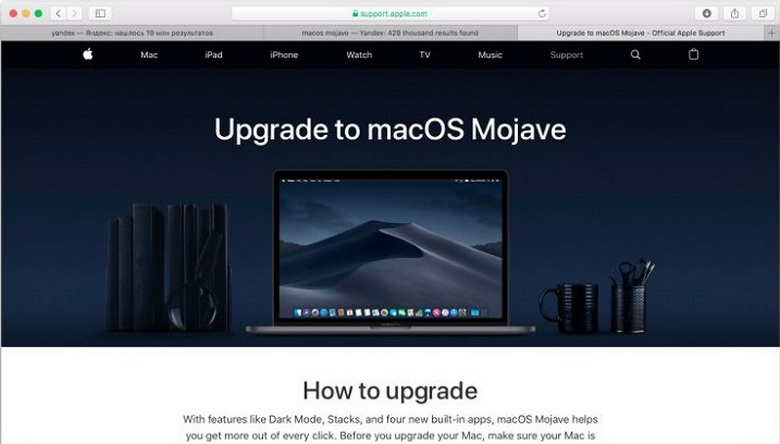
Шаг 4. Подготовка внешнего носителя
Теперь подготовьте внешний жесткий диск либо USB-накопитель достаточного объема для создания загрузочного диска.
-
Подключите внешний носитель к компьютеру. Запустите Finder, выберите «Приложения», затем «Утилиты» и откройте программу «Дисковая утилита».
-
В разделе «Внешние диски» выберите Ваш диск. А затем нажмите на опцию «Стереть». Задайте имя диска и определите его формат как «Mac OS Extended».
-
Затем снова запустите Finder, перейдите в «Приложения», далее в «Утилиты» и откройте приложение «Терминал». В данном приложении введите следующую строку: sudo /Applications/Install\ macOS\ Mojave.app/Contents/Resources/createinstallmedia –volume /Volumes/ИМЯ_ДИСКА
Внимание: ИМЯ_ДИСКА в данной строке необходимо поменять на имя Вашего внешнего носителя, заданное в шаге 2. -
Нажмите клавишу «Enter/Return». Введите пароль Администратора, а затем нажмите клавишу «Y» для подтверждения.
Шаг 5. Сброс настроек компьютера до заводских
Извлеките Ваш внешний носитель из компьютера.
-
Перезагрузите компьютер и после появления логотипа Apple зажмите и удерживайте клавиши «Command» и «R». Компьютер будет перезапущен в режиме восстановления.
-
Откройте программу «Дисковая утилита». В окне программы выберите жесткий диск Вашего компьютера и нажмите на кнопку «Стереть».
-
В соответствии с подсказками на экране задайте новое имя и формат диска.
Шаг 6. Установка macOS Mojave
Подключите Ваш компьютер к сети Интернет.
-
Вставьте загрузочный диск, который Вы перед этим создали, и перезагрузите Ваш Mac, нажав на иконку Apple в левом верхнем углу.
-
После начала загрузки компьютера нажмите и удерживайте клавишу «Option». В новом окне выберите из списка доступных загрузочных дисков нужную опцию. Затем нажмите на «Продолжить». Версия macOS Mojave будет успешно установлена на Ваш Mac.
Совет:
Если версия macOS Mojave шла в комплекте с Вашим компьютером, просто перезагрузите компьютер и одновременно зажмите клавиши «Command» + «Option» + «Shift» + «R». Начнется автоматическая установка данной версии macOS.
Шаг 7. Восстановление данных после понижения до Mojave
-
Перезагрузите Ваш компьютер и зажмите клавиши «Command» и «R» для входа в режим восстановления.
-
Далее выберите опцию «Восстановить из резервной копии Time Machine». Нажмите на «Продолжить» для выбора данной опции, а затем еще раз на «Продолжить» для подтверждения представленной Вам информации.
-
Выберите диск с резервной копией данных в качестве исходного места для восстановления, а затем укажите последнюю доступную резервную копию Mojave.
Советы:
- Если Вы сохраняли данные в облачное хранилище, просто загрузите их на Ваш компьютер.
- Если Вы не создавали резервную копию либо в процессе даунгрейда системы по каким-либо причинам Ваши файлы были удалены или потеряны, Вы можете воспользоваться профессиональным инструментом для восстановления данных на Mac.
Самое удобное приложение для восстановления данных Mac
Tenorshare 4DDiG Восстановление Данных Mac – это эффективное средство восстановления любых данных на компьютере Mac, отличающееся высоким качеством работы и гарантией безопасности данных. Утилита восстанавливает большое количество разнообразных типов файлов без потери качества и всего за несколько минут.
Далее представлены основные характеристики данной программы, чтобы Вы могли ознакомиться с ее функционалом. Более подробное описание, руководство пользователя, отзывы пользователей, а также установочный файл программы Вы можете найти на официальном сайте.
Безопасное скачивание
Безопасное скачивание
- Поддержка 2000+ различных типов файлов, включая изображения (JPEG, JPG, PNG, PSD, DNG, GIF, RAW, MRW, PCD, RAF, SVG, RAF, BMP, PEF, EMF и др.), видеозаписи, аудиозаписи, электронные письма, документы, архивы и т.д.
- Восстановление неограниченного количества данных Mac.
- Поддержка различных версий macOS Sequoia, macOS Sonoma, macOS Ventura, macOS Monterey, macOS Big Sur, macOS 10.15 Catalina, macOS 10.14 (Mojave), macOS 10.13 (High Sierra), macOS 10.12 (Sierra) и более ранних версий.
- Поддержка различных файловых систем (APFS, HFS+, FAT32, exFAT).
- Функция предварительного просмотра файлов перед их восстановлением.
- Возможность выборочного восстановления данных.
- Возможность восстановления не просто удаленных, но также поврежденных и отформатированных данных на Mac
- Восстановление данных Mac независимо от причины удаления данных, будь то аппаратный или программный сбой, вирусная атака, природный катаклизм, человеческая ошибка и т.д.
- Широкая совместимость с различными устройствами (iMac, MacBook, жесткий диск, SSD, USB-драйвер, карта памяти, музыкальный плеер, цифровая камера, видеоплеер, дискета, iPod).
- Наличие русскоязычной версии программы.
- Простой и удобный интерфейс.
Заключение
Таким образом, при желании Вы можете вновь вернуть на Ваш компьютер версию macOS Mojave, нужно всего лишь в точности следовать инструкции по проведению даунгрейда системы, а после завершения установки ОС восстановить все Ваши файлы с помощью резервной копии Time Machine, облачного хранилища или специализированной сторонней программы. Желаем Вам успехов!
Вам Также Может Понравиться
- Главная >>
- Данные Mac >>
- Как понизить macOS Каталина до Мохаве (macOS Catalina до Mojave)?




