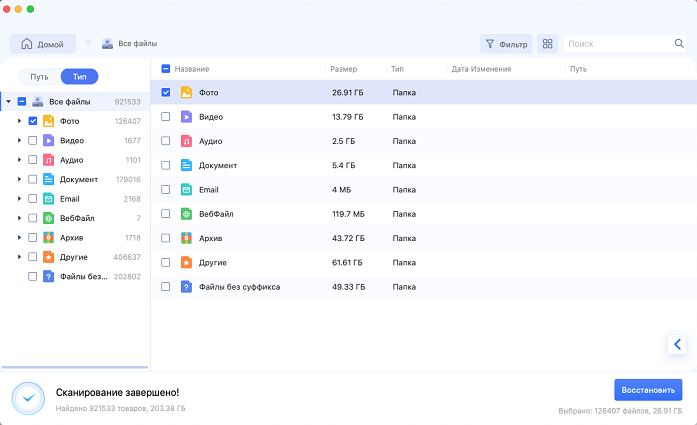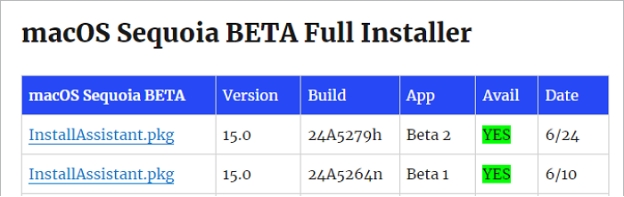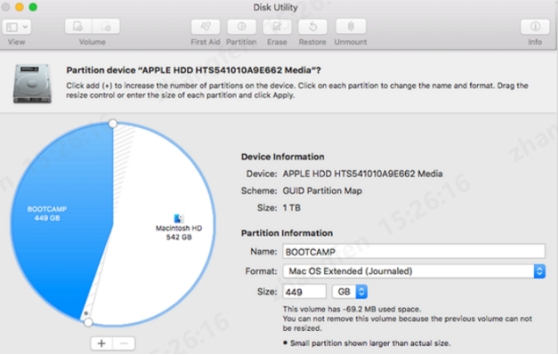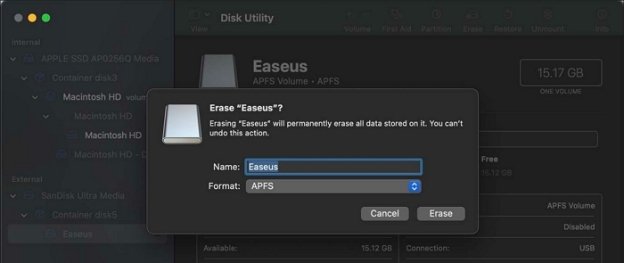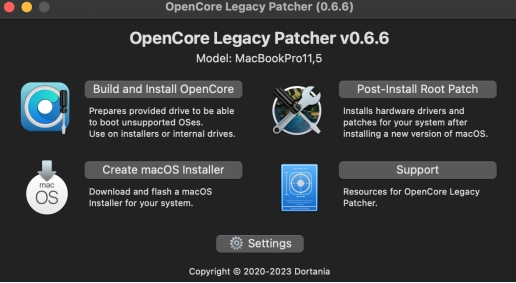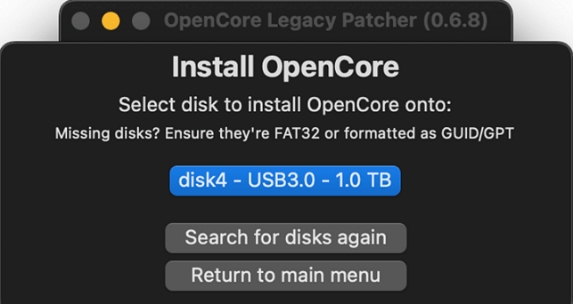4 способа установить macOS Sequoia на неподдерживаемый Mac
Скачайте 4DDiG Mac Data Recovery, чтобы восстановить потерянные во время установки macOS Sequoia данные на неподдерживаемые компьютеры Mac. Этот инструмент гарантирует сохранность ваших файлов на протяжении всего процесса. Прочтите подробную инструкцию по плавной установке Sequoia!
Можно ли установить macOS Sequoia на неподдерживаемом Mac? Недавно Apple анонсировала macOS Sequoia, и многие пользователи задаются вопросом, смогут ли они использовать новейшие функции на старых моделях Mac. К сожалению, Apple ограничила это обновление новыми моделями, поэтому старые Mac не получат официальной поддержки macOS Sequoia. Но не волнуйтесь, есть способы обойти это ограничение. В этой статье мы пройдём через четыре эффективных шага для установки macOS Sequoia на неподдерживаемые компьютеры Mac. Эти шаги помогут вам обойти ограничения и сохранить Mac под управлением новейшего программного обеспечения.

Часть 1: Можно ли установить macOS Sequoia на неподдерживаемый Mac?
Да, установить macOS Sequoia на неподдерживаемые модели Mac можно, хотя это требует некоторых технических знаний и аккуратной работы с системой.
Apple официально ограничивает выпуск новых версий macOS определёнными моделями Mac, но разработанные сообществом инструменты и методы позволяют пользователям обходить эти ограничения.
Основными факторами, которые делают возможной такую установку, являются:
- Патчер для устаревших устройств на основе OpenCore: Этот инструмент позволяет устанавливать новые версии macOS на старое неподдерживаемое оборудование, изменяя систему таким образом, чтобы она распознавала старый Mac как поддерживаемую модель.
- Загрузочные USB-установщики: Создание загрузочного USB с помощью программы установки macOS Sequoia позволяет обойти стандартный процесс установки и установить ОС на неподдерживаемые устройства.
- Патчи, разработанные сообществом: Они решают проблемы совместимости оборудования и позволяют реализовать функции, которые могут не работать на неподдерживаемых компьютерах Mac.
- Обновления прошивки: В некоторых случаях обновление прошивки старых компьютеров Mac может улучшить совместимость с новыми версиями macOS.
Хотя эти методы позволяют успешно установить macOS Sequoia на неподдерживаемые компьютеры Mac, важно отметить, что не все функции могут работать идеально, и вы можете столкнуться с проблемами стабильности работы или снижения производительности.
4DDiG Mac Data Recovery Если в процессе установки возникли ошибки или Mac потерял данные, вы сможете быстро восстановить файлы. Далее мы приводим более подробные инструкции и решения.

Часть 2: Восстановление данных при неудачной установке macOS Sequoia
Установка macOS Sequoia на неподдерживаемые компьютеры Mac сопряжена с риском, включая возможную потерю данных при неудачной установке. 4DDiG Mac Data Recovery защитит вас от этой проблемы потери данных. Этот инструмент может восстановить данные, даже если ваш Mac не загружается после неудачной установки Sequoia. 4DDiG отлично справляется с поиском потерянных файлов, восстановлением повреждённых разделов и возвратом данных после сбоев в системе. Все эти проблемы часто возникают при обновлении ОС. Программа работает с различными типами файлов и устройствами хранения данных.
- Восстановление загрузочных устройств для незагружаемых компьютеров Mac
- Поддержка последних моделей Mac (чип T2, M3, M3 Pro, M3 Max)
- Высокий процент успешного восстановления после сбоев и обновлений системы
- Восстановление с различных устройств хранения данных (внутренние/внешние диски, SSD, USB)
- Возможность восстановления данных на локальное хранилище или Google Диск
Безопасное скачивание
Безопасное скачивание
Вот как использовать 4DDiG Mac Data Recovery для восстановления данных после неудачной установки macOS Sequoia:
-
Запуск и выбор места
Установите и откройте программу 4DDiG Mac Data Recovery на работающем Mac. Подключите пострадавший диск (если он внешний) или используйте режим целевого диска для внутренних накопителей. Выберите диск, на котором произошел сбой при установке macOS Sequoia.
-
Сканирование потерянных данных
Нажмите " Сканировать ", чтобы начать процесс восстановления. 4DDiG проведёт тщательное сканирование выбранного диска в поисках всех восстанавливаемых файлов. Вы можете приостановить или остановить сканирование в любой момент, если увидите нужные файлы.
-
Предварительный просмотр и восстановление
После завершения сканирования просмотрите найденные файлы, чтобы убедиться, что это именно то, что вам нужно. Выберите файлы, которые нужно восстановить, и нажмите кнопку " Восстановить ". Выберите безопасное место на другом диске для сохранения восстановленных данных.![восстановление файлов mac]()
Чтобы избежать перезаписи восстанавливаемых данных, всегда сохраняйте восстановленные файлы на другой диск, а не на тот, с которого выполнялось восстановление.
Как откатить macOS Sequoia до macOS Sonoma без потери данных
Часть 3: Как установить macOS Sequoia на неподдерживаемый Mac?
Теперь, когда мы рассказали о восстановлении данных, давайте сосредоточимся на главной задаче: установке macOS Sequoia на неподдерживаемом Mac. Этот процесс требует внимательного отношения к деталям и терпения. Точно следуйте этим шагам, чтобы максимально увеличить шансы на успешную установку и минимизировать риски для своих данных.
Шаг 1: Загрузка macOS Sequoia
Чтобы установить macOS Sequoia на неподдерживаемый Mac, сначала нужно загрузить программу установки. Вы загружаете её непосредственно с надёжного ресурса Apple.
Вот как это сделать:
-
Откройте предпочитаемый веб-браузер и найдите в поиске " база данных полного установщика macOS Sequoia ".
-
Найдите раздел под названием " полная программа установки macOS Sequoia BETA ". Ссылки на загрузку полного пакета установщика вы найдёте здесь.
-
Выберите подходящую версию для своего Mac и нажмите на ссылку для загрузки. Вам нужно найти файл InstallAssistant.pkg.

-
После завершения загрузки найдите файл pkg в папке "Загрузки" и дважды щёлкните, чтобы открыть его.
-
Следуйте указаниям мастера установки. В результате установщик macOS Sequoia будет помещён в папку "Приложения".
Помните, что этот метод работает как для компьютеров Intel, так и для компьютеров Apple Silicon Mac. Вы получаете ту же программу установки, что и в App Store, только по другому каналу.
Шаг 2: Создание загрузочного USB-накопителя macOS Sequoia

Создание загрузочного USB-накопителя необходимо для установки macOS Sequoia на неподдерживаемый Mac. Этот процесс приведёт к удалению всех данных на USB-накопителе, поэтому не забудьте предварительно создать резервные копии всех важных файлов. Вам понадобится USB-накопитель объёмом не менее 16 ГБ.
Вот как создать загрузочный USB:
-
Подключите к Mac USB-накопитель ёмкостью 16 ГБ (или больше). Помните, что все данные на этом накопителе будут стёрты.
-
Откройте программу "Дисковая утилита". Вы можете найти её, нажав на значок лупы в правом верхнем углу и набрав " Дисковая утилита ".

-
В "Дисковой утилите" выберите USB-накопитель на левой боковой панели. Нажмите " Стереть " в верхней части окна.
-
Назовите свой USB-накопитель " Sequoia ". В качестве формата выберите "Mac OS Extended (Journaled)". Нажмите "Стереть", чтобы отформатировать диск.

-
После завершения форматирования откройте "Терминал". Вы можете найти его в разделе "Приложения" > "Утилиты" > "Терминал".
-
В терминале вставьте следующую команду, заменив ' /Applications/Install macOS Sequoia.app' на фактическое расположение, если оно отличается:
sudo /Applications/Install\ macOS\ Sequoia.app/Contents/Resources/createinstallmedia --volume /Volumes/Untitled
-
Нажмите Enter и следуйте подсказкам на экране. Этот процесс может занять некоторое время.
Когда в терминале появится сообщение " Done ", ваш загрузочный USB-накопитель будет готов. Этот USB будет иметь решающее значение для следующих шагов по установке macOS Sequoia на неподдерживаемый Mac.
Шаг 3: Установка патчера для устаревших устройств OpenCore
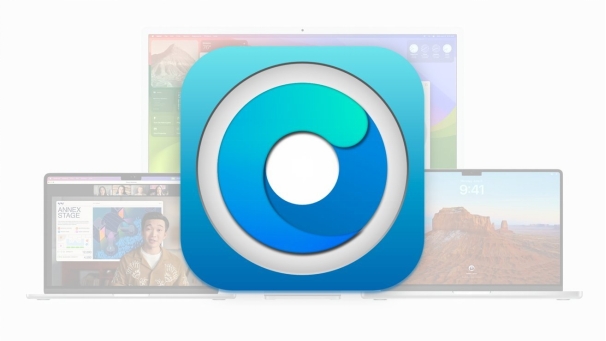
OpenCore Legacy Patcher – это критически важный инструмент, позволяющий установить macOS Sequoia на неподдерживаемый Mac. Он модифицирует систему в обход ограничений Apple. На этом этапе необходимо загрузить патчер и с его помощью подготовить загрузочный USB-накопитель.
Вот как это сделать:
-
Откройте веб-браузер и найдите в поиске " OpenCore Legacy Patcher GitHub ". Перейдите на официальную страницу GitHub.
-
Найдите раздел " Релизы " и загрузите последнюю версию OpenCore-Patcher.
-
После загрузки откройте приложение OpenCore-Patcher.
-
В главном окне нажмите на кнопку " Сборка и установка OpenCore".

-
Следуйте инструкциям на экране, чтобы создать пакет OpenCore для вашей конкретной модели Mac.
-
Когда создание пакета будет завершено, нажмите на кнопку " Установить OpenCore".
-
Выберите USB-накопитель, который вы подготовили на шаге 2, в качестве места установки.

-
Следуйте подсказкам, чтобы установить OpenCore на подготовленный USB-накопитель. Этот процесс может занять несколько минут.
После завершения работы на USB-накопителе будет установлена macOS Sequoia и OpenCore. Эта комбинация позволит далее вам загрузить и установить macOS Sequoia на неподдерживаемый Mac.
Шаг 4: Установка macOS Sequoia на неподдерживаемый Mac
Теперь, когда вы подготовили загрузочный USB с macOS Sequoia и OpenCore, вы готовы установить новую операционную систему на свой неподдерживаемый Mac. Этот процесс приведёт к перезаписи текущей ОС, поэтому убедитесь, что вы сделали резервную копию всех важных данных.
Вот как следует действовать:
-
Подключите загрузочный USB-накопитель macOS Sequoia к неподдерживаемому Mac, который вы хотите обновить.
-
Включите или перезагрузите Mac. При запуске сразу же нажмите и удерживайте клавишу Option.
-
Продолжайте удерживать клавишу Option, пока не появится экран выбора загрузки.
-
Вы увидите обычный загрузочный диск и USB-накопитель. Выберите USB-накопитель (он может быть помечен как "EFI Boot") и нажмите Enter.
-
Теперь ваш Mac загрузится с USB-накопителя. Появится окно "Утилиты macOS".
-
Выберите "Установить macOS " из представленных вариантов.
-
Следуйте инструкциям на экране, чтобы выбрать внутренний диск вашего Mac в качестве места установки.
-
Начнётся процесс установки. Во время него ваш Mac может несколько раз перезагрузиться.
-
Когда появится запрос, завершите процесс настройки новой установки macOS Sequoia.
Помните, что этот процесс может занять некоторое время. Наберитесь терпения и не прерывайте установку. После завершения установки вы запустите macOS Sequoia на своём ранее не поддерживаемом этой версией ОС Mac!
Часть 4: Часто задаваемые вопросы
В1: Можно ли установить macOS Sequoia на неподдерживаемый Mac без USB?
Отв: К сожалению, вы не сможете установить macOS Sequoia на неподдерживаемый Mac без USB-накопителя. Метод USB очень важен для обхода ограничений Apple. Он позволяет загрузиться с внешнего накопителя и использовать OpenCore Legacy Patcher, что необходимо для неподдерживаемых компьютеров Mac.
В2: Что делать, если мой Mac не совместим с Sequoia?
Отв: Если ваш Mac не совместим с Sequoia, у вас есть несколько вариантов. Вы можете попробовать использовать OpenCore Legacy Patcher, как описано в этом руководстве. Кроме того, по возможности обновите аппаратное обеспечение.
В3: Безопасно ли устанавливать macOS Sequoia на неподдерживаемый Mac?
Отв: Установка macOS Sequoia на неподдерживаемый Mac сопряжена с определёнными рисками. Вы можете столкнуться с проблемами стабильности работы или снижением производительности. Однако если вы тщательно выполните все шаги и создадите резервную копию данных, то в целом это безопасно.
В4: Как подготовить Mac к обновлению до macOS Sequoia?
Отв: Чтобы подготовиться к переходу на macOS Sequoia, начните с резервного копирования всех важных данных. Проверьте технические характеристики вашего Mac, чтобы убедиться, что у него достаточно памяти и накопителей. Обновите все приложения до последних версий. И наконец, наведите порядок на Mac, удалив ненужные файлы и приложения, чтобы освободить место.
Заключительные слова
Установка macOS Sequoia на неподдерживаемый Mac возможна при соблюдении осторожности и наличии необходимых инструментов. Помните, что этот процесс сопряжён с риском, поэтому всегда отдавайте предпочтение безопасности своих данных. Мы очень рекомендуем использовать 4DDiG Mac Data Recovery до и после установки. Это мощная утилита, которая может спасти ваши файлы, если что-то пойдёт не так. Правильно подготовившись и используя 4DDiG в качестве резервной копии, вы сможете наслаждаться новейшими функциями macOS на своём старом Mac.
Вам Также Может Понравиться
- Главная >>
- Mac восстановление решения >>
- 4 способа установить macOS Sequoia на неподдерживаемый Mac