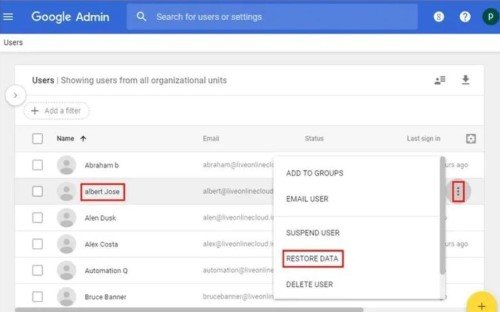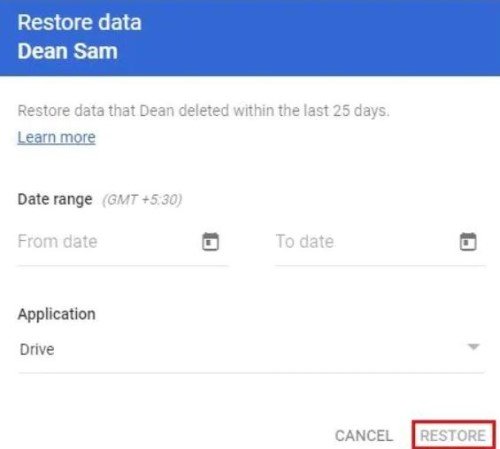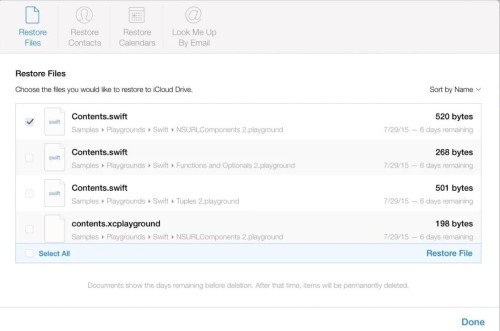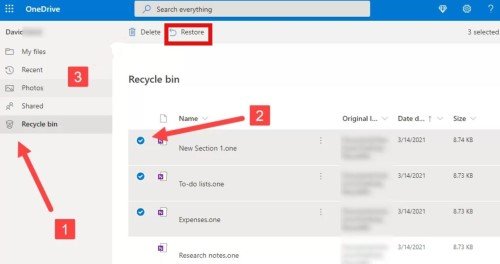[Fixed] How to Retrieve Photos from Cloud/iCloud?
With this article's help, you will successfully retrieve photos from Cloud/iCloud. to restore any lost photos from cloud/iCloud, we recommend you free download 4DDiG here to get it back with 3 clicks.
Did you lose your valuable photos from the Cloud/iCloud storage? Photos ensemble our cherished memories of family, friends, and loved ones. Losing them in the blink of an eye is painful and annoying, especially if you don’t know how to recover them. If you keep a regular backup of photos in your cloud, that doesn’t mean the backup can be lost. However, it’s possible to recover that Cloud/iCloud backup. This article will help you learn five ways to retrieve photos from cloud in different scenarios.

Part 1: What Are the Different Cloud Backup Platforms?
There are many cloud storages providing backup services for storing different types of data. Each of them will have different storage capacities and monthly or yearly subscriptions. You can choose a cloud backup or more than one per your requirements. The most common cloud storages are:
- Google Drive
- iCloud
- Acronis
- BackBlaze
Part 2: How to Retrieve Photos from Cloud/iCloud?
Numerous factors, such as accidental deletion, power glitches, file transfer failure, abrupt system shutdown, or a malware attack, can cause loss of data on the cloud. In such a scenario, you must not store or delete any new data on the cloud. Here’s how to retrieve photos from cloud:
Way 1: Retrieve Photos from Google Cloud
Google Cloud offers a minimum of 30 days to retrieve photos from its “Trash Folder.” After 30 days, the images are permanently deleted. But if you are a G-Suite user, you can use the Google Admin Console to recover permanently deleted photos. Below are the steps to recover photos from an individual Google Cloud account:
Log in to your “Google Admin Console” and tap on the “Users” icon.
Choose the user name whose photos you want to retrieve and press the eclipse icon on the right.
Next, choose “Restore Data” from the menu.

Enter the required date range, select “Drive” in Applications, and press “Restore.”

These steps will restore all your photos in the cloud.
Way 2: Retrieve Pictures from iCloud
Apple has recently introduced a new feature to restore lost iCloud user data. Here’s how you can restore your photos in iCloud:
Choose “Settings” and scroll down to select the “Restore Files” tab.

Choose the images you want to restore and check the options alongside them.
Tap “Done,” and your photos will be restored.
Way 3: Retrieve Pictures from the Cloud on Android/Samsung
If you are a Samsung user and have synced your phone with the Microsoft OneDrive cloud app, retrieving your photos is very easy. Here’s how to retrieve pictures from the cloud on Android:
Log in to your linked OneDrive account on your device.
Navigate to your profile and choose “Recycle bin.”
Choose the images you want to restore and check the boxes alongside them. From the menu bar, select “Restore.”

Way 4: Retrieve Photos from Cloud with Recycle Bin
When we delete files on our computers, they go to the recycle bin. So, you may be wondering how to restore your photos on the cloud through a recycle bin. But if the recycle bin is synced with your cloud storage, the photos will move to the bin instead of getting permanently deleted from the cloud. So, you can retrieve your pictures if you haven’t emptied the bin.
Way 5: Retrieve Pictures from the Cloud with 4DDiG
The above method will work only to restore photos if they are not permanently deleted or if you are a G-suite user. Otherwise, they won’t. In such a case, third-party software like Tenorshare 4DDiG Data Recovery Software can help you promptly restore deleted, broken, RAW, or corrupted photos in the cloud. Its features include:
- Easy and intuitive user interface.
- Advanced algorithm to locate hidden images.
- Restore 1000+ file types, including photos, videos, documents, and audio.
- Recover files from Mac and Windows-based internal and external devices such as hard drives, cloud, digital cameras, SD cards, recycle bin, and USBs.
- File recovery in three easy steps.
- Several preview modes to check file details.
Here’s how to get pictures from the cloud with the help of the 4DDiG tool in three steps:
Trustpilot Rating 4.3
100% Secure
-
Choose a Drive
Install and launch the 4DDiG tool and select the drive where you lost the photo files.

-
Scan and Preview
Tap the “Scan” button and begin the recovery process. You can pause in mid-scan to check and identify the targeted photo files you want to recover.

-
Restore Photos
Once the scan is completed, press the “Recover” button to restore the photos.

Part 3: How to Avoid Photos Loss?
You can always take some precautionary steps to avoid photo loss from your cloud storage or PC. Here’s how you can do that:
Use a Trustworthy Antivirus : Installing a trustworthy antivirus is a significant step to keeping your documents safe. If you are not using any antivirus, ensure to update XProtect or Windows Defender in your system. Moreover, don’t download files from unreliable sources on your Android phone or PC.
Avoid Deleting Files Accidentally : Accidental file deletion can happen at any time. However, it may be challenging to retrieve files from other cloud storage than Google Cloud. So, make sure to check the files before deleting them from your cloud storage.
Avoid Abrupt Shutdown of Computer : Avoid shutting down your system without ejecting any external devices safely. Always follow a safe procedure to shut down the system to protect your data's integrity.
FAQs
How to Retrieve Photos from Cloud Android?
If you are thinking, how do I get my pictures from the cloud Android, here’s what you can do:
- Log in to your linked OneDrive account on your device.
- Navigate to your profile and choose “Recycle bin.”
- Press the three-dot menu next to the images you want to restore.
- From the drop-down menu, select “Restore.”
How Do I Retrieve Photos from Google Cloud to My Phone
If you have lost photos from the cloud and are wondering how do I get my photos from the cloud back, you can do so by retrieving them from the “Trash” folder. Google cloud keeps the images for 30 days in the trash before permanently deleting them. However, if you are a G-suite user, you restore photos by following the steps below:
How Do I Get My Photos From the Cloud Back on My Phone
You can get your photos from the cloud back by trying any of the methods mentioned above according to your device. Or, if they are permanently deleted, try Tenorshare 4DDiG Data Recovery Software for retrieving your photos from the cloud. It can recover all kinds of photo formats in any condition in just three steps.
Conclusion
Losing your valuable photos can be devastating. That’s why keeping a cloud backup is suggested, as it's considered the safest. However, you can sometimes lose your precious files from the cloud for many reasons. However, it’s possible to retrieve photos from cloud with our tried and tested five methods mentioned earlier in the article. But if your photos are permanently deleted, and you are not a G-suite user to restore photos from the cloud, only one method will. Tenorshare 4DDiG Data Recovery Software can retrieve deleted, corrupted, or broken photos from the cloud with a 100% recovery rate. It is easy to use and can recover photos in any format quickly.