昨今、プライベートやビジネスにおいてパソコンは欠かせなくなりました。Windows10は代表的なOSの1つで、使い慣れてる人も多いと思います。
しかし、突然画面が固まったり、「PCが正常に起動しませんでした」と画面に出てきたり、エラーの時にセットアップするやり方を知っている人は多くはありません。そんな時のために、この記事ではWindows10を自動で修復するやり方、問題が発生した時の対処法をご紹介いたします。Windows10を自動で修復するツールもご紹介しますのでぜひ最後までご覧ください。
方法1:Windows 10のスタートアップ修復を使用する
1つ目の方法は、「Windows10のスタートアップ修復を使用する」です。以下の手順で進めてください。
- パソコンを起動→Shiftキーを押しながら「再起動」をクリック
- オプションの選択画面にて「トラブルシューティング」をクリック
-
「スタートアップ修復」をクリック
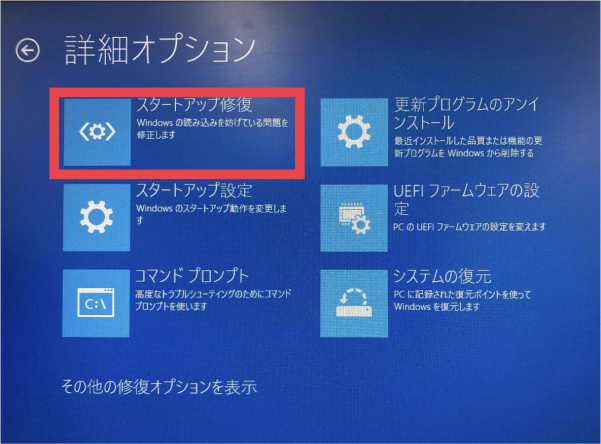
- 修復が始まります
以上の手順で、Windows10を修復できます。
方法2:Windows 10を以前のバージョンに復元する
2つ目の方法は、「Windows10を以前のバージョンに復元する」です。以下の手順で進めてください。
- スタートメニューの「設定」をクリック
-
「更新とセキュリティ」をクリック
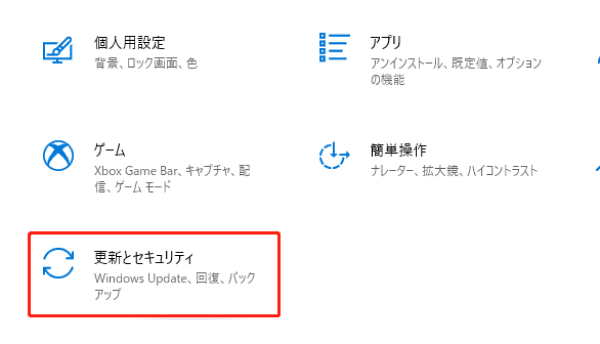
-
「回復」をクリック
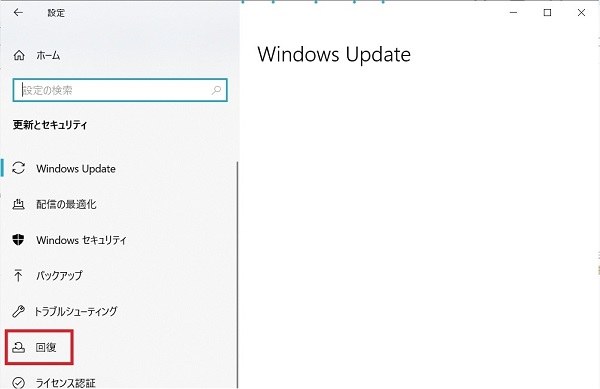
- 画面右にある「前のバージョンのWindows10に戻す」の「開始する」をクリック
※その後は画面の指示に従い選択
以上でパソコンの再起動が行われ、Windows10を以前の状態に戻すことができます。
方法3:Windows 10のコマンドプロンプトを使って修復する
3つ目の方法は、「Windows10のコマンドプロンプトを使って修復する」です。以下の手順で進めてください。
- メニューの検索で「コマンドプロンプト」と入力
-
コマンドプロンプトを起動します。
※「管理者として実行」をクリック
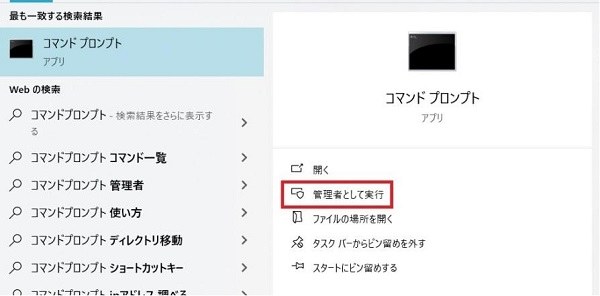
-
「sfc /scannow」と入力→Enter
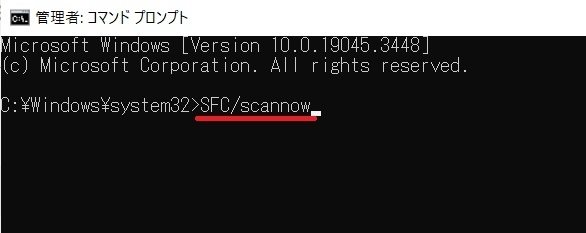
-
Windowsシステムの整合性チェックに入ります
方法4:Windows 10 を再インストールして修復する
4つ目の方法は、「Windows10を再インストールして修復する」です。以下の手順で進めてください。
-
Microsoftのホームページへアクセス
※https://www.microsoft.com/ja-jp/software-download/windows10
-
「ツールを今すぐダウンロード」からシステムをダウンロード
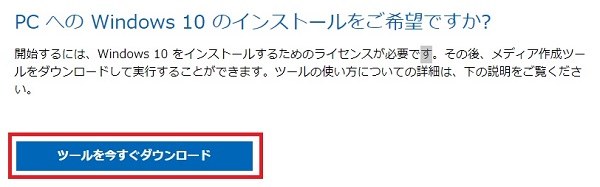
- USBメモリもしくはDVD-RにWindows10をインストール
- インストールしたシステムを実行
システムをインストールに少し時間がかかりますが、以上の手順でWindows10を回復できます。
方法5:PCを初期状態に戻す
5つ目の方法は、「PCを初期状態に戻す」です。以下の手順で進めてください。
- スタートメニューの「設定」をクリック
-
「更新とセキュリティ」をクリック
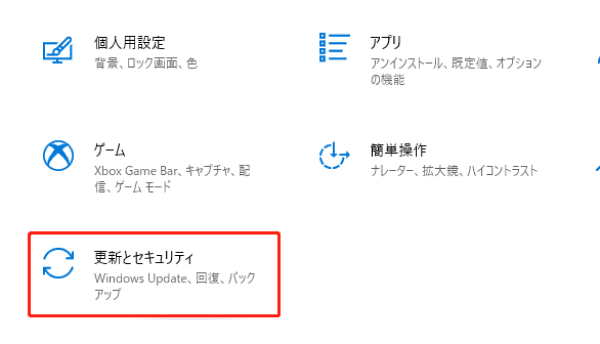
-
「回復」をクリック
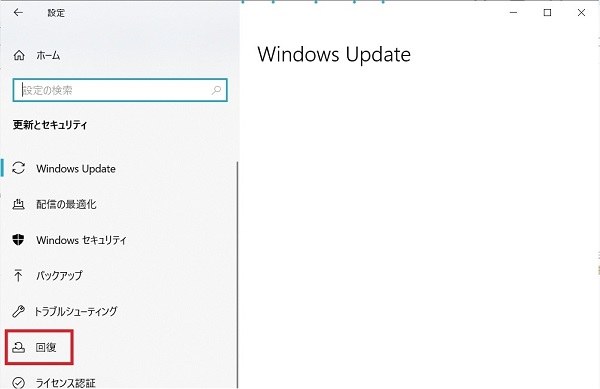
- 画面右にある「このPCを初期状態に戻す」の「開始する」をクリック
方法6:Windows 10修復 ツールで修復する
6つ目の方法は、「Windows10修復ツールで修復する」です。
「4DDiG Windows Boot Genius」は、エラーの修正や動作改善をしたいときに使える修復ツールです。
何らかの原因で正常に起動しなくなったパソコンを、自動で修復してくれます。再起動画面やシステム起動画面から動かなくなった時、見たことのない黒い画面が突然表示されたりした時も、Windows10を以前の状態に戻してくれます。
パソコンを仕事やプライベートでよく使うけど、トラブル対応がよくわからない人も簡単に操作できる易しいツールです。不意にWindows10が使えなくなった時は、「4DDiG Windows Boot Genius」を使用してみてください。
安全なダウンロード
-
4DDiG Windows Boot Geniusをインストール、起動させます。プログラムを起動し、CD/DVDディスクをCD-ROMドライブに挿入するか、USBフラッシュメモリーをパソコンのUSBポートに接続します。次に「今すぐ起動ディスクを作成する」をクリックし、修復ディスクの書き込みを開始します。

-
修正するOSを選択し、次に起動メディアを作成するドライブを選択します。次に「次へ」をクリックすると、修復環境ISOのダウンロードが開始されます。修復環境ISOのダウンロードが終了したら、ネットワークが正常に接続されていることを確認します。

注意:
この作業で起動メディアは消去されますので、ご注意ください。また、事前にデータをバックアップしてください。
-
起動ディスクが作成出来たら、起動できないコンピュータに挿入します。コンピュータを起動し、キーボードの「F12」または「ESC」を押してブートメニューに入ります。ブートメニューに入ったら、起動メディアを選択し、「Enter」をクリックして起動を開始します。
-
動かなくなったPCが正常に起動されると、4DDiG Windows Boot Geniusが自動的に起動します。「自動修復」をクリックして先に進みます。

-
次に、修復するパーティションを選択し、「修復を開始」をクリックします。自動修復が完了すると、PCが再起動し修復結果が表示されます。

製品の詳しい使い方や機能について知りたい場合は、ガイドページをご覧ください。
最後に
Windows10を修復するやり方をご紹介しました。
Windows10を使い慣れている人は多いですが、エラーに対応できる人は多くはありません。突然「PCが正常に起動しませんでした」と画面に出てきた時にセットアップするやり方を知っている人はなかなかいません。
そんな時は「4DDiG Windows Boot Genius」を使用して下さい。正常に起動しなくなったWindows10を自動で修復してくれます。簡単な操作でできる「4DDiG Windows Boot Genius」をダウンロードしてみて下さい。
