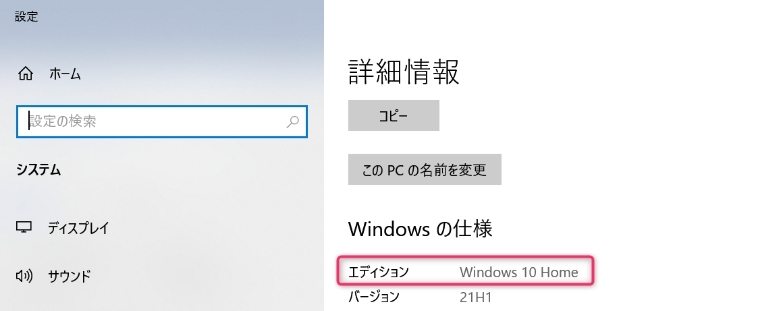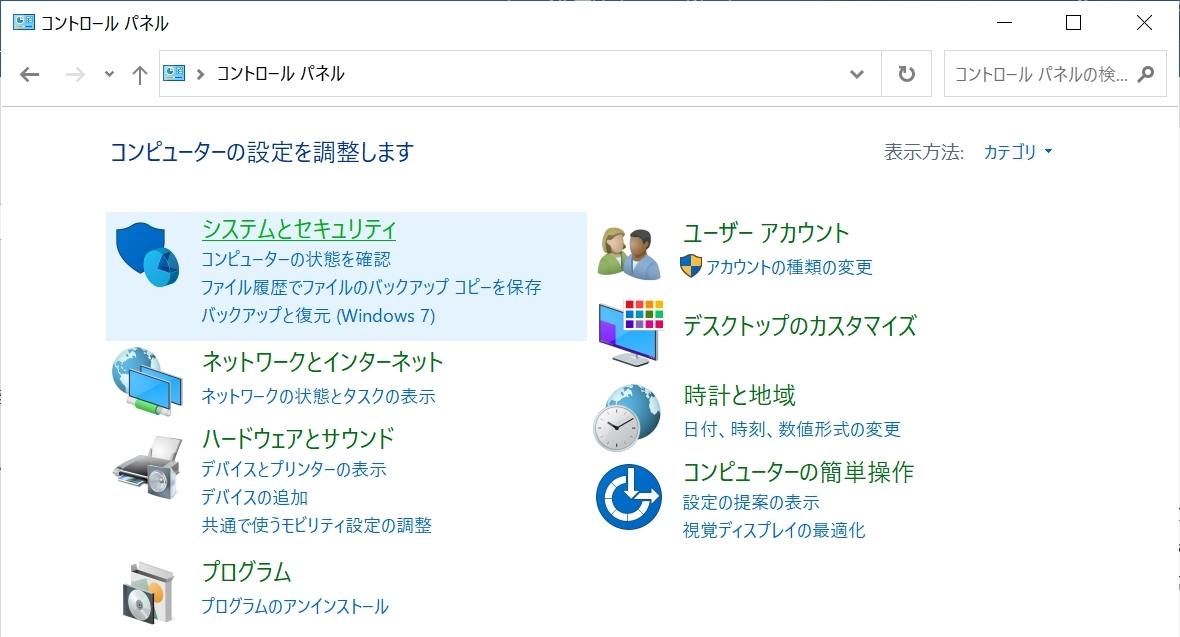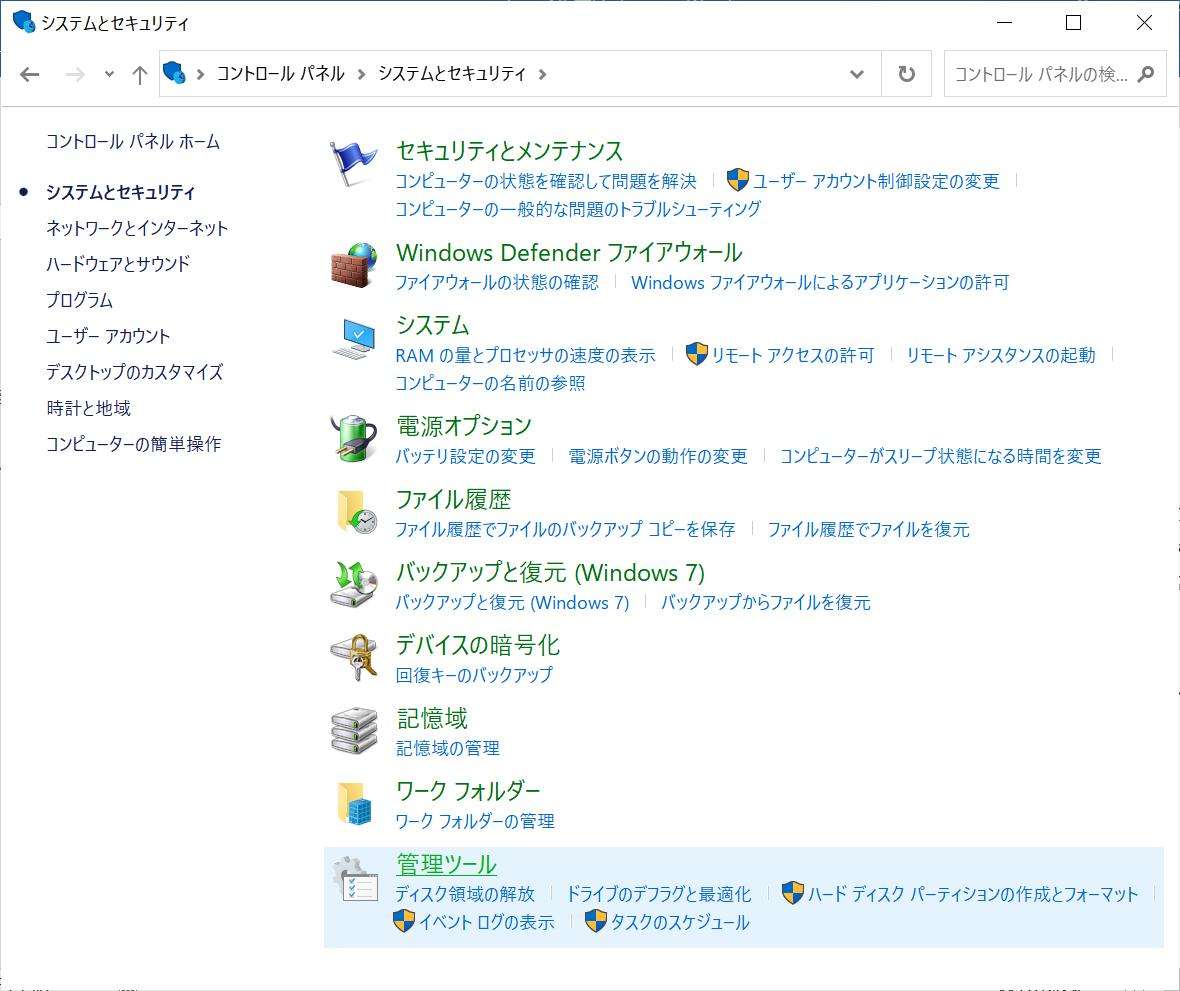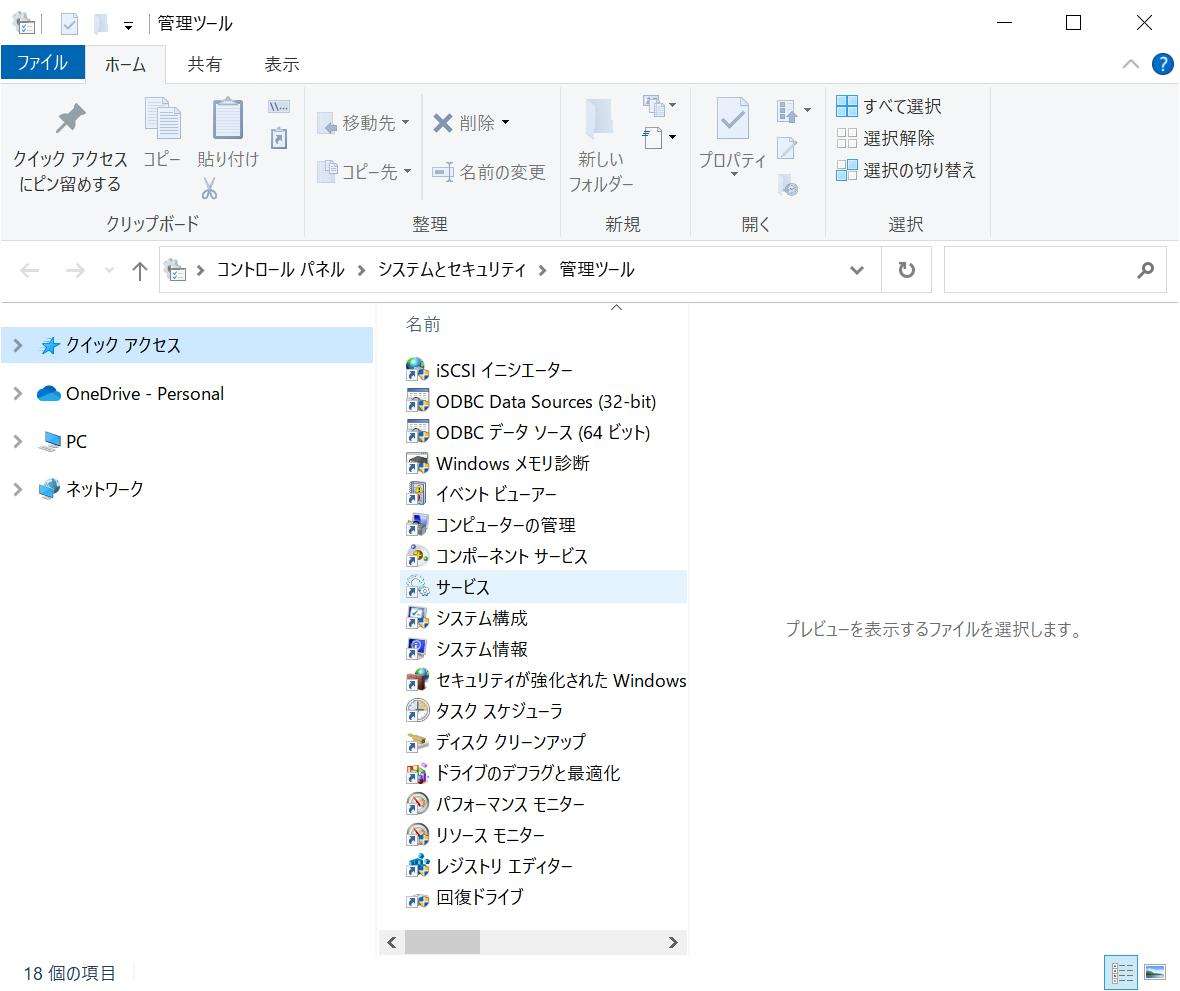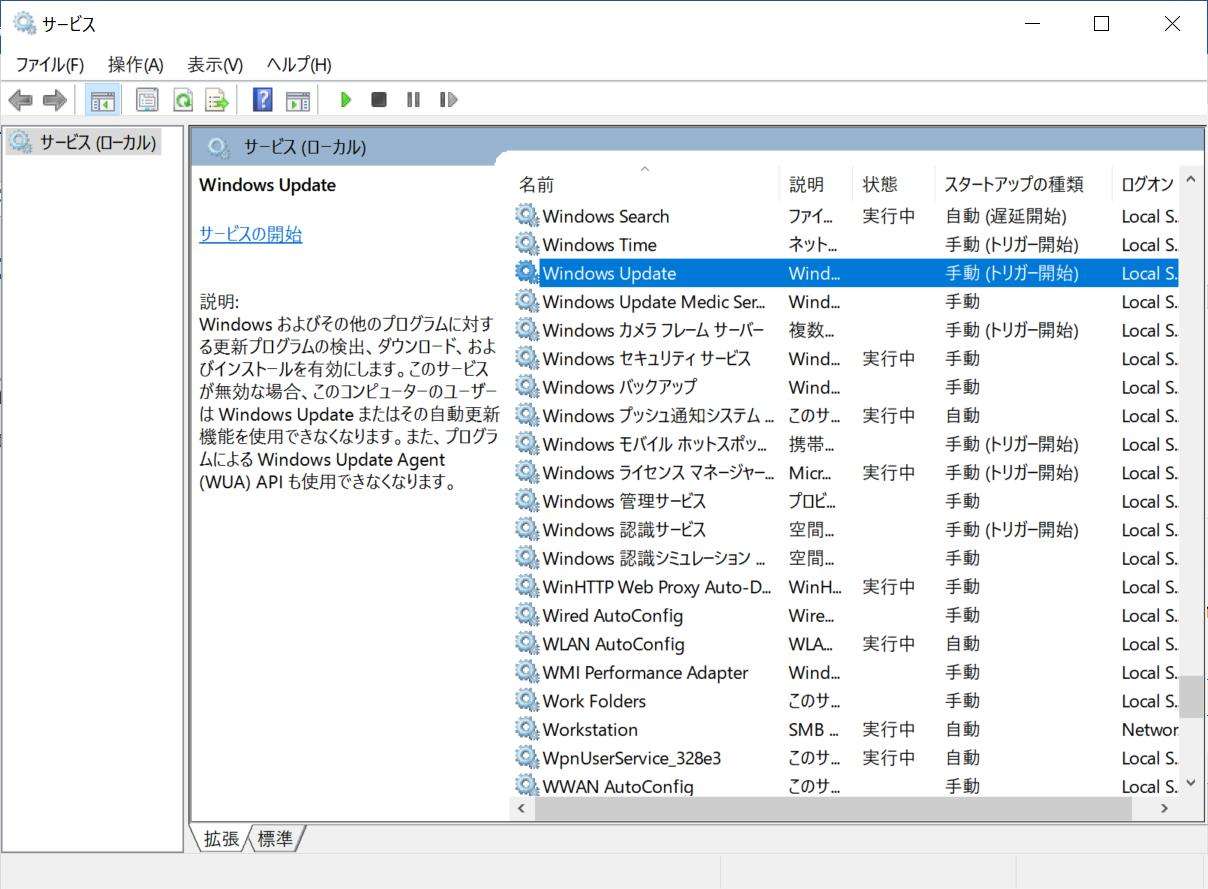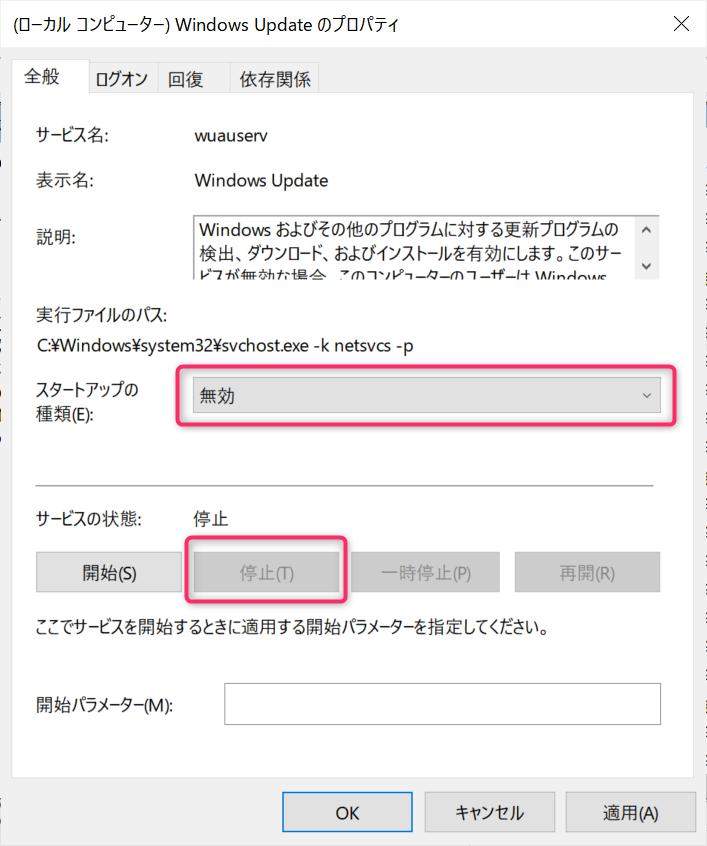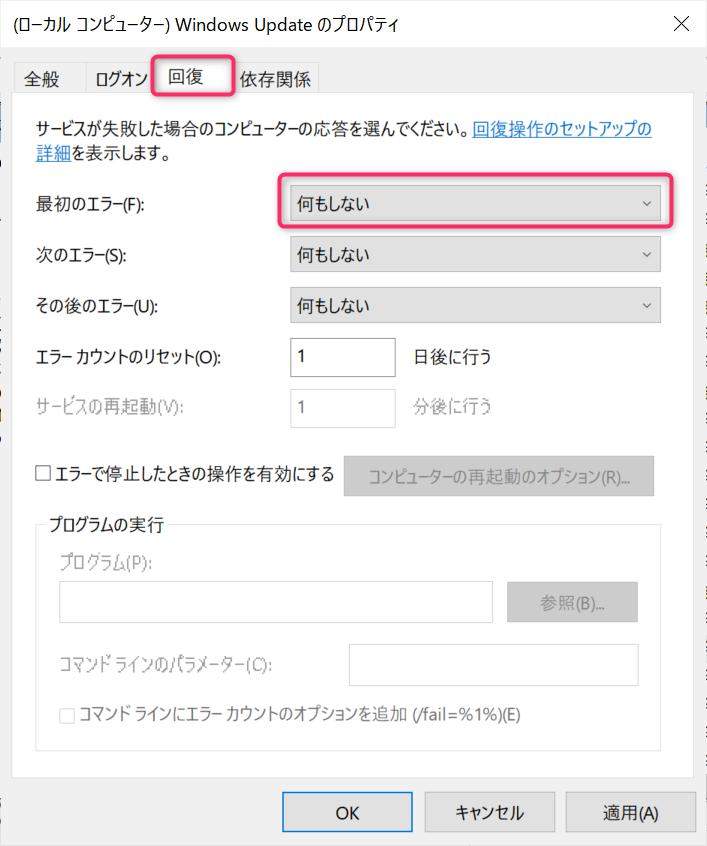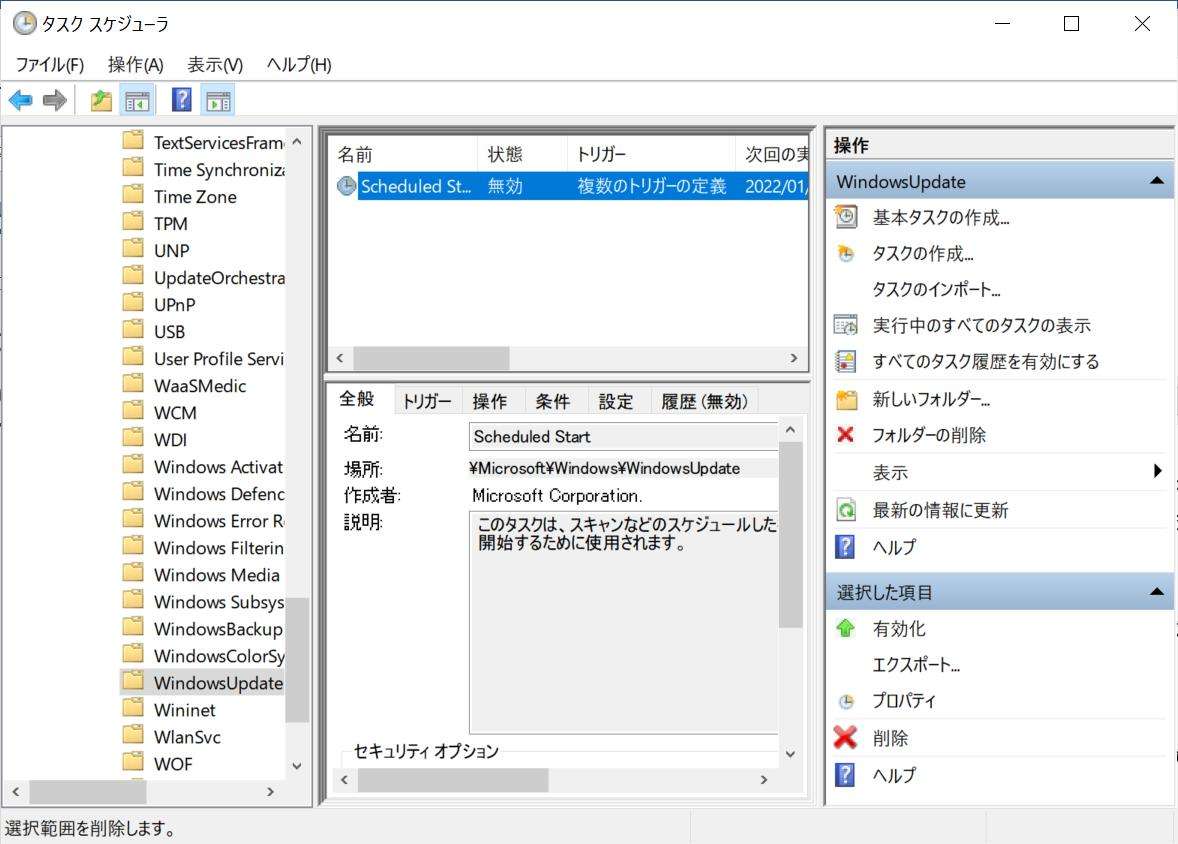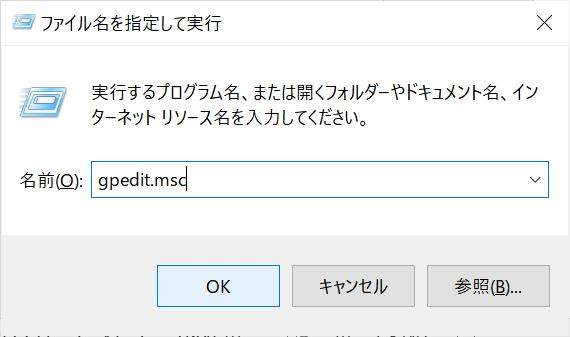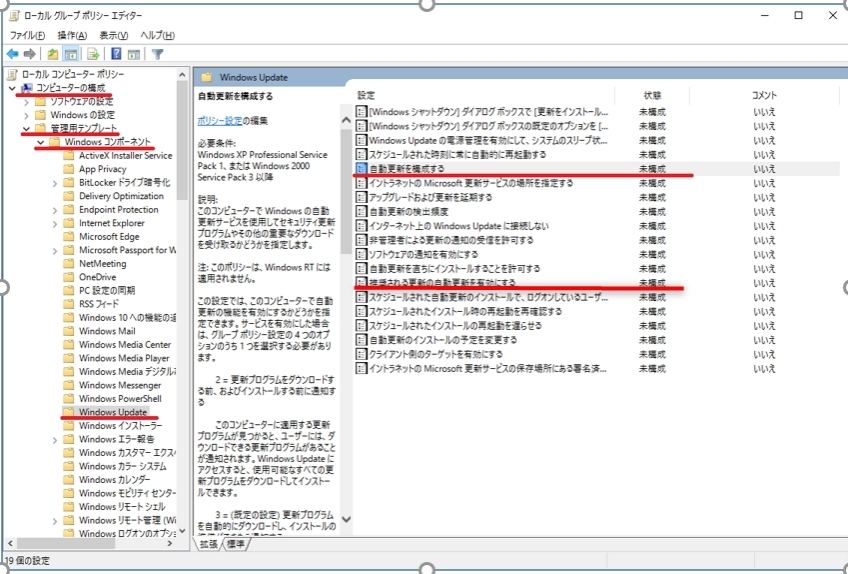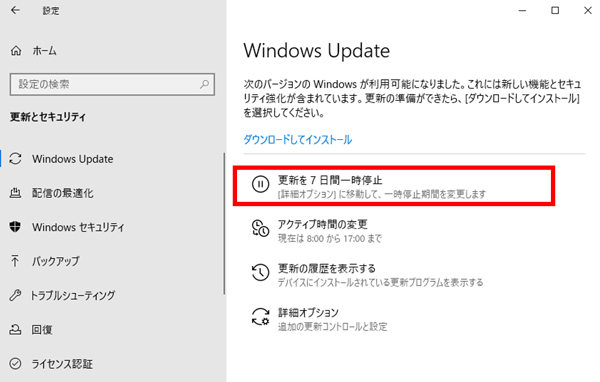Windowsはセキュリティ強化やバグ修正の観点から、更新プログラムを自動でダウンロード、インストールする設定(Windows Update)になっています。しかし、このWindows Updateの自動更新によって、かえって不具合が発生したり、データが勝手に消えてしまったりするトラブルも報告されています。このようなトラブルを防ぎたい場合は、自動更新を無効にすることができます。
今回の記事では、Windows Updateの自動更新を無効にする方法をご紹介いたします。
Windows Update·自動更新を無効にする方法
Windows10には「Windows 10 Pro」と「Windows 10 Home」の2つのバージョンがあり、バージョンによってWindows Updateの自動更新を無効にする方法が異なります。バージョンがどちらかわからない場合は、次の方法で確認してください。
- Windowsスタートボタンを右クリックして「システム」をクリックします。
-
スクロールして「Windowsの仕様」の「エディション」にて、「Windows 10 Pro」か「Windows 10 Home」か確認できます。

Windows 10 Homeの場合
-
タスクバーの検索窓に「コントロールパネル」と入力して、コントロールパネルを選択します。
-
「システムとセキュリティ」をクリックします。

-
「管理ツール」をクリックします。

-
「サービス」をダブルクリックします。

-
「Windows Update」をダブルクリックします。

-
「スタートアップの種類」で「無効」を選択し、「サービスの状態」で「停止」を選択します。サービスの状態が停止になったのを確認し、「適用」をクリックします。

-
「回復」タブにし、「最初のエラー」から「何もしない」を選択し、「適用」をクリックします。

これだけでは、Windows Updateがスケジュール化されていると再び自動更新が始まってしまうので、次のステップで「タスクスケジューラ」でもWindows Updateの自動更新を無効化します。
-
ステップ4の「管理ツール」画面に戻り、「タスク スケジューラ」をダブルクリックします。
-
左側のフォルダーを展開していき、タスクスケジューラライブラリ\Microsoft\Windows\Windows Updateを選択します。
-
画面中央上側にAutomatic App Update、Scheduled Start、sih、sihbootなど表示されます。それらすべてにおいて、右クリックから「無効」を選択します。

- タスクスケジューラライブラリ\Microsoft\Windows\UpdateOrchestratorを選択します。Maintenance Install、Policy Install、Resume On Boot、Schedule Scanにおいて、右クリックから「無効」を選択します。
Windows 10 Proの場合
-
Windowsキー+Rキーで「ファイル名を指定して実行」を起動させ、「gpedit.msc」と入力してEnterキーを押します。

- 左側のフォルダーを展開していき、コンピュータの構成\管理用テンプレート\Windowsコンポーネント\Windows Updateを開きます。
-
画面右側の設定欄にある「自動更新を構成する」と、「推奨される更新の自動更新を有効にする」を無効にします。

Windows Update·自動更新を止められない時の対処法
Part1の操作を行ってもWindows Updateの自動更新を止められない場合、次の2つの方法を試してみてください。
対処法1:更新を7日間一時停止
- Windowsのスタートボタンをクリックし、「設定」をクリックします。
- 「更新とセキュリティ」をクリックします。
-
画面左側「Windows Update」を選択して、「更新を7日間一時停止」をクリックします。

対処法2:アクティブ時間の変更
上記ステップ3の「Windows Update」を選択するところまで一緒です。そこから「アクティブ時間の変更」をクリックし、アクティブ時間を指定します。
このアクティブ時間中は、自動でパソコンが再起動されることはありません。Windows Updateの自動更新は再起動時に行われるため、自動でパソコンが再起動されないということは、Windows Updateの自動更新も行われないということになります。
Windows Update·自動更新によって失われたデータを復元
Windows Updateの自動更新によって、勝手にデータが消えるというトラブルがあります。これが嫌でWindows Updateの自動更新を無効にするわけですが、万が一設定が間に合わずにデータが消えてしまった場合や、すでにデータが消えている場合、データを復元できないのでしょうか?データ復元ソフト4DDiGを使えば解決します。4DDiGはあらゆるデータを復元することが可能です。
- ハードディスクをスキャン:
Tenorshare 4DDiGの公式ウェブサイトからソフトウェアをダウンロードし、パソコン上にインストールします。インストールが完了したらアプリケーションを起動します。ハードディスクを選択して、スキャンします。

- ファイルをプレビュー:
削除されたファイルを全てスキャンするのには時間がかかります。スキャン結果が出ましたら、詳細をプレビューするためにお探しのファイルタイプをクリックすることができるようになります。

- ファイルを復元:
復元したファイルの保存場所を選択します。 なお、元の場所に直接データを復元するのはおすすめしません。異なる場所、例えば外部ドライブにデータを保存することを検討してください。

注意:
保存パスを元の場所を選択すれば、データが上書きして復元できない恐れがあります。
まとめ
Windows Updateはセキュリティ強化やバグ修正の観点から、初期設定のまま自動更新にしている人が多いかと思います。しかし、データが勝手に消えるなどのトラブルもあり、Windows Updateの自動更新を無効化したい人もいます。今回はWindows Updateの自動更新を無効にする方法をご紹介しました。
無効化が間に合わず、Windows Updateの自動更新でデータが消えてしまった場合は、データ復元ソフト4DDiGで復元しましょう。簡単にできるのでオススメです。