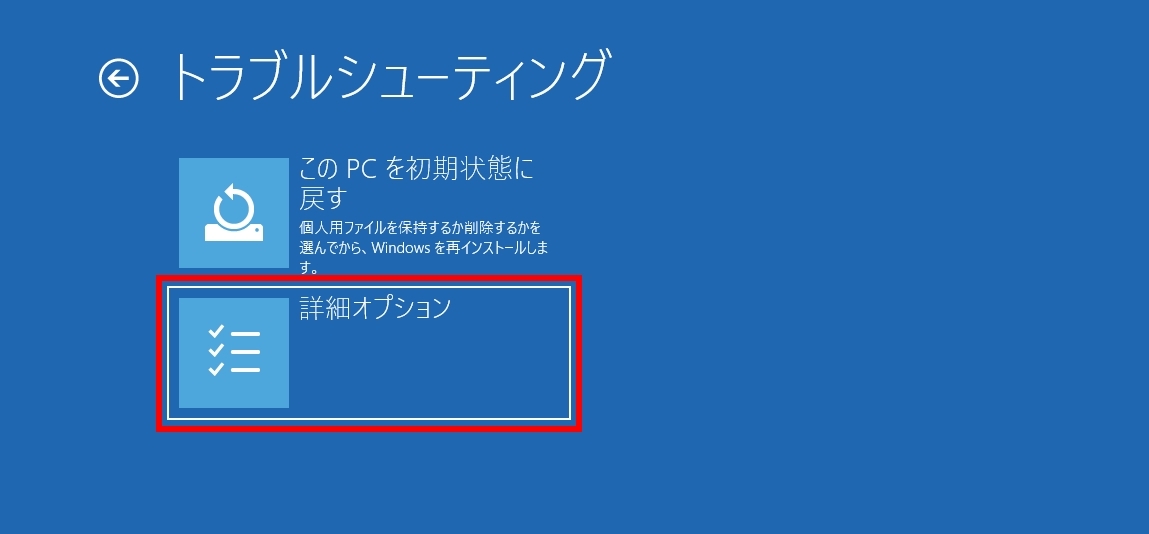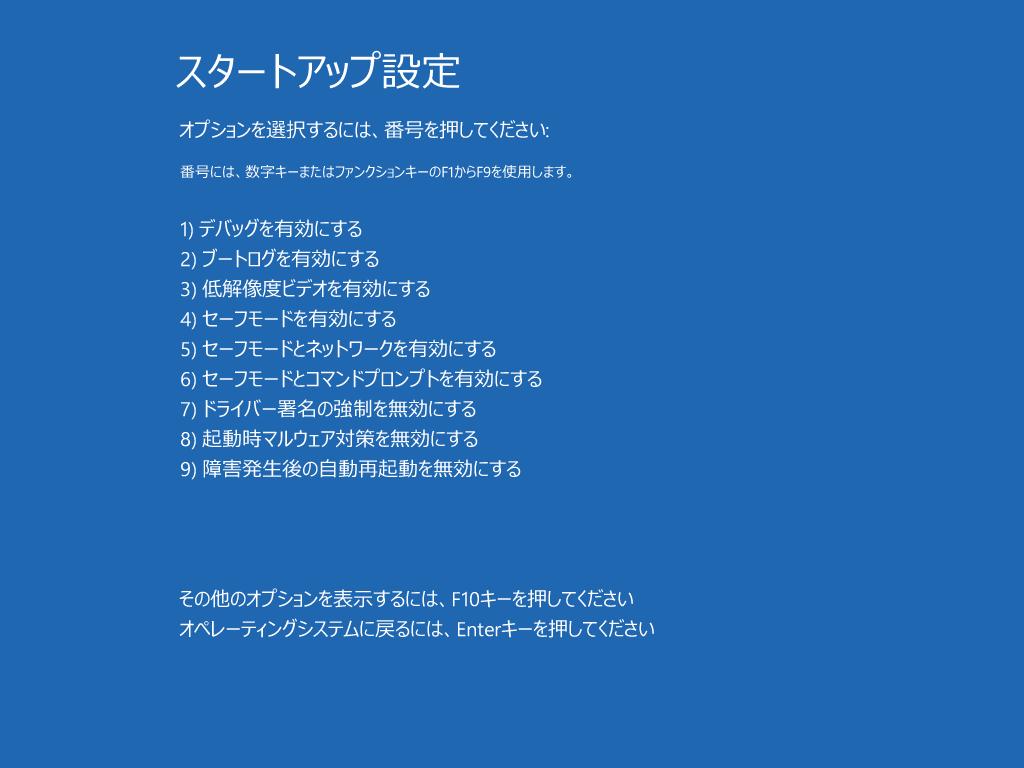「パソコンの電源が急に落ちるようになってしまったのですが、なぜでしょうか?」
パソコンの電源が急に落ちると困ってしまいますよね?よくあるトラブルの一つとはいえ、正しく対処しないと、致命的な故障や、大事なデータが消えてしまう原因となります。
今回は、パソコンの電源が急に落ちる原因と対処法をご紹介いたします。
Part1:パソコンの電源が急に落ちる原因
- ①環境要因:例えば、パソコンが高温になる、電力不足、バッテリーの劣化や電源プラグの故障、帯電などが挙げられます。
- ②ハードウェア要因:HDDやSSDの故障により、保存してあるOSファイルが正常に起動せずにパソコンが急に落ちる場合があります。
- ③ソフトウェア要因:CPUのスペック以上の動作を要求していると、処理が追い付かずにパソコンが急に落ちることがあります。一度にいくつものプログラムを立ち上げている、リモートワークでビデオチャットを立ち上げるなど負荷の大きい作業をすると、パソコンが急に落ちることがあります。
- ④ウイルス感染:ウイルス感染もパソコンが急に落ちる原因の一つです。セキュリティソフトの導入と定期的なウイルススキャン、OSのバージョンアップの実施でセキュリティを強化しましょう。
- ⑤システムエラー:パソコンが突然リセットされる、つまりパソコンの再起動が突然始まる場合は、システムファイルの問題も原因として考えられます。 Windowsのシステムエラーや特定のソフトの起動による不具合がこれに該当します。
Part2:パソコンの電源が急に落ちる時の対処
Part1の内容をふまえて、パソコンの電源が急に落ちる時の対処法をご紹介します。
対処1.不要なプログラムを終了する
CPUのスペック以上の動作を要求している(一度にいくつものプログラムを立ち上げている)場合、不要なプログラムを終了して、不要なファイルやアプリを削除して、メモリの空き容量を増やしましょう。
対処2.電源まわりの環境を確認する
電源供給に問題がある場合にも、パソコンの電源が急に落ちるというトラブルが発生します。 タコ足配線や接触不良で電力が十分に供給されていない場合があります。電源周りの環境を確認してください。まずは、電源ケーブルのゆるみが無いかを、電源ケーブルのさしなおして確認してみましょう。
対処3.コンセントの配線や電源ユニットなどを変更する
同じ電源タップに電力を多く消費するアイテムがあると、電源供給が不安定になり、コンピューターがシャットダウンしてしまうことがあります。 可能な限り、コンピュータを壁のコンセントに直接接続し、電力を大量に消費する他の家電製品と併用しないようにしてください。
それでもコンピューターが突然シャットダウンする場合は、電源ユニットの交換を検討してください。 原因としては、コンピュータの電源ユニットがコンピュータに必要な電力を確実に供給できなくなっていることが考えられます。
対処4.ウイルス対策ソフトを利用する
ウイルスが原因となって電源が落ちるなどのトラブルが発生している場合もあります。ウイルス対策ソフトの導入と定期的なウイルススキャン、OSのバージョンアップの実施でセキュリティを強化しましょう。
対処5.セーフモードで起動する
パソコンの電源が急に落ちる場合は「セーフモード」で起動して復元処理などを行い、パソコンの復旧を試みてみましょう。
- パソコンの電源を入れたらすぐに電源を長押しして、パソコンを強制終了させます。または、「Shift」キーを押しながら「再起動」をクリックし、パソコンを再起動します。
「オプションの選択」画面が表示されたら、「トラブルシューティング」 > 「詳細オプション」 > 「スタートアップ設定」をクリックします。

- スタートアップ設定内の「再起動」をクリックし、パソコンを再起動します。
スタートアップ設定が開き、番号付きのメニューが表示されるので、キーボートで「セーフモードを有効にする」に該当する番号を押すと、セーフモードでパソコンが起動します(ここではF4か数字の4キー)。

セーフモードでパソコンを起動させた後、次の対応を取ります。
- ウイルス対策ソフトを最新のものにアップデートし、ウイルスチェックを行う(ウイルス感染による不具合を修正するため)。
- タスクマネージャーでCPUの割合をかなり占めているプログラムやドライバーがあれば削除する。
- データの移行またはバックアップをとる。
パソコンを再起動してセーフモードを終了させ、通常モードで起動できるか確認します。
対処6.Windows修復ツールでシステムエラーを修正する
これまでの方法をすべて試しても、パソコンの電源が急に落ちる問題を解決できない場合は、4DDiG Windows修復ツールを使うことで修復・起動できます。パソコンについて詳しい知識がなくても、手順通りに操作すればWindowsを修復し、起動できるようになります。まずは無料ダウンロードで試してみてください。
PC向け
安全的なダウンロード
-
4DDiG Windows修復ツールをインストール、起動させます。プログラムを起動し、CD/DVDディスクをCD-ROMドライブに挿入するか、USBフラッシュメモリーをパソコンのUSBポートに接続します。次に「今すぐ起動ディスクを作成する」をクリックし、修復ディスクの書き込みを開始します。

修正するOSを選択し、次に起動メディアを作成するドライブを選択します。次に「次へ」をクリックすると、修復環境ISOのダウンロードが開始されます。修復環境ISOのダウンロードが終了したら、ネットワークが正常に接続されていることを確認します。
 注意:この作業で起動メディアは消去されますので、ご注意ください。また、事前にデータをバックアップしてください。
注意:この作業で起動メディアは消去されますので、ご注意ください。また、事前にデータをバックアップしてください。起動ディスクが作成出来たら、起動できないコンピュータに挿入します。コンピュータを起動し、キーボードの「F12」または「ESC」を押してブートメニューに入ります。ブートメニューに入ったら、起動メディアを選択し、「Enter」をクリックして起動を開始します。
動かなくなったPCが正常に起動されると、4DDiG Windows Boot Geniusが自動的に起動します。「自動修復」をクリックして先に進みます。

次に、修復するパーティションを選択し、「修復を開始」をクリックします。
自動修復が完了すると、PCが再起動し修復結果が表示されます。

Part3:まとめ
パソコンの電源が急に落ちる、パソコンが高温になる、CPUに負荷がかかっている、システムエラーが発生した原因はさまざまな種類があります。原因を的確に確認して、対応をするようにしましょう。 どうしてもパソコンの電源が急に落ちる場合、4DDiG Windows修復ツールが使えるので、試してみましょう。
PC向け
安全的なダウンロード