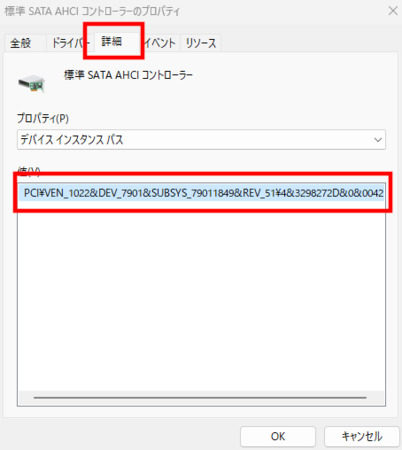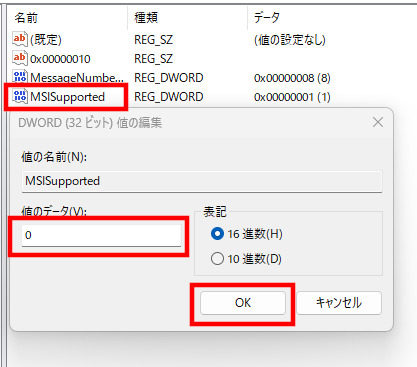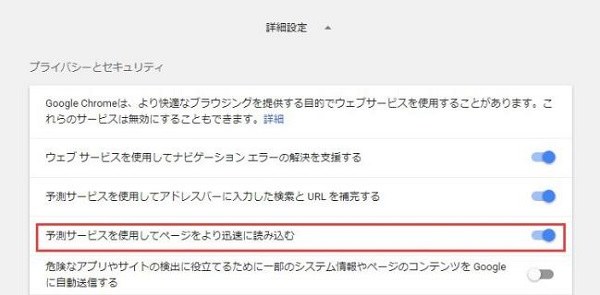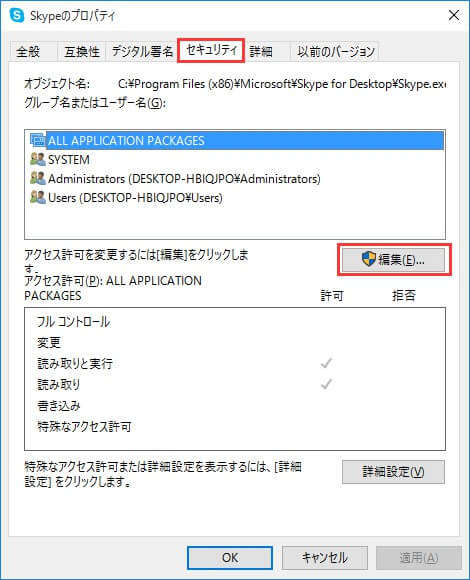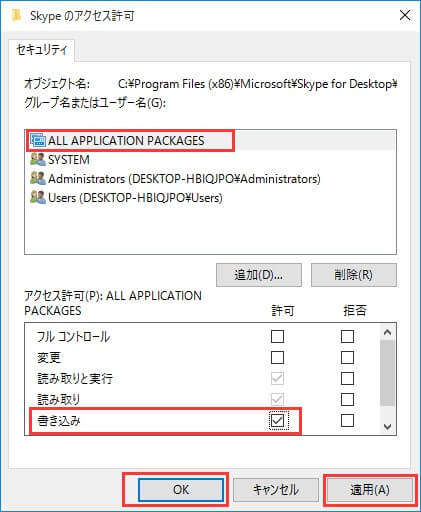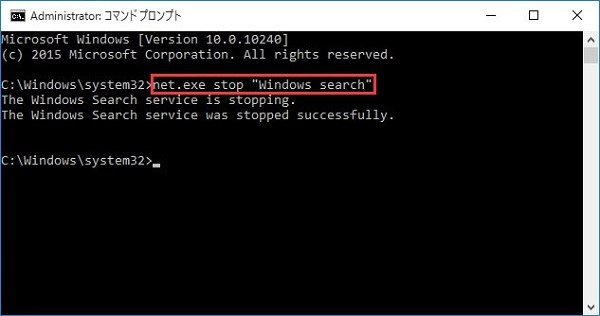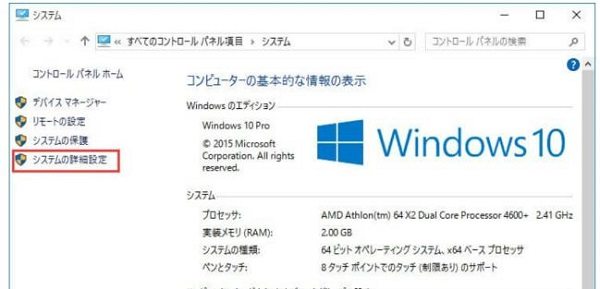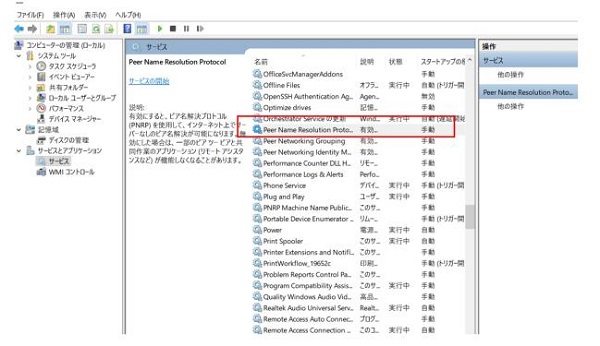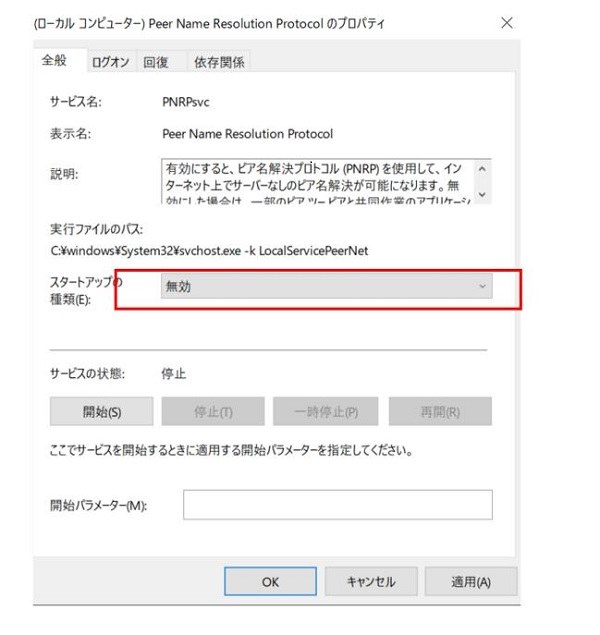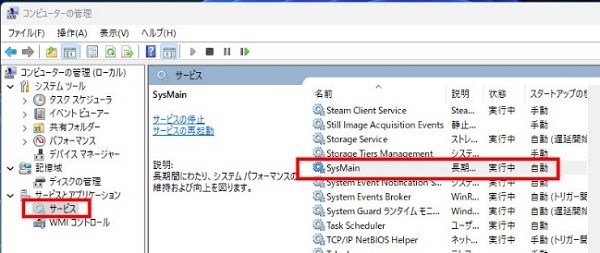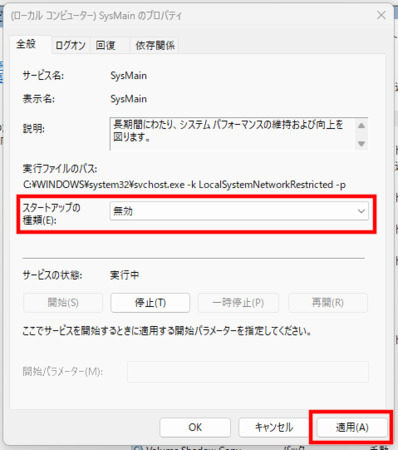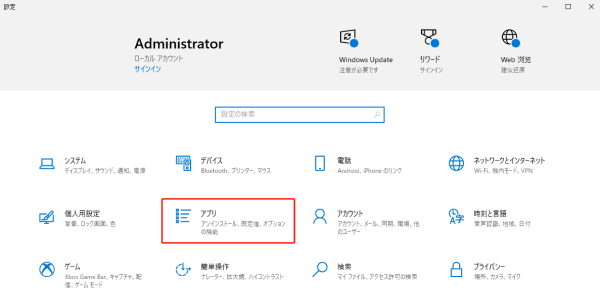Windows10のディスク使用率が100%から下らなくてお困りでしょうか?
この現象が発生すると、特にパソコンに負担がかかるような処理を行っていないのに、パソコンの動作がとても重くなったり不安定になってしまいます。この記事では、Windows10のパソコンでディスク使用率が100%から変わらなくなってしまう原因と使用率を下げるための対処法をご紹介いたします。
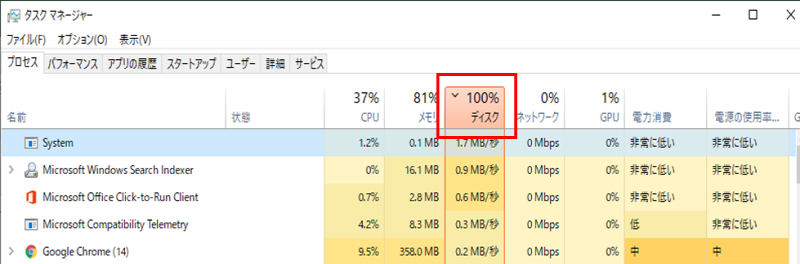
Part1:Windows10でディスク使用率が100%になる原因
-
①パソコンが故障している: 落下などによる衝撃や長年の使用による劣化などによって、ディスクが故障するとディスク使用率が100%から下らない原因になります。
-
②ウイルスやマルウェアに感染している: ウイルスやマルウェアに感染すると、使用者が知らないところでプログラムが勝手に動作し、ディスク使用率が100%になるなどの不具合を発生させます。また、ネットワークに接続している場合は、ネットワーク上の他のパソコンにも甚大な影響を与えるため、ウイルスやマルウェアへの感染が判明したらできるだけ早く対処する必要があります。
③常駐ソフトウェアが常に実行されている: 常駐ソフトウェアとは、パソコンを起動したときに自動的に動作を開始するソフトウェアです。常駐ソフトウェアが多いと、メモリーやディスクを不必要に消費し、部品の寿命を縮める原因となってしまいます。
Part2:Windows10でディスク使用率が100%から変わらない場合の対処法
ここからは、Windows10のディスク使用率が100%から変わらず、動作がおかしい場合の対処法をご紹介いたします。
対処1.StorAHCI.sysドライバーを修正する
StorAHCI.sys は受信トレイドライバーとも呼ばれます。このドライバーに故障や不具合が発生するとWindows10が誤作動を起こし、ディスク使用率が100%になるなどの現象が発生します。このドライバーに問題がある場合は、以下の方法で対処してください。
-
タスクバーのスタートアイコンを右クリックし、「デバイスマネージャー」をクリックします。
-
「IDE ATA/ATAPIコントローラー」から使用している任意の「標準SATA AHCIコントローラー」を見つけ、右クリックして「プロパティ」をクリックします。
-
「ドライバー」タブ―ドライバーのファイル名を参照し、「storahci.sys」であれば、AHCIドライバーが実行されている状態です。「詳細」タブ―「値」に記載されたパスをコピーしてメモ帳などにペーストします。

-
タスクバーの検索ボックスに「reg」と入力してエンターキーを押し、レジストリエディタに進みます。MessageSignaledInterruptProperties」内にある「MSISupported」キーが見つかるまでスクロールします。

-
MSISupportedキーをダブルクリックし、「値のデータ」を「0」に変更して「OK」をクリックします。
対処2.Google ChromeとSkypeの設定を変更する
原因が分かっていないのですが、特定のSkypeとGoogle Chrome設定の組み合わせによって、ディスク使用率が100%の問題が発生するという報告があります。心当たりがある場合は、以下の方法で設定を確認、変更してください。
-
Google Chromeで「設定」を開きます。下までスクロールし、「詳細設定」をクリックします。
-
「プライバシーとセキュリティ」―「予測サービスを使用してページをより高速に読み込む」がオフになっていることを確認します。

-
Skypeをいったん終了します。
エクスプローラーから、「C: Program Files(x86) Skype Phone」を開きます。 「Skype.exe」を右クリックして「プロパティ」を選択します。「セキュリティ」タブを開き、「編集」を選択します。

-
「ALL APPICATION PACKAGES」の「書き込み」ボックスにチェックを入れます。「適用」―「OK」をクリックして変更を適用してください。

対処3.Windows Searchを無効にする
Windows Searchとは、すべてのファイルにインデクスをつけて、検索スピードを上げるための機能です。使用状況を常に監視している常駐ソフトウェアの一つですので、パソコンの状態によっては、必要以上にディスク使用率を上げる原因となってしまいます。Windows Searchは以下の方法で無効にできます。
-
「Windows」キーと「X」キーを同時に押してコマンドプロンプトを管理者権限で実行します。
「net.exe stop “Windows search”」と入力し、Enterキーを押します。

対処4.仮想メモリーの設定を確認する
仮想メモリーとは、パソコンのメモリーの一部です。仮想メモリーに不具合があるとWindowsのディスク使用率が上がるなど動作がおかしくなる原因になります。ここでは、仮想メモリーの設定を確認する方法をご紹介いたします。
-
「コントロールパネル」―「すべてのコントロールパネル項目」から「システム」へ進みます。
「システムの詳細設定」をクリックし、「詳細設定」タブ―「パフォーマンス」の「設定」をクリックします。

-
「詳細設定」タブ―「仮想メモリ」の「変更」をクリックします。以下の内容を確認します。
- 「すべてのドライブのページングファイルのサイズを自動的に管理する」のチェックが外れていることを確認します。
- システムドライブをハイライトし、仮想メモリーの初期サイズと最大サイズを設定します。
・初期サイズ:パソコンによって異なる場合があります。値が分からない場合は、推奨値を設定してください。
・最大サイズ:物理RAMサイズの1.5倍に設定することをお勧めします。4GB(4096 MB)のRAMが搭載されている場合は約6,144 MB(4096 MB×1.5)以下にします。
対処5.ピアツーピアネットワークを無効にする
ピアツーピア(P2P)とは、サーバーを介さずに端末同士で直接データのやり取りを行う通信方式のことで、最近普及が広がっている新しい通信方式です。ディスク使用率が100%から変わらなかったり、パソコンに不具合がある場合は、以下の手順でピアツーピアを無効にして問題が解決できるかを確認してください。
-
「スタート」を右クリックして「コンピューターの管理」をクリックします。「サービスとアプリケーション」―「サービス」へ進みます。
一覧から「Peer Name Resolution Protocol」をクリックします。

-
スタートアップの種類を「無効」に変更し、「OK」をクリックして設定を変更してください。

対処6.Windows10でSuperFetchを無効にする
SuperFetchとは、Windows Vistaから搭載されているバックグラウンドソフトウェアです。使用者の使用履歴を常に監視し、使用頻度が高いアプリ(メールやブラウザ)を特定して高速で起動できるようにします。
キャッシュを使用しているため、メモリーがうまく開放できずに溜まってしまうと、ディスクを余計に消費してしまう原因となります。気になる場合は、以下の手順でSuperFetchを無効にしてみましょう。
-
タスクバーのスタートアイコンを右クリックし、「コンピューターの管理」をクリックします。
-
「サービス」から「SuperFetch (またはSysMain)」をダブルクリックします。

-
「スタートアップの種類」から「無効」を選択して、「適用」をクリックして設定してください。

対処7.BIOSやドライバー、セキュリティ対策ソフトをアップデートする
BIOSやドライバーは、パソコンのデバイスを制御するためのプログラムで、パソコンに標準搭載されているものや、後からインストールするものがあります。初期設定では適切に設定されていても、長年の使用の中でBIOSやドライバーが故障すると、パソコンの起動やディスク使用率に悪影響を及ぼす原因となります。パソコンを常に最新の状態に保つために、定期的にWindows Updateで最新のアップデートを確認、インストールするようにしてください。
Part3:Windows修復ツールでディスク使用率100%になる現象を解消する
これまで紹介した方法には、コマンドプロンプトを使用したり、階層が深い設定項目を操作するものがあるなど、初心者にとっては難しい方法も含まれています。そのような時には、4DDiG Windows修復ツールがおすすめです。4DDiG Windows Boot Geniusは、簡単な操作で安全にパソコンの動作を改善することができます。起動できないパソコンを起動して、パスワードをリセットして、パーティションをバックアップ・復元することも可能です。
安全なダウンロード
-
Windows修復ツールをインストール、起動させます。プログラムを起動し、CD/DVDディスクをCD-ROMドライブに挿入するか、USBフラッシュメモリーをパソコンのUSBポートに接続します。次に「今すぐ起動ディスクを作成する」をクリックし、修復ディスクの書き込みを開始します。

-
修正するOSを選択し、次に起動メディアを作成するドライブを選択します。次に「次へ」をクリックすると、修復環境ISOのダウンロードが開始されます。修復環境ISOのダウンロードが終了したら、ネットワークが正常に接続されていることを確認します。

注意:
この作業で起動メディアは消去されますので、ご注意ください。また、事前にデータをバックアップしてください。
-
起動ディスクが作成出来たら、起動できないコンピュータに挿入します。コンピュータを起動し、キーボードの「F12」または「ESC」を押してブートメニューに入ります。ブートメニューに入ったら、起動メディアを選択し、「Enter」をクリックして起動を開始します。
-
動かなくなったPCが正常に起動されると、4DDiG Windows Boot Geniusが自動的に起動します。「自動修復」をクリックして先に進みます。

-
次に、修復するパーティションを選択し、「修復を開始」をクリックします。自動修復が完了すると、PCが再起動し修復結果が表示されます。

製品の詳しい使い方や機能について知りたい場合は、ガイドページをご覧ください。
まとめ
この記事では、Windows10のディスク使用率が100%から治らなくなる原因と対処法をご紹介いたしました。
長年の使用でパソコンが故障していたりウイルスやマルウェアに感染すると、思いもよらない不具合が発生する原因となるので注意が必要です。Windows Updateでパソコンを常に最新の状態に保ち、ウイルス対策ソフトを見直すことで、不具合を未然に防ぐことができます。
また、パソコンの起動が動作に問題がある場合は、専用ツールの使用をおすすめします。この記事でご紹介した「4DDiG Windows Boot Genius」は、使いやすいデザインで、誰でも簡単にWindowsの問題を解決することができる強力なソフトウェアです。