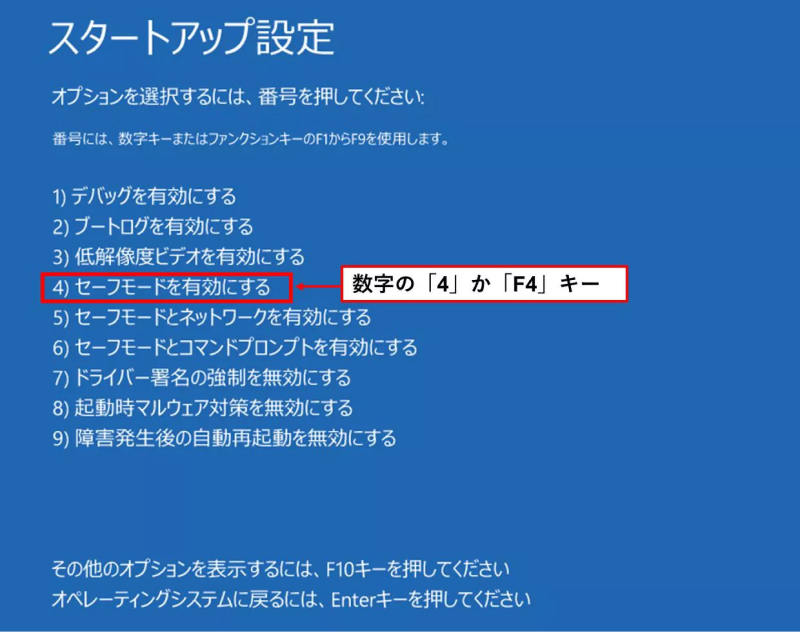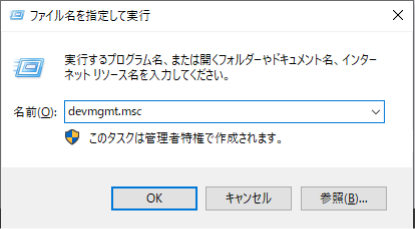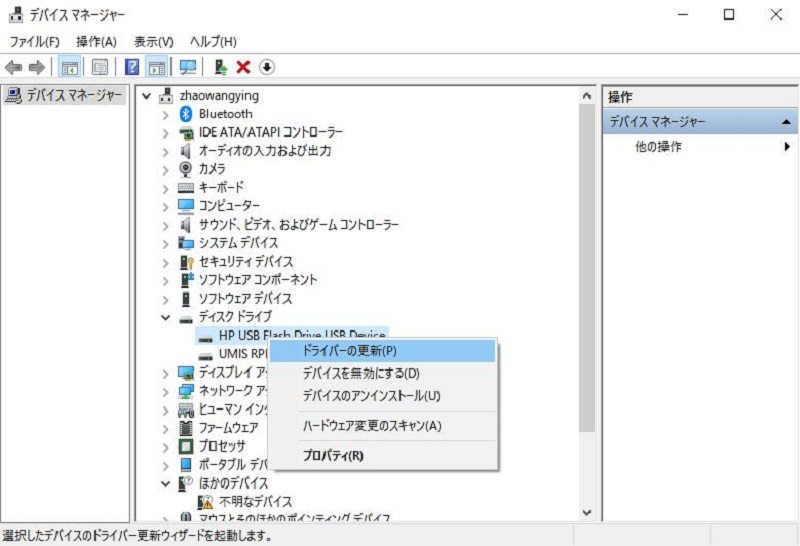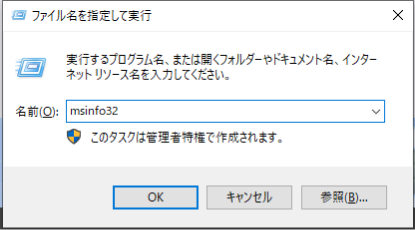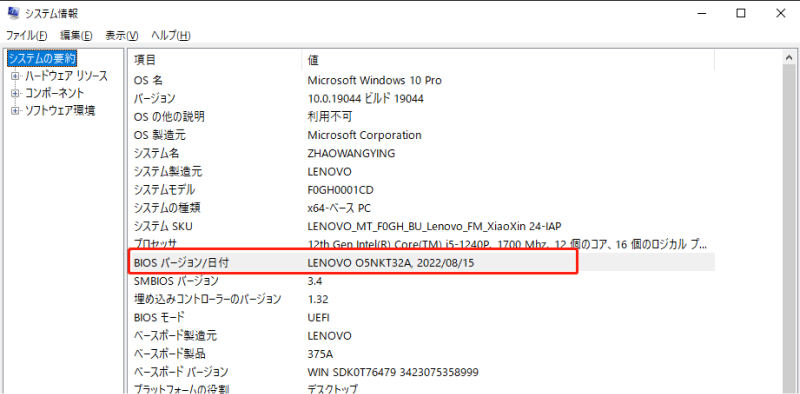Windows 10のパソコンを起動したときや使用している最中に、突然ブルースクリーンになってメッセージが表示されることがあります。このエラーが出るのは、WindowsのOSに深刻なエラーが発生した場合に表示されるものです。
Windows 10でブルースクリーンが表示された場合、どう対処したら良いのでしょうか?今回、Windows 10にブルースクリーンが頻発する原因と対処法についてご紹介いたします。
Part 1: Windows 10起動時にブルースクリーンになるのはなぜ?
ブルースクリーンは、ハードウェアとソフトウェアの両方の原因で発生し、理由も様々です。Windowsのアップグレード後にも発生しやすいので、頻発する可能性があるのです。
ハードウェア関連の原因としては、デバイスのドライバーが古い、システムとドライバーの相性や互換性が悪い、ハードディスクやドライバーの不具合・故障などが挙げられます。
ソフトウェア関連の原因としては、BIOSが古い、ウイルス感染、ハードディスクの空き容量不足、Window Updateプログラムの不具合、システムファイルやブートファイルの破損などが挙げられます。
Part 2: Windows 10にブルースクリーンが出る対処法(状況別)
まず、ブルースクリーンが発生しても、焦って電源を切らないでください。
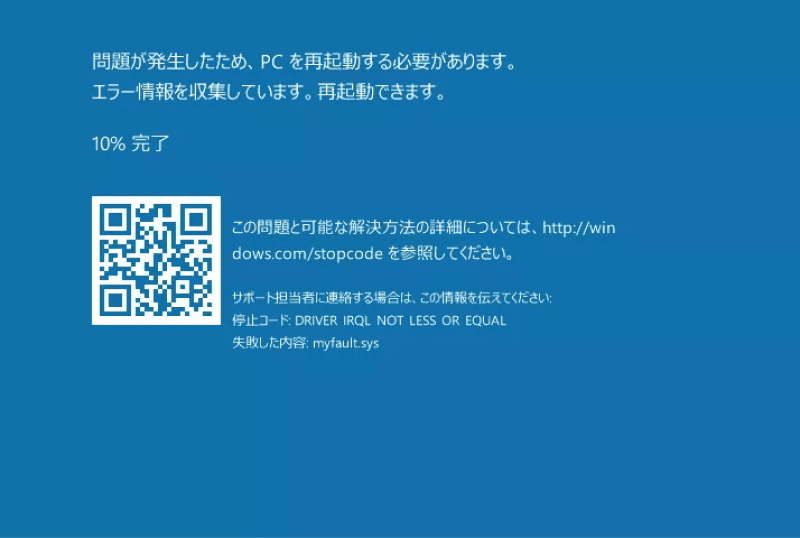
ブルースクリーン画面にあるように、Windowsはエラー情報を収集しているからです。たいてい、10分ほどで終了して自動で再起動します。
再起動しないまたは再起動を繰り返す、ブルースクリーンが直らない場合は、停止コード(エラーコード、STOPコード)を確認の上、電源ボタンを押して強制終了し、次に示す方法を試します。
<ドライバーに原因がある場合>
以下の停止コードなどが表示されます。
- 「0x0000007E(SYSTEM_THREAD_EXCEPTION_NOT_HANDLED)」
- 「0x0000000A(IRQL_NOT_LESS_OR_EQUAL)」
- 「0x0000003B(SYSTEM_SERVICE_EXCEPTION)」
- 「0x0000001E」
- 「0x00000024」
- 「DRIVER_POWER_STATE_FAILURE」
- 「KERNEL_SECURITY_CHECK_FAILURE」
調べ方としては、Microsoftサポートページの検索窓に停止コードを入力すると原因を知ることができます。
解決法1:周辺機器を取り外してから起動する
外付けHDDなど、周辺機器をすべて取り外してからwindows10を起動してください。これだけでブルースクリーンが表示されなくなる場合があります。
特定の周辺機器でブルースクリーンが発生する場合、機器の故障か、ドライバーが古いなどで対応できていない場合があります。次の「デバイスドライバーを更新/無効化する」をご覧ください。
解決法2:デバイスドライバーを更新/無効化する
- 「Windows」+「I」キーを押して「設定」ウィンドウを開き、「更新とセキュリティ」をクリックします。そして、「回復」をクリックし、「今すぐ再起動」をクリックします。
-
Windows回復環境が起動したら、「トラブルシューティング」 > 「詳細オプション」 > 「スタートアップ設定」 > 「再起動」を順番に選択します。その後、コンピューターが起動して「スタートアップ設定」画面になったら、数字の「4」キーまたはファンクションキーの「F4」を押すと、セーフモードでパソコンが再起動します。

-
「Windows」+「R」キーを押して「ファイル名を指定して実行」ウィンドウを開き、「devmgmt.msc」と入力して「OK」ボタンをクリックします。

-
エラーが発生する前に最近インストールしたデバイスのドライバーを無効にします。デバイスを右クリックし、「デバイスを無効にする」をクリックします。または、ドライバーを更新する場合は、「ドライバーの更新」をクリックしてください。
解決しなかった場合は、ディスプレイアダプターやビデオアダプターも更新してみましょう。

デバイスマネージャーを終了してコンピューターを再起動し、エラー表示されないか(エラーが修正したか)確認します。
また、ステップ4で「デバイスのアンインストール」を押して、該当のドライバーを接続した上でWindows10を再起動すると、自動的に最新のドライバーをダウンロードします。アンインストールしたい場合は、ドライバーを接続しないようにしましょう。
または、Windows10では強制終了後の再起動を3回失敗すると、スタートアップ修復が起動します。そこから、「詳細オプション」を選択します。
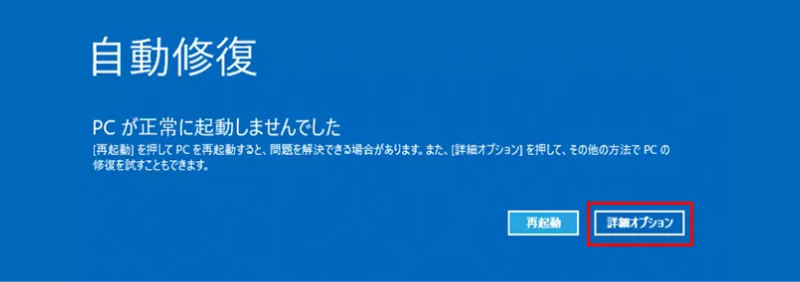
解決法3:ウイルス対策ソフトを実行する
ウイルス感染が原因でブルースクリーンが発生するケースが非常に多いため、パソコンが再起動できた場合や、セーフモードで起動した際は、ウイルス対策ソフトでウイルスに感染していないかチェックしましょう。
ウイルスに感染していたら、そのままソフトでウイルスを駆除することでエラーが解決できる可能性があります。
解決法4:Windows更新プログラムをアンインストールする
WindowsUpdate後にブルースクリーンが発生した場合は、更新プログラムをアンインストールすると解決できる場合があります。
-
Windows10では強制終了後の再起動を3回失敗すると、スタートアップ修復が起動します。そこから、「詳細オプション」を選択します。

- 「詳細オプション」 > 「更新プログラムのアンインストール」を選択し、画面の指示に従って操作します。
解決法5:トラブルシューティングで「システムの復元」または「初期状態に戻す」を実行する
先にこれらの注意点をお伝えします。
「システムの復元」は事前に復元ポイントの作成をしていないと実行できません。また、「システムの復元」は復元ポイント以降に保存したデータはすべて削除されます。「初期状態に戻す」は、すべてのデータが削除され、購入時の状態に戻ってしまいます。
これらの操作に失敗してもデータが消える可能性がありますので、事前にバックアップを取っておくか、Part3でご紹介するデータ復元をしておくことをお勧めします。
- Windows10では強制終了後の再起動を3回失敗すると、スタートアップ修復が起動します。そこから、「詳細オプション」を選択します。

- 「詳細オプション」 > 「システムの復元」を選択し、画面の指示に従って操作します。
または「このPCを初期状態に戻す」に選択して、画面の指示に従って初期状態に戻します。
<メモリーに原因がある場合>
停止コードには、「0x0000002E」、「0x00000050」、「0x0000007F」、「0x000000F2」などが表示されます。
メモリーは、マザーボードとの接触不良で発生する場合があるので、カバーを取り外せる場合はメモリーを挿し直してみてください。その際、静電気が発生しないよう注意してください。
メモリーの故障の場合はメモリーの交換が必要です。
<HDD/SSDに原因がある場合>
「0x0000007A」、「0x000000ED」、「0x000000F4」などが表示されます。
外付けHDD/SSDの場合、最初に示した解決法1の周辺機器を取り外してから再起動を実行してください。
解決法2:BIOSを更新する
BIOS(Basic Input Output System: バイオス)とは、PCのマザーボードに組み込まれている部品や機器などの基本の入出力を行うプログラムのことです。BIOSがそれぞれの部品を認識する際にエラーが発生している場合は、BIOSを更新することで解決できます。
-
「Windows」+「R」キーを押して「ファイル名を指定して実行」ウィンドウを開き、「msinfo32」と入力して「OK」ボタンをクリックします。

-
現在のBIOSバージョンを確認します。

- マザーボードの型番を確認してコンピューターの製造元とモデル番号を入手し、製造元のWebサイトにて最新のBIOSをダウンロードしてBIOSを更新します。
更新すると以前のバージョンには戻せないため、大切なデータはバックアップを取るなど、事前に対策をしておきましょう。
Part 3: 4DDiG Windows修復ツールでブルースクリーンエラーを修正する
ブルースクリーンが発生したWindowsを修復するの最も簡単な方法は専門的なWindows修復ツール4DDiG Windows Boot Geniusを利用することです。
PCについて詳しい知識がなくても、手順通りに操作すればWindowsを修復し、起動できるようになります。まずは無料ダウンロードで試してみてください。
PC向け
安全的なダウンロード
-
4DDiG Windows修復ツールをインストール、起動させます。プログラムを起動し、CD/DVDディスクをCD-ROMドライブに挿入するか、USBフラッシュメモリーをパソコンのUSBポートに接続します。次に「今すぐ起動ディスクを作成する」をクリックし、修復ディスクの書き込みを開始します。

修正するOSを選択し、次に起動メディアを作成するドライブを選択します。次に「次へ」をクリックすると、修復環境ISOのダウンロードが開始されます。修復環境ISOのダウンロードが終了したら、ネットワークが正常に接続されていることを確認します。
 注意:この作業で起動メディアは消去されますので、ご注意ください。また、事前にデータをバックアップしてください。
注意:この作業で起動メディアは消去されますので、ご注意ください。また、事前にデータをバックアップしてください。起動ディスクが作成出来たら、起動できないコンピュータに挿入します。コンピュータを起動し、キーボードの「F12」または「ESC」を押してブートメニューに入ります。ブートメニューに入ったら、起動メディアを選択し、「Enter」をクリックして起動を開始します。
動かなくなったPCが正常に起動されると、4DDiG Windows Boot Geniusが自動的に起動します。「自動修復」をクリックして先に進みます。

次に、修復するパーティションを選択し、「修復を開始」をクリックします。
自動修復が完了すると、PCが再起動し修復結果が表示されます。

Part 4: まとめ
Windows 10でブルースクリーンが表示される原因と対処法についてご紹介しました。Windows 10でブルースクリーンが発生する原因は多くあり、頻発する可能性があります。しかし、まずは慌てて電源を切らずに再起動できるか待機しましょう。再起動を繰り返す場合は、停止コードを確認して、今回ご紹介した対処法を試してみてください。また、パソコンの操作に不慣れな方にWindows修復ツール4DDiG Windows Boot Geniusをおすすめます。一番簡単なものです。