突然Windowsのパソコンが起動しなくなり、修復のやり方がわからなくて作業が進められなくなる時があります。
そんな時のために、この記事ではWindowsのパソコンが起動しなくなった時に修復するやり方をご紹介いたします。
パソコンを自動で修復するツールもご紹介しますので、ぜひ最後までご覧ください。
Part1:スタートアップ修復でWindows パソコンを修復する
1つ目のパソコンが起動しなくなったときの修復のやり方は「スタートアップ修復でWindowsパソコンを修復する」です。スタートアップでの修復は、以下の2つの作業が必要です。
- システム修復ディスクの作成
- 手動でスタートアップ修復する
スタートアップでの修復は、Windowsの起動に係わるソフトウェアの不具合を回復できます。データが破損するなどの万が一の事態に備え、スタートアップでの修復の前には外部メモリに大切なデータをバックアップしておいてください。
それでは手順をひとつひとつご紹介します。
①システム修復ディスクの作成
まずは、システム修復ディスクを作成します。作成方法は以下の手順で行います。
-
「コントロールパネル」を起動
-
「バックアップと復元」をクリック
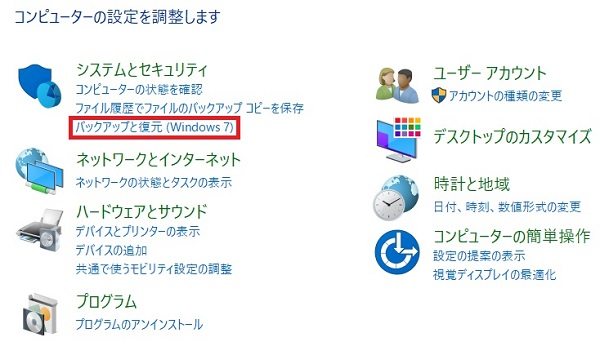
-
「システム修復ディスクの作成」をクリック
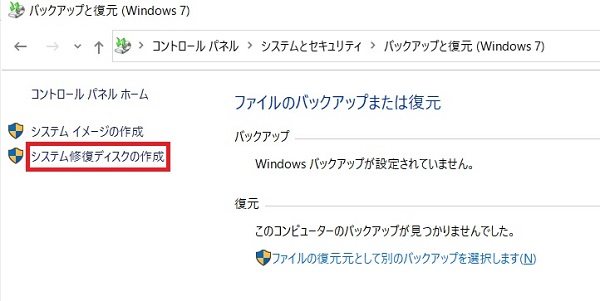
-
空のDVD-Rを挿入して「ディスクの作成」をクリック
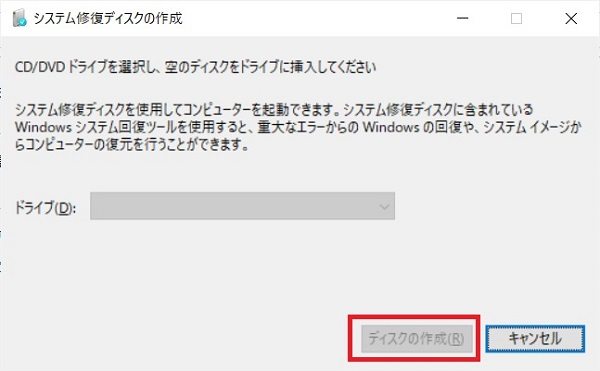
以上の手順で、システム修復ディスクを作成できます。
②手動でスタートアップ修復する
次に、手動でスタートアップ修復を行います。修復は以下の手順で行います。
- システム修復ディスクを挿入してパソコンを起動
- オプションの選択画面にて「トラブルシューティング」をクリック
-
「スタートアップ修復」をクリック
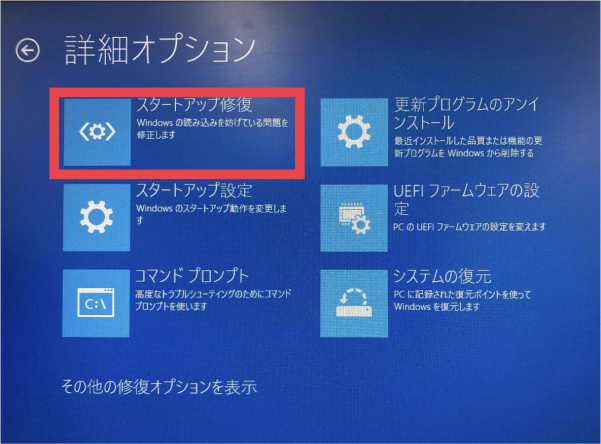
- 修復が始まります
以上の手順で、起動しなくなったパソコンが回復します。スタートアップ修復でWindowsが回復できない場合は、次に紹介する「システムの復元」で回復を試みてください。
Part2:システムの復元でWindows10パソコンを修復する
2つ目のパソコンが起動しなくなったときの修復のやり方は「システムの復元でWindows10パソコンを修復する」です。
システムの復元のためには、以下の2つの作業が必要です。
- 復元ポイントの作成
- 復元の手順
システムの復元をすることで、Windowsにおいて大切なデータをあらかじめ作成した復元ポイントの状態に戻すことが可能になります。システムの復元には時間がかかります。データが破損するなどの万が一の事態に備え、システム復元前には外部メモリに大切なデータをバックアップしておいてください。
それでは手順をひとつひとつご紹介します。
①復元ポイントの作成
まずは、復元ポイントを作成します。
作成方法は以下の手順で行います。
-
メニューから「復元ポイントの作成」を検索して、「作成」をクリック
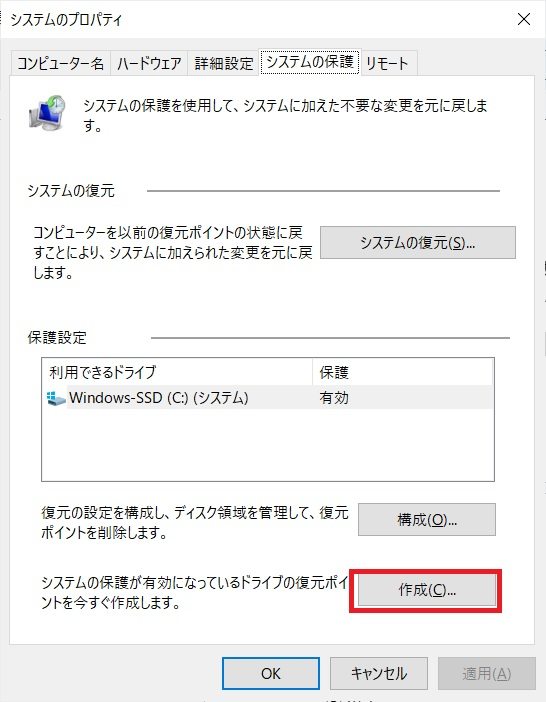
-
任意の説明を入力

-
「作成」をクリック
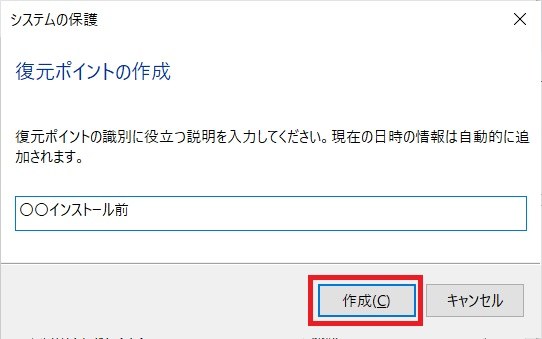
以上の手順で、復元ポイントを作成できます。
②復元の手順
起動しなくなったパソコンの復元は、以下の手順で行います。
-
「システムの復元」をクリック
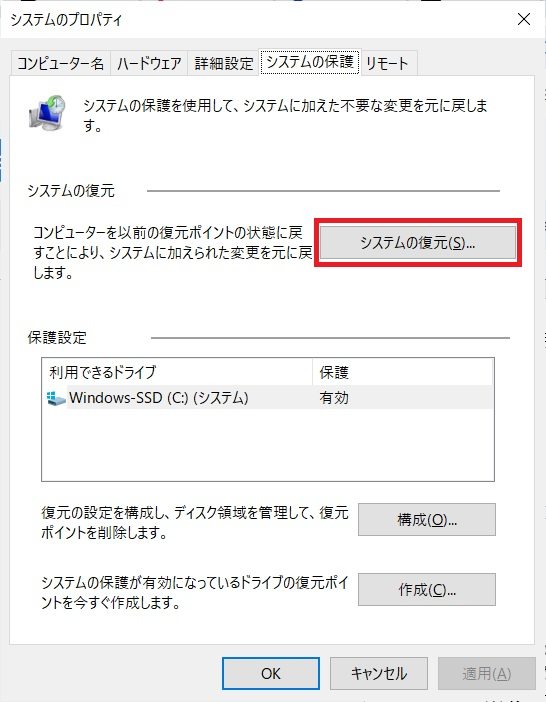
-
「次へ」をクリック
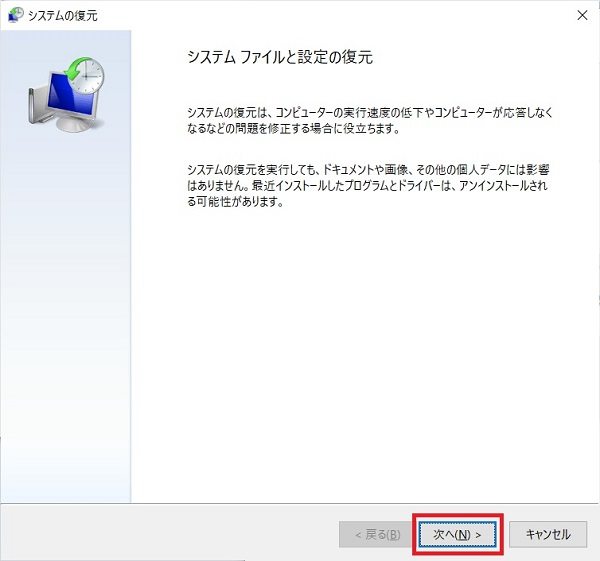
-
復元ポイントを選択→「次へ」をクリック
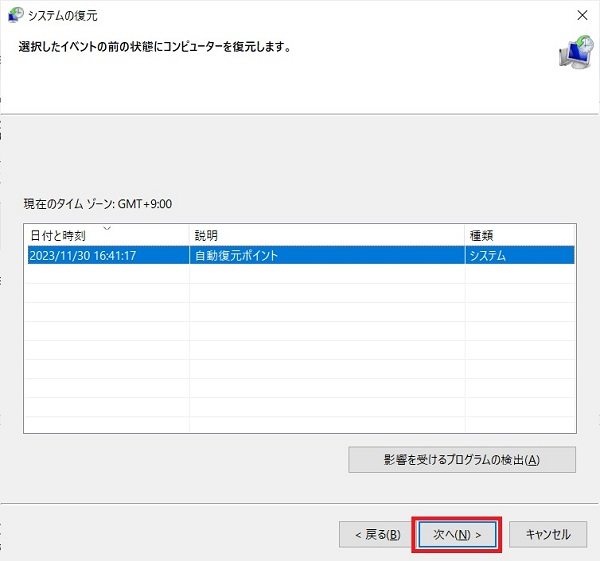
-
「完了」をクリック→「はい」をクリック
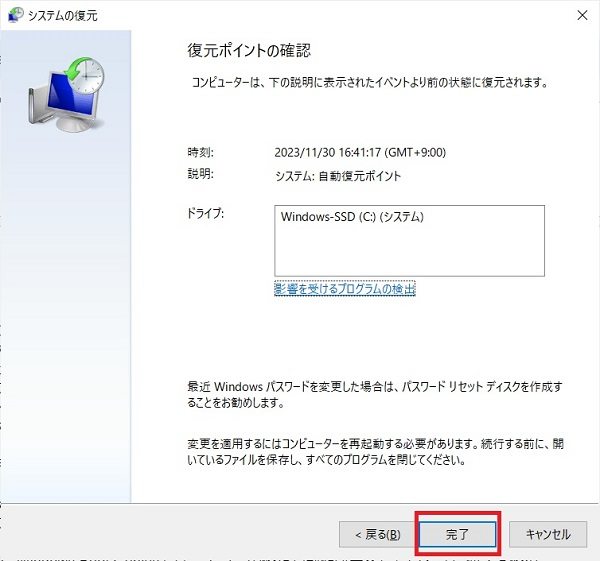
以上の手順で復元が開始し、起動しなくなったパソコンが回復します。
システムの復元でWindows10が回復できない場合は、次に紹介する「自動修復ツール」にて回復を試みてください。
Part3:パソコン修復ツールで起動しないPCを修復する
3つ目のパソコンが起動しなくなったときの修復のやり方は「パソコン修復ツールを使って起動しないパソコンを修復する」です。
無料でダウンロードできる「4DDiG Windows Boot Genius」は、エラーの修正や動作改善をしたいときに使えるWindows修復ツールです。何らかの原因で正常に起動しないパソコンを、自動で修復してくれます。パソコンを仕事やプライベートでよく使うけど、エラー時の対応がよくわからない人も簡単に操作できる易しい修復ツールです。
Windows10が一向に回復できない時は、無料でダウンロードできる「4DDiG Windows Boot Genius」を使用してみてください。
安全なダウンロード
-
4DDiG Windows Boot Geniusをインストール、起動させます。プログラムを起動し、CD/DVDディスクをCD-ROMドライブに挿入するか、USBフラッシュメモリーをパソコンのUSBポートに接続します。次に「今すぐ起動ディスクを作成する」をクリックし、修復ディスクの書き込みを開始します。

-
修正するOSを選択し、次に起動メディアを作成するドライブを選択します。次に「次へ」をクリックすると、修復環境ISOのダウンロードが開始されます。修復環境ISOのダウンロードが終了したら、ネットワークが正常に接続されていることを確認します。

注意:
この作業で起動メディアは消去されますので、ご注意ください。また、事前にデータをバックアップしてください。
-
起動ディスクが作成出来たら、起動できないコンピュータに挿入します。コンピュータを起動し、キーボードの「F12」または「ESC」を押してブートメニューに入ります。ブートメニューに入ったら、起動メディアを選択し、「Enter」をクリックして起動を開始します。
-
動かなくなったPCが正常に起動されると、4DDiG Windows Boot Geniusが自動的に起動します。「自動修復」をクリックして先に進みます。

-
次に、修復するパーティションを選択し、「修復を開始」をクリックします。自動修復が完了すると、PCが再起動し修復結果が表示されます。

製品の詳しい使い方や機能について知りたい場合は、ガイドページをご覧ください。
最後に
パソコンが起動しなくなった時に修復するやり方をご紹介しました。
Windows10は代表的なOSの1つで、使い慣れてる人も多いと思います。しかし、突然Windowsのパソコンが起動しなくなり、修復のやり方がわからなくて作業が進められなくなる時があります。そんな時は「4DDiG Windows Boot Genius」を使用して下さい。正常に起動しなくなったWindows10を自動で修復してくれます。簡単な操作でできる「4DDiG Windows Boot Genius」を事前にダウンロードしてみて下さい。
