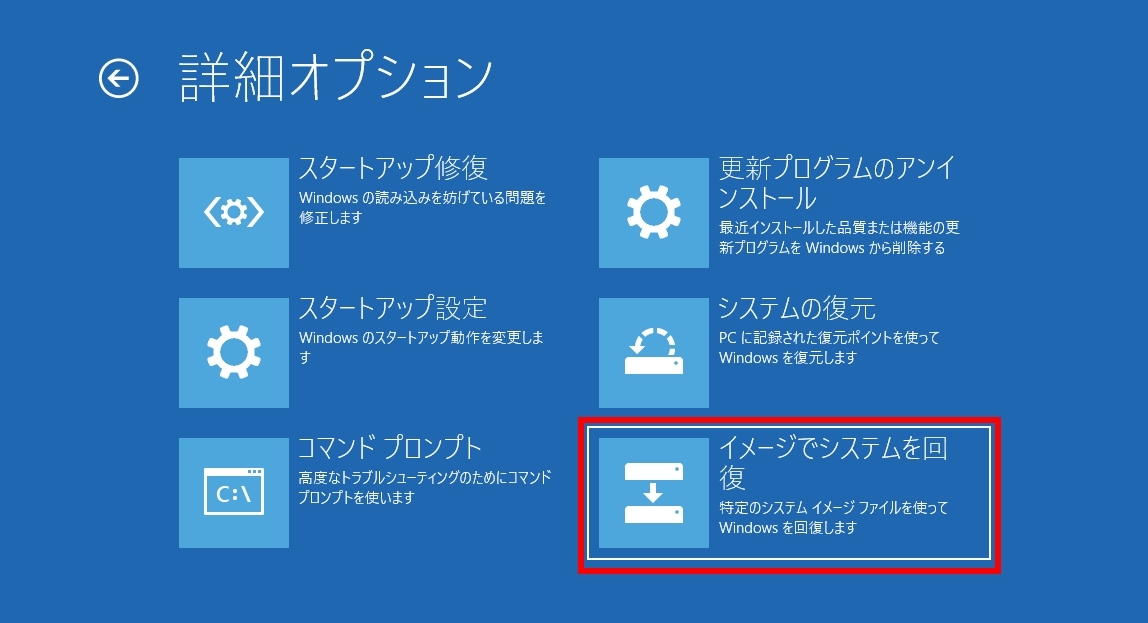パソコンの立ち上げ時や再起動時に、「windowsの準備をしています コンピューターの電源を切らないでください」という画面が終わらずに進まない、何もできないトラブルがあります。「windowsの準備をしています、コンピューターの電源を切らないでください。」という画面はなぜ出てしまうのでしょうか?また、表示が終わらない場合、どうすればよいのでしょうか?
今回の記事では、「Windowsの準備をしています」という画面表示が終わらない時の対処法をご紹介いたします。
Part 1: Windows の準備をしていますって何?
「Windowsの準備をしています コンピューターの電源を切らないでください」という画面は、Windowsの更新プログラムのインストール時によく表示されます。
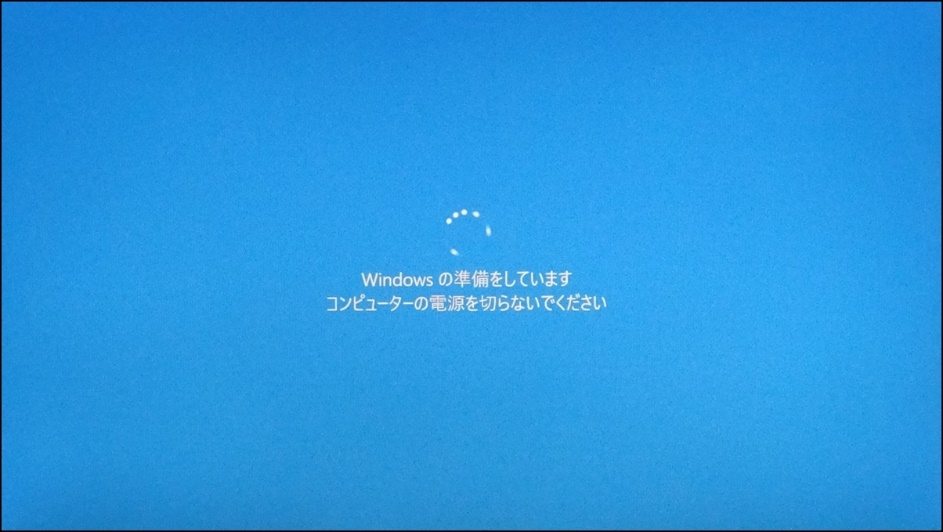
更新プログラムのインストールはPCの(再)起動時に行われることが多く、アップデートが終われば「Windowssの準備をしています」画面も消えるのですが、何らかの原因で再起動やアップデートがうまくできなかった場合、そのまま「Windowsの準備をしています」という画面が終わらない現象が起きてしまいます。「Windowsの準備をしています」画面が終わらない原因は様々です。PCそのものやハードディスク、周辺機器、デバイスドライバー、アプリなどの不具合や破損がエラーにつながっています。
次の対処法を試して、エラーを解消してください。
Part 2: 「Windowsの準備をしています」が終わらない時の対処法は?
ここでは、「Windowsの準備をしています」が終わらない時の対処法を6つご紹介いたします。
対処1. 4DDiG Windows修復ツールでパソコンの不調を修復する
「Windowsの準備をしています」が終わらないパソコンは、Windows修復ツール4DDiG Windows Boot Geniusを使うことで修復・起動できます。
PCについて詳しい知識がなくても、手順通りに操作すればWindowsを修復し、起動できるようになります。まずは無料ダウンロードで試してみてください。
PC向け
安全的なダウンロード
-
4DDiG Windows修復ツールをインストール、起動させます。プログラムを起動し、CD/DVDディスクをCD-ROMドライブに挿入するか、USBフラッシュメモリーをパソコンのUSBポートに接続します。次に「今すぐ起動ディスクを作成する」をクリックし、修復ディスクの書き込みを開始します。

修正するOSを選択し、次に起動メディアを作成するドライブを選択します。次に「次へ」をクリックすると、修復環境ISOのダウンロードが開始されます。修復環境ISOのダウンロードが終了したら、ネットワークが正常に接続されていることを確認します。
 注意:この作業で起動メディアは消去されますので、ご注意ください。また、事前にデータをバックアップしてください。
注意:この作業で起動メディアは消去されますので、ご注意ください。また、事前にデータをバックアップしてください。起動ディスクが作成出来たら、起動できないコンピュータに挿入します。コンピュータを起動し、キーボードの「F12」または「ESC」を押してブートメニューに入ります。ブートメニューに入ったら、起動メディアを選択し、「Enter」をクリックして起動を開始します。
動かなくなったPCが正常に起動されると、4DDiG Windows Boot Geniusが自動的に起動します。「自動修復」をクリックして先に進みます。

次に、修復するパーティションを選択し、「修復を開始」をクリックします。
自動修復が完了すると、PCが再起動し修復結果が表示されます。

対処2.パソコンをしばらく放置する
パソコンのスペック不足でアップデートに時間がかかる場合、「Windowsの準備をしています」画面が消えるまで2~3時間を要する可能性があります。ハードディスクのアクセスランプ点灯がある場合、Windowsの処理は進行しています。
下手に強制終了すると他のエラーを発生させる恐れもあるため、アクセスランプが点灯している場合はしばらく待ちましょう。
対処3.Windowsを強制終了する
しばらく放置しても画面が終わっていない場合や、アクセスランプが点灯していない場合は、Windowsパソコンが「Windowsの準備をしています」画面が出でくれるかもしれません。電源ボタンを長押しして強制終了し、再度電源を入れてみましょう。
強制終了はPCに負担をかける操作なので、むやみやたらにやらないようにしてください。
対処4.BIOSをデフォルトに戻す
BIOSをデフォルトに戻すと、「Windowsの準備をしています」画面が消えます。なお、BIOS設定を開く→BIOSを初期設定に戻す→設定を保存してPCが再起動されるという一連の操作画面やキーはパソコンの機種によって異なりますので、ご確認ください。
- PCの電源を入れた後、BIOS設定を開くキーを連打します。このキーは「F2」や「Delete」キーなど、パソコンの機種によって異なりますので、ご確認ください。
- BIOS画面は基本的にキー操作で行います。BIOSを初期設定に戻すキーを押します(「Setup Defaults」などと表示されています)。初期設定に戻すか確認画面が出るので、矢印キーで「Yes」を選択して「Enter」キーを押します。
- 設定を保存するキーを選択します(「Save and Exit」などと表示されています)。設定を保存して終了するか確認画面が出るので、矢印キーで「Yes」を選択して「Enter」キーを押すと、PCが自動的に再起動します。
対処5.スタートアップ修復を実行する
スタートアップ修復でエラーが解決できると、「windowsの準備をしています」画面も消える可能性があります。
Windows回復環境(Windows RE)を起動します。起動方法はパソコンの機種によって異なりますので、ご確認ください(例として、「F12」などのファンクションキーを押しながらPCの電源を入れるなどが挙げられます)。
Windows10では、OSの起動を連続で2回失敗すると、3回目で自動的に回復環境が実行されます。
「オプションの選択」画面の「トラブルシューティング」をクリックし、「詳細オプション」画面の「スタートアップ修復」をクリックします。

- ユーザーアカウントを選択し、ログインパスワードを入力すると、スタートアップ修復が始まります。しばらく待つとスタートアップ修復が完了します。
対処6.SFCを実行してシステムファイルを修正する
システムファイルチェッカー(SFC)というツールで、システムファイルの破損やエラーをチェックして修復すると、「Windowsの準備をしています」画面が終わらないトラブルが解決するかもしれません。
Windows回復環境(Windows RE)を起動します。起動方法はパソコンの機種によって異なりますので、ご確認ください(例として、「F12」などのファンクションキーを押しながらPCの電源を入れるなどが挙げられます)。
Windows10では、OSの起動を連続で2回失敗すると、3回目で自動的に回復環境が実行されます。
「オプションの選択」画面の「トラブルシューティング」をクリックし、「詳細オプション」画面の「コマンドプロンプト」をクリックします。

- 「sfc /scannow」と入力します。確認が完了するまでしばらく待ちます。
スキャン結果が表示されます。
▪「Windowsリソース保護は、整合性違反を検出しませんでした。」と表示された場合、破損やエラーのあるシステムファイルがなかったことを意味します。
▪「Windowsリソース保護により、破損したファイルが見つかりましたが、それらは正常に修復されました。」と表示された場合、破損したファイルが正常に修復されたことを意味します。PCが正常に使えるか確認しましょう。
まとめ
「Windowsの準備をしています」という画面が終わらず、何もできないエラーを解決する方法を6つご紹介しました。「Windowsの準備をしています」画面が終わらない場合、今回ご紹介した方法を1つずつ試してみてください。「Windowsの準備をしています」画面が終わらないエラーは主にWindows Update時の不具合によって発生します。簡単に修復のは4DDiG Windows修復ツールをオススメです。
PC向け
安全的なダウンロード