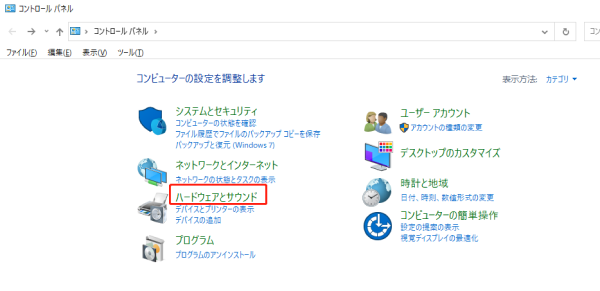皆さんはパソコン修復ソフトを準備していますか?パソコン修復ソフトの準備をしていないと、有事の際に手遅れになってしまいます。パソコンの修復は無料でできるし、無料でシステムのエラーを修復できるものもあります。
今回はWindowsを修復できるソフトを紹介します。もし、システムの修復を行う必要があるのであれば、今回紹介すパソコン修復ソフトを活用してください。今回ご紹介するのは本当に使えるツールなので、ぜひ参考にしてください。
第一位:4DDiG Windows Boot Genius
起動不可能になったパソコンを修復するなら、「パソコン修復ソフト4DDiG Windows Boot Genius」を使わない手はありません。4DDiG Windows Boot Geniusは、Windowsのエラー修復や動作改善を行うことができます。ブルースクリーンやブラックスクリーンだけではなく、再起動画面で固まる、複雑な自動修復ループなど、Windowsでよく発生する問題を素早く解決できます。PC修復ツールで困っているのなら、おすすめです。
特徴
ワンクリックで修復できる
簡単かつ安全に使用できる
便利な多機能を手に入れられる
安全なダウンロード
-
Windows修復ツールをインストール、起動させます。プログラムを起動し、CD/DVDディスクをCD-ROMドライブに挿入するか、USBフラッシュメモリーをパソコンのUSBポートに接続します。次に「今すぐ起動ディスクを作成する」をクリックし、修復ディスクの書き込みを開始します。

修正するOSを選択し、次に起動メディアを作成するドライブを選択します。次に「次へ」をクリックすると、修復環境ISOのダウンロードが開始されます。修復環境ISOのダウンロードが終了したら、ネットワークが正常に接続されていることを確認します。

注意:
この作業で起動メディアは消去されますので、ご注意ください。また、事前にデータをバックアップしてください。
起動ディスクが作成出来たら、起動できないコンピュータに挿入します。コンピュータを起動し、キーボードの「F12」または「ESC」を押してブートメニューに入ります。ブートメニューに入ったら、起動メディアを選択し、「Enter」をクリックして起動を開始します。
動かなくなったPCが正常に起動されると、4DDiG Windows Boot Geniusが自動的に起動します。「自動修復」をクリックして先に進みます。

次に、修復するパーティションを選択し、「修復を開始」をクリックします。自動修復が完了すると、PCが再起動し修復結果が表示されます。

製品の詳しい使い方や機能について知りたい場合は、ガイドページをご覧ください。
第二位:System Mechanic Pro
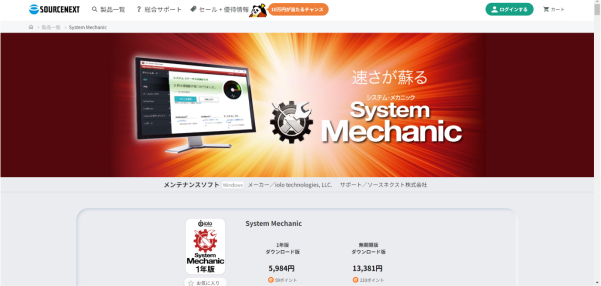
System Mechanic Proはパソコン修復ソフトでありながら、PCのパフォーマンスを改善することができるという製品です。この製品を使用すれば、パソコンの調子が悪くなったり、動作が重くなったりした時に改善することができます。ActiveCareという特許技術を使用しており、PC不使用時に自動でメンテナンスを行ってくれます。操作も簡単で、パソコンの問題は自動で洗い出してくれるため、ワンクリックで修正することができます。 次の設定を行うことで自動で修復ができるようになります。
- 「System Mechanic」を起動して、画面左側の[時計]アイコンを選択します。
- [すべて有効(推奨)]を選択します。
- 「設定」を選択します。
- [周波数]>[次の時間になったら、コンピューターの分析と修復を自動的に行う]から、任意の時間を選択します
第三位:AVG PC Tuneup
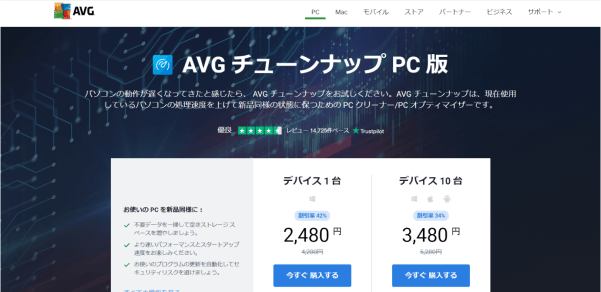
AVG PC Tuneupは、24時間365日自動でメンテナンスを行っており、プログラムのアップデートも自動で行ってくれます。ユーザー側の操作が本当に不要なので、初心者でも使用しやすいことが特徴です。不要なファイルを削除して、ディスクの領域を解放したり、ソフトのアンインストールまで行ってくれます。自分のパソコンのパフォーマンスを自動で最適化してくれるため、動作を高速にして作業性を向上させることができます。
- アプリを起動します。
- 一番左にある「Maintenance」を選択します。
- その後表示される画面で項目を選び、「FIX&CREAN」を実行します。
第四位:Norton Utilities
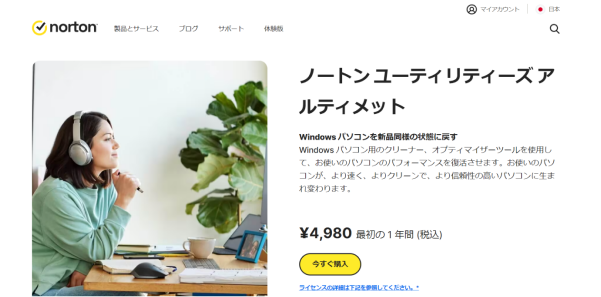
Norton Utilitiesはノートンの自動修復ソフトです。このソフトを使用すれば、パソコンを新品同様の状態に戻すことが可能です。パフォーマンスが低下してきたパソコンの動作を一気に復活させることができます。より速く、よりクリーン、そして信頼性の高いパソコンにすることができます。パフォーマンスを低下させている要因を自動で検出し、ソフトのアンインストールやクリーニングを実行してくれます。
- ソフトを起動して、ツールボックスの中にあるクリーンを選択します。
- ウィンドウ内で、オールインワン「PCクリーンアップ」という項目があるので、選択したのち、「今すぐ分析」の項目で設定を開きます。
- 設定ウィンドウの中で、「PCクリーンアップ項目」があるのでクリーンアップを行うものを選択します。
- 終了を選択し設定を閉じたら、「今すぐ分析」で実行します。
第五位:Glary Utilities
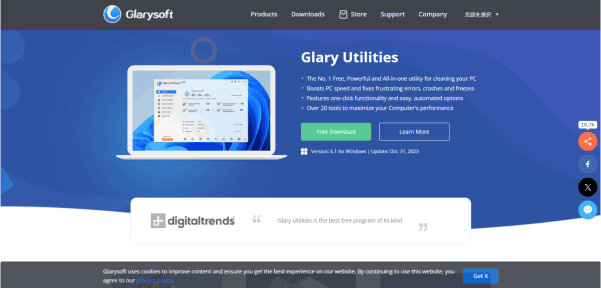
不要なファイルを削除したり、不要なレジストリエントリを削除してくれる機能が特徴的です。他のソフト同様に、不要なプログラムなどを削除してくれるのでクリーンアップや修復を行うことが可能です。
動作を最適化してくれるので、パソコンの動作を向上させることも可能です。重複ファイルや重複フォルダの検出を行い、空になっているフォルダも自動検出して知らせてくれます。プログラムが実行される時に作成されて、たまり続けている一時ファイルがあれば、それを検出してクリーンアップしてくれる機能も搭載しています。
- ソフトを起動して、ツールボックスの中にあるクリーンを選択します。
- ウィンドウ内で、オールインワン「PCクリーンアップ」という項目があるので、選択したのち、「今すぐ分析」の項目で設定を開きます。
- 設定ウィンドウの中で、「PCクリーンアップ項目」があるのでクリーンアップを行うものを選択します。
- 終了を選択し設定を閉じたら、「今すぐ分析」で実行します。
第六位:Advanced SystemCare Pro
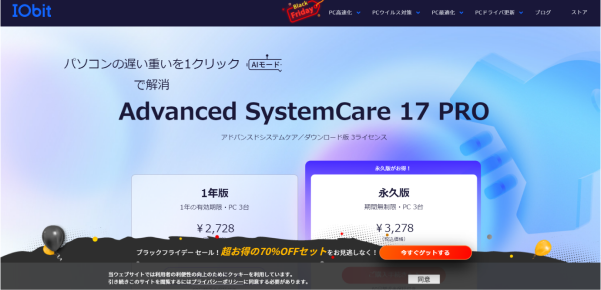
Advanced SystemCare Proは、パソコンのパフォーマンスを向上させてくれる製品で、インターネットの速度を遅くしている原因を特定して、高速化してくれます。ブラウザの設定を最適化して改善を行い、動作の遅いブラウザを高速化することができます。パソコンのパフォーマンスを向上させるために、AIを搭載していることも特徴です。
- ソフトを起動します。
- 起動するとスキャンの実行画面になるので、スキャン項目にチェックを入れていきます。
- スキャンの実行を行うと、検出されたデータが表示されます。
- 修復ボタンがあるので、修復を実行します。
まとめ
今回はパソコン修復ソフトのおすすめ6選をご紹介しました。Windowsを修復できるソフトを中心に、ブルースクリーンや動作が不安定なことによりpcを修復する必要がある時に使える、pc修復ツールです。
パソコン修復ソフトとして一番おススメの「4DDiG Windows Boot Genius」はWindows修復ツールとして非常に優秀です。初心者でも操作簡単で、パソコン修復ソフトで迷ったら使用してみてください。
安全なダウンロード
 ChatGPT
ChatGPT
 Google AI モード
Google AI モード
 Perplexity
Perplexity
 Grok
Grok