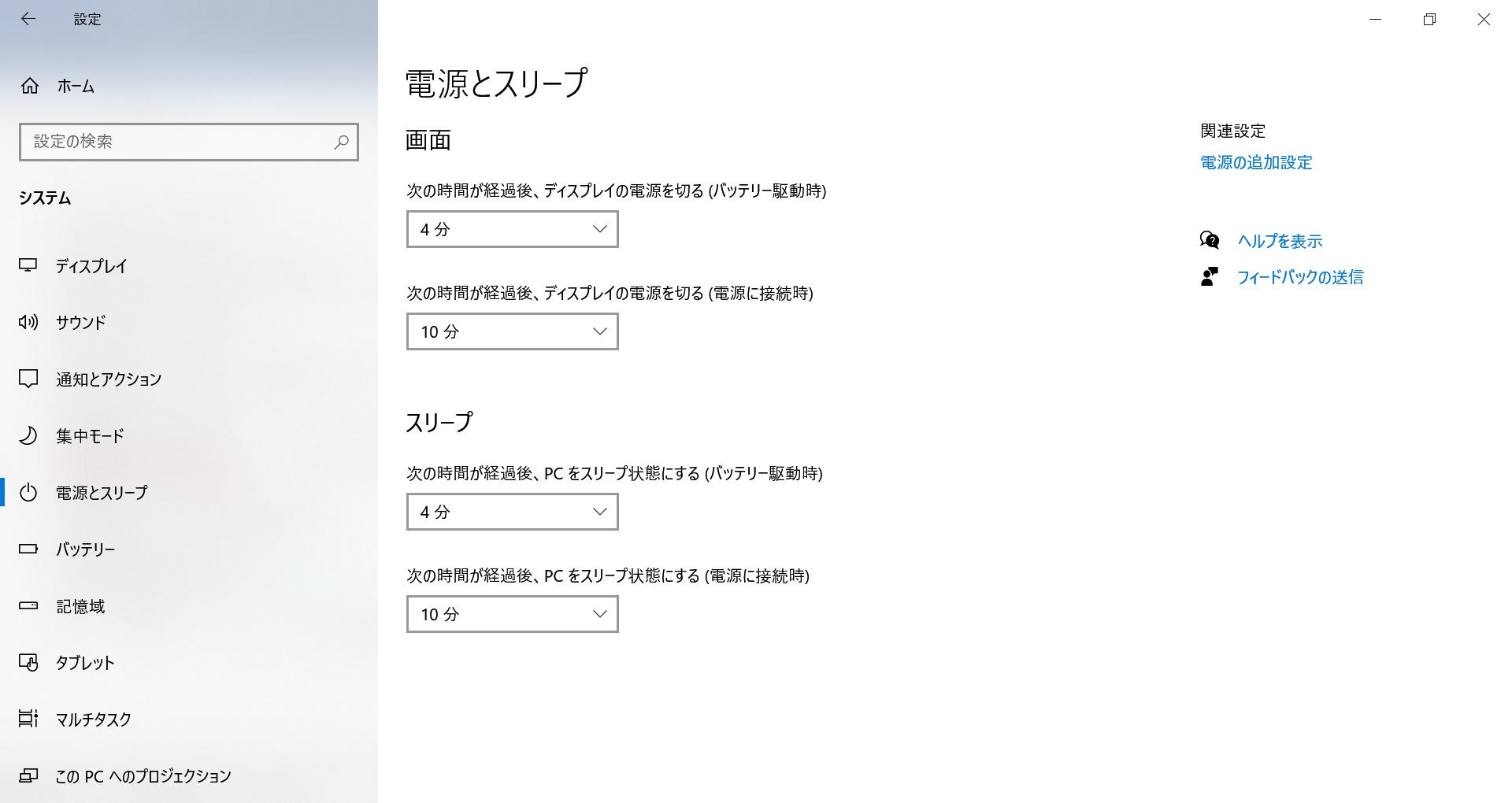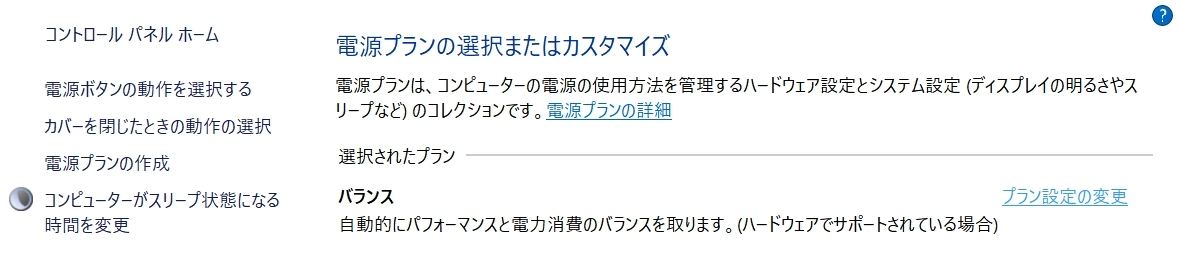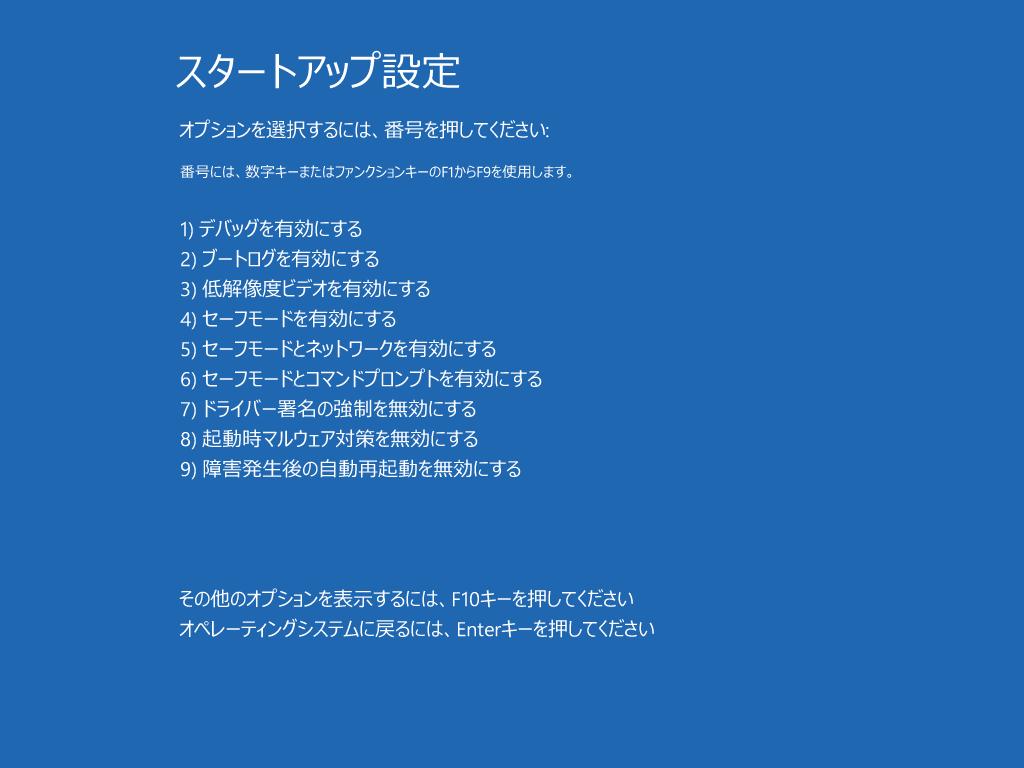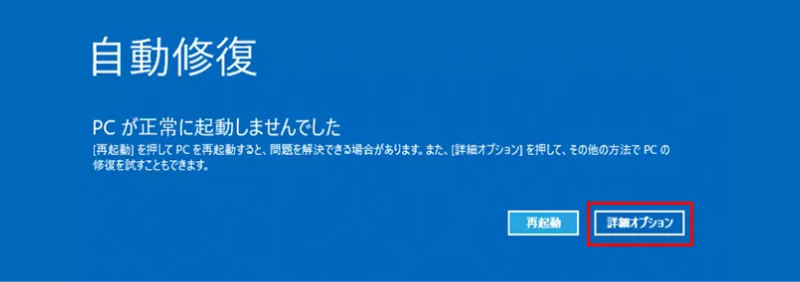パソコンを更新した後、またはアプリをアンインストールした後は、パソコンを再起動する必要がある場合が多いです。しかし、Windowsパソコンの再起動がいつまでも終わらない経験はありませんか。そんなときは、どうしたらいいですか?
本記事では、Windowsパソコンの再起動が終わらない場合の対処法を紹介します。パソコンの再起動が遅い・終わらない場合は参考にして解決していきましょう。
Part 1: Windowsの再起動が終わらない原因
Windowsの再起動がいつまで経っても終わらない場合、主な原因は以下の4つです。
- PCの帯電
- 周辺機器やドライバーの不具合
- PC内部ストレージの論理障害
- PC内部ストレージの物理障害
この4つのうち、最後の物理障害は内部ストレージの物理的な破損なので、自力で解決することは困難です。専門業者に依頼しましょう。しかし、残り3つは対処できる可能性があるので、次で詳しく解説します。
Part 2: Windowsの再起動が終わらない時の対処法
対処1.Windows修復ツールでパソコンを修復する
すべて試してダメだった場合は、4DDiG Windows修復ツールを使うことで修復・起動できます。PCについて詳しい知識がなくても、手順通りに操作すればWindowsを修復し、起動できるようになります。まずは無料ダウンロードで試してみてください。
PC向け
安全的なダウンロード
-
4DDiG Windows修復ツールをインストール、起動させます。プログラムを起動し、CD/DVDディスクをCD-ROMドライブに挿入するか、USBフラッシュメモリーをパソコンのUSBポートに接続します。次に「今すぐ起動ディスクを作成する」をクリックし、修復ディスクの書き込みを開始します。

修正するOSを選択し、次に起動メディアを作成するドライブを選択します。次に「次へ」をクリックすると、修復環境ISOのダウンロードが開始されます。修復環境ISOのダウンロードが終了したら、ネットワークが正常に接続されていることを確認します。
 注意:この作業で起動メディアは消去されますので、ご注意ください。また、事前にデータをバックアップしてください。
注意:この作業で起動メディアは消去されますので、ご注意ください。また、事前にデータをバックアップしてください。起動ディスクが作成出来たら、起動できないコンピュータに挿入します。コンピュータを起動し、キーボードの「F12」または「ESC」を押してブートメニューに入ります。ブートメニューに入ったら、起動メディアを選択し、「Enter」をクリックして起動を開始します。
動かなくなったPCが正常に起動されると、4DDiG Windows Boot Geniusが自動的に起動します。「自動修復」をクリックして先に進みます。

次に、修復するパーティションを選択し、「修復を開始」をクリックします。
自動修復が完了すると、PCが再起動し修復結果が表示されます。

対処2.アクセスランプを確認する
ハードディスクのアクセスランプが点灯・点滅している場合、Windowsの処理は進行しています。強制終了などせず、しばらく待ちましょう。
パソコンのスペック不足などでアップデートに時間がかかる場合、「windowsの準備をしています」画面が消えるまで2~3時間を要する可能性があります。
対処3.周辺機器をすべて取り外す
周辺機器の不具合で、Windowsの再起動が終わらないことがあります。外付けストレージやマウス、キーボード、プリンタ、モニターなど、周辺機器をすべて取り外してみましょう。
対処4.パソコンを放電する
PC内が帯電していると、Windowsの再起動が終わらないことがあります。PC内部のホコリや汚れ、またはPCの長時間充電などが原因となります。PCを次の手順で放電してみましょう。
- 周辺機器をすべて取り外してPCをシャットダウンするか、電源ボタンを数秒間長押ししてパソコンを強制終了します。
- パソコンの電源ケーブル、ACアダプターを(、ノートパソコンの場合はバッテリーも)外し、そのまま5分から10分放置して放電させます。
- 放電後、元に戻して正常に動作するか確認します。
対処5.ドライバーを更新またはアンインストールする
ドライバーに不具合がある場合、Windowsの再起動が終わらないことがあります。
ドライバーに問題があるかを確認するには、「デバイスマネージャー」を確認し、ドライバーを再インストールします。
詳しくはデバイスドライバーの更新方法をご参照ください。
対処6.高速スタートアップを無効化する
Windows10に搭載されている「高速スタートアップ」機能とは、前回のシャットダウン直前のPC状態を記憶して、次回のPC起動を高速化する機能です。高速スタートアップに対応していないUSBデバイスが読み込まれなかったり、高速スタートアップが正常に起動しなかったりすると、エラーが生じる場合があります。そのため、高速スタートアップを無効化すると、エラーが修正される可能性があります。
- Windowsのスタートボタンを右クリックして、「電源オプション」をクリックします。
画面右側の「電源の追加設定」をクリックします。

左側の「電源ボタンの動作を選択する」をクリックします。

「高速スタートアップを有効にする」からチェックを外して、「変更の保存」をクリックします。PCを再起動して、エラーが解消されているか確認します。

対処7.セーフモードでパソコンが起動できるか試す
Windowsの再起動が終わらない場合は、セーフモードという最小限の機能のみでパソコンを起動し、トラブルを診断するモードを試してみると直ることがあります。
- パソコンの電源を入れたらすぐに電源を長押しして、パソコンを強制終了させます。
- 「自動修復を準備しています」→「PCを診断中」と表示が出たら待機します。「自動修復」画面が表示されたら、「トラブルシューティング」 > 「詳細オプション」 > 「スタートアップ設定」をクリックします。
スタートアップ設定内の「再起動」をクリックし、パソコンを再起動します。
スタートアップ設定が開き、番号付きのメニューが表示されるので、キーボートで「セーフモードを有効にする」に該当する番号を押すと、セーフモードでパソコンが起動します(ここではF4)。

セーフモードでパソコンを起動させた後、次の対応を取ります。
・ウイルス対策ソフトを最新のものにアップデートし、ウイルスチェックを行う(ウイルス感染による不具合を修正するため)。
・タスクマネージャーでCPUの割合をかなり占めているプログラムやドライバーがあれば削除する。
パソコンを再起動してセーフモードを終了させ、通常モードで起動できるか確認します。
対処8.トラブルシューティングでシステムの復元またはスタートアップ修復を行う
トラブルシューティングを行うと、パソコンの再起動が終わらないエラーが解決できることがありますが、注意点があります。
「システムの復元」は事前に復元ポイントの作成をしていないと実行できません。また、「システムの復元」は復元ポイント以降に保存したデータはすべて削除されます。「スタートアップ修復」は、セーフモードも起動できない場合に必要な修復を行います。
Windows10では強制終了後の再起動を3回失敗すると、スタートアップ修復が起動します。そこから、「詳細オプション」を選択し、トラブルシューティングを起動します。

- 「詳細オプション」 > 「システムの復元」または「スタートアップ修復」を選択し、画面の指示に従って操作します。
対処9.BIOSを初期化する
BIOSをデフォルトに戻すと、「windowsの準備をしています」画面が消えます。なお、BIOS設定を開く→BIOSを初期設定に戻す→設定を保存してPCが再起動されるという一連の操作画面やキーはパソコンの機種によって異なりますので、ご確認ください。
- PCの電源を入れた後、BIOS設定を開くキーを連打します。このキーは「F2」や「Delete」キーなど、パソコンの機種によって異なりますので、ご確認ください。
- BIOS画面は基本的にキー操作で行います。BIOSを初期設定に戻すキーを押します(「Setup Defaults」などと表示されています)。初期設定に戻すか確認画面が出るので、矢印キーで「Yes」を選択して「Enter」キーを押します。
- 設定を保存するキーを選択します(「Save and Exit」などと表示されています)。設定を保存して終了するか確認画面が出るので、矢印キーで「Yes」を選択して「Enter」キーを押すと、PCが自動的に再起動します。
Part 3: Windowsの再起動が終わらないに関連する質問
質問1.Windows10で再起動すると何分かかりますか?
答え:Windows10で電源の再起動を行った場合約3分ぐらいかかっています。 通常の電源シャットダウンでは電源ランプOFFまで約5秒で 電源ボタンONから起動完了まで約25秒です。
質問2.パソコンの再起動が終わらない場合、どれくらい待つべきですか?
答え:パソコンの再起動にかかる時間は、数十秒~数分程度が正常な範囲です。 ただしWindows Updateが必要な場合や使用環境によっては、もう少し時間がかかる可能性があります。 このため再起動が終わらない場合でも、可能であれば1時間程度は待つようにしましょう。
質問2.パソコンの再起動が終わらない場合の強制終了方法は?
答え:強制終了は「Ctrl」キーと「Alt」キーと「Delete」キーを押すことで実行可能です。 または電源ボタンを長押ししてください。
最後に
今回は、Windowsの再起動が終わらない原因と対処法について詳しくご紹介しました。物理的に壊れていない限りは、今回の方法を1つずつ試せば、ほぼWindowsの再起動が終わらない問題を解決できます。
どうしてもWindowsの再起動が終わらない場合、4DDiG Windows修復ツールが使えるので、試してみましょう。
PC向け
安全的なダウンロード