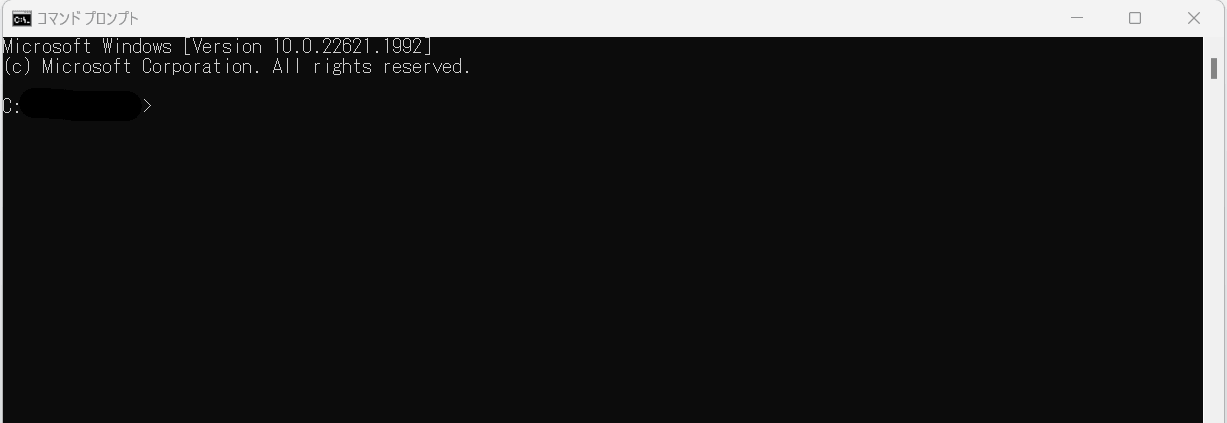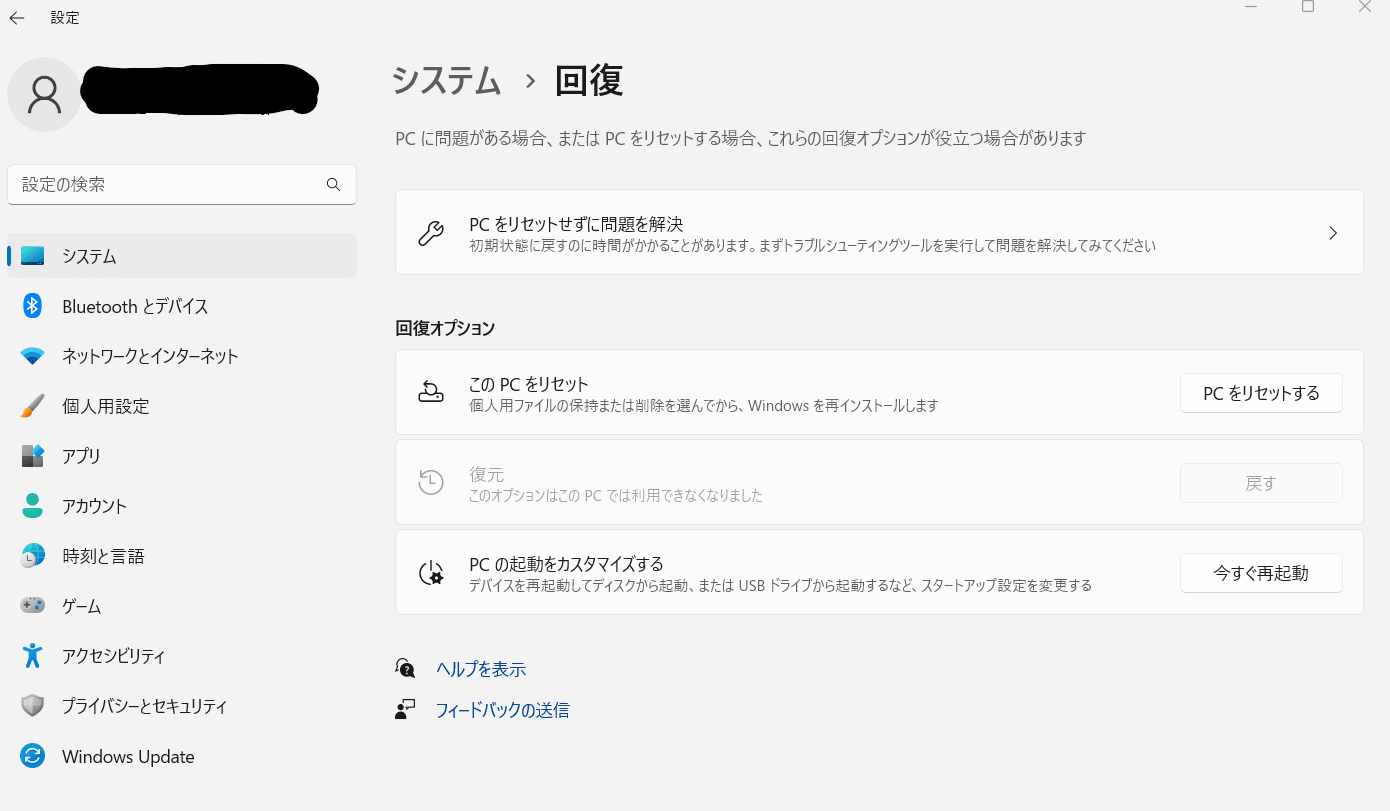パソコンを起動させたとき、ブルースクリーンになり起動できなくなった経験はありませんか?Windows10等のPCではパソコンに問題が発生し、エラーコード0xc0000225が原因で起動できなくなる問題があります。一部ケースでは、PC再起動で対応できますが、多くの場合は適切な対応が必要です。本記事では、0xc0000225に対する対処法を紹介しますので、参考にしてみてください。
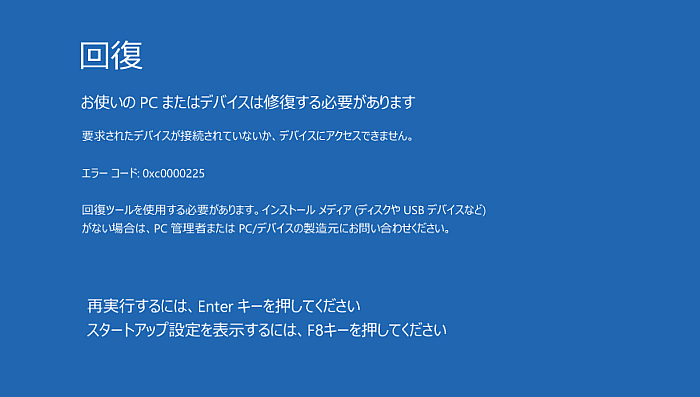
Part1:エラーコード0xc0000225とは
0xc0000225とはwindowsが起動するために必要なシステムファイルであるBCDが欠落または破損することにより生じます。このエラーが発現すると、起動に必要なブート構成データを読み込みできず、PCを起動することができません。
Part2:エラーコード0xc0000225が表示される原因
0xc0000225のエラーが表示されるのは、軌道に関するディスクの書き込みエラーや、BCDの破損などによるものです。また、直近でインストールしたアプリなどのデジタル署名が確認できない場合にも発生します。
1.ハードドライブの故障または不良セクター
ハードドライブの故障または不良セクターがある場合には、データの読み書きに問題が生じます。ファイルの読み書きができず、OSが起動できなくなります。
2.システムファイルが破損している
システムファイルが破損している場合、正しくシステムを読み込むことができないため、OSを起動することができません。
3.BCDファイルが破損している
BCD(Boot Configuration Data)ファイルが破損している場合、windowsのOS起動に問題が生じる可能性があります。
4.ブートセクタ(起動領域)が損傷している
ブートセクタに損傷がみられる場合、HDD/SSDの最初のセクタが実行できずPC起動に必要な情報を読み込みできません。
5.Windowsシステムの更新が失敗した
Windowsシステムの更新に失敗している場合、起動に必要なファイルが正しく更新されずに残ってしまうケースがあります。
6.HDD/SSDが物理的に故障している
物理的にHDD/SSDが破損している場合、そもそもOSの起動ができません。そのため、0xc0000225のエラーコードが表示されてしまいます。
Part3: エラーコード0xc0000225を修正する方法
エラー0x80070490が発生する原因の多くはファイルの破損です。
解決策1.電源ケーブルを確認する
電源ケーブルに異常があると、電源供給が安定せず予期しない動作をしてしまうこともあります。そもそも、電源が供給できなかった場合にはデバイスを正しく起動することができないため、エラーコード0xc0000225が表示されることがあります。その為、電源ケーブルが正しく接続されているか、ケーブルは断線などをしていないか確認しましょう。
解決策2.Windows修復ツールで0xc0000225を修正する
専用のWindows修復ツールを利用する手段もあります。
Windows修復ツール4DDiG Windows Boot Geniusは、Windowsのブルー/ブラックスクリーンの修正や起動できないPCの起動が行えるソフトです。その他、起動できないハードディスクからのデータ復元、パーティションの管理などができます。専用ソフトで、操作もしやすく、ブルースクリーンになっても、簡単にPCを復元できます。
以下の機能もあります。
- Windowsのブルー/ブラックスクリーンを修正できる
- Windowsのローカルやドメインパスワードをリセットできる
- 起動不能なHDDからデータ復元できる
PC向け
安全的なダウンロード
-
4DDiG Windows修復ツールをインストール、起動させます。プログラムを起動し、CD/DVDディスクをCD-ROMドライブに挿入するか、USBフラッシュメモリーをパソコンのUSBポートに接続します。次に「今すぐ起動ディスクを作成する」をクリックし、修復ディスクの書き込みを開始します。

修正するOSを選択し、次に起動メディアを作成するドライブを選択します。次に「次へ」をクリックすると、修復環境ISOのダウンロードが開始されます。修復環境ISOのダウンロードが終了したら、ネットワークが正常に接続されていることを確認します。
 注意:この作業で起動メディアは消去されますので、ご注意ください。また、事前にデータをバックアップしてください。
注意:この作業で起動メディアは消去されますので、ご注意ください。また、事前にデータをバックアップしてください。起動ディスクが作成出来たら、起動できないコンピュータに挿入します。コンピュータを起動し、キーボードの「F12」または「ESC」を押してブートメニューに入ります。ブートメニューに入ったら、起動メディアを選択し、「Enter」をクリックして起動を開始します。
動かなくなったPCが正常に起動されると、4DDiG Windows Boot Geniusが自動的に起動します。「自動修復」をクリックして先に進みます。

次に、修復するパーティションを選択し、「修復を開始」をクリックします。
自動修復が完了すると、PCが再起動し修復結果が表示されます。

解決策3.BIOSの設定をリセット
PCは起動時に、BIOSからデバイスの動作環境を読み込んでいます。BIOSの設定に問題があると、パソコンが正常に起動できません。そこで、BIOSの設定を見直して、リセットすることでエラーコード0xc0000225に対処できます。 初期化する方法は、次の手順でできます。
- 起動時に「F2」キーを長押し。(富士通やLenovoのPCの場合です。)
- 「BIOSセットアップユーティリティ」を起動後、「exitに移行」
- 「Load Setup Defaults」を押して実行する
近年、BIOSに代わる新しいファームウェアとしてUEFIというものがあります。UEFIもBIOS同様に、システムの起動プロセスを管理しているため、UEFIでも同様の問題が発生する可能性があります。
解決策4.BCDを再構築する
BCDが破損している場合、次のような手順で復元(再構築)することができます。 修復ディスクより、PCを起動する。
「コマンドプロンプト」を起動します。

コマンドプロンプトを開けたら、次のコマンドを実行していきましょう。
i : bootrec/scanos
ii : bootrec /fixmbr
iii : bootrec /fixboot
iV : bootrec /rebuildbcd
- すべてのコマンドが実行でき次第、PCを再起動しましょう。
解決策5.システムの復元を実行する
Windows10では、システムの復元ポイントをあらかじめ設定しておくことで、復元することも可能です。次の手順で、システムの復元を実行しましょう。
- スタートメニューを開きます。Windowsロゴか、Windowsキーを押してください。
- 「設定」アイコンを選択します。
「更新とセキュリティ」に移動します。

- メニューより「回復」を選択します。
- 上部に、「このPCをもとの状態に戻す」が表示されるので、開始するを選択してください。
まとめ
本記事では、エラーコード0xc0000225の原因と対策に関して紹介いたしました。回復ツールである4DDiG Windows Boot Geniusを利用すれば、PC初心者や時間のない方でも容易に短時間で、安全にデータ復元ができます。自分で実際に行う際には、本記事を参考に色々な方法を試してみてください。