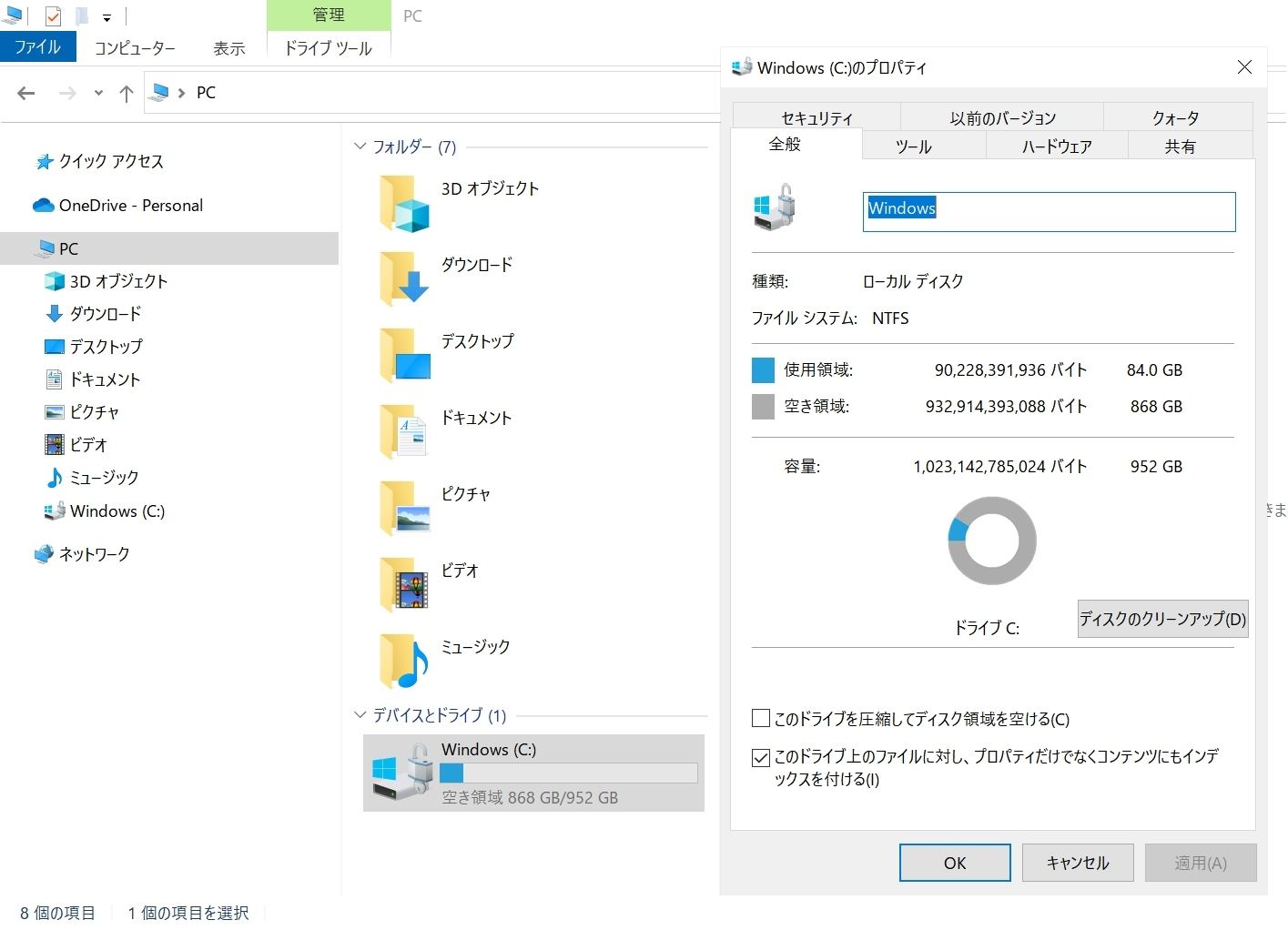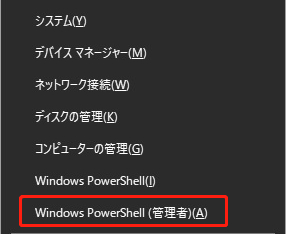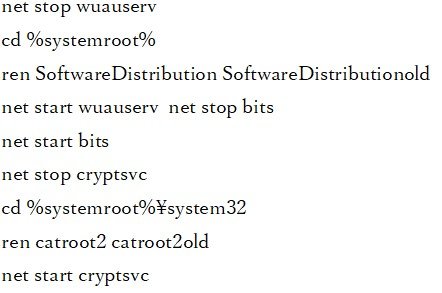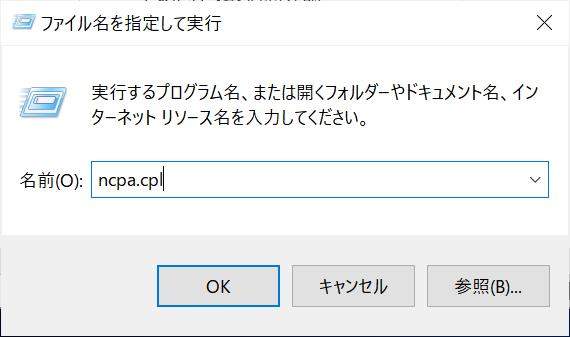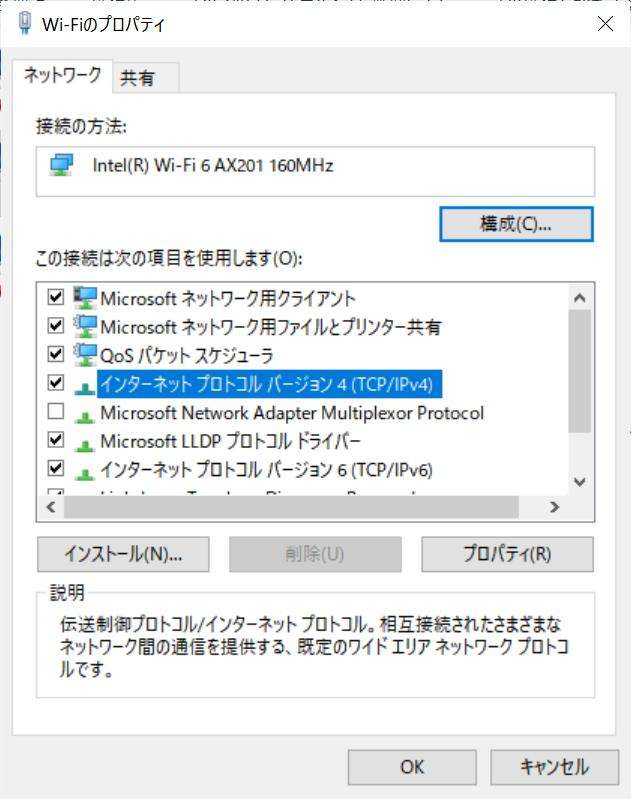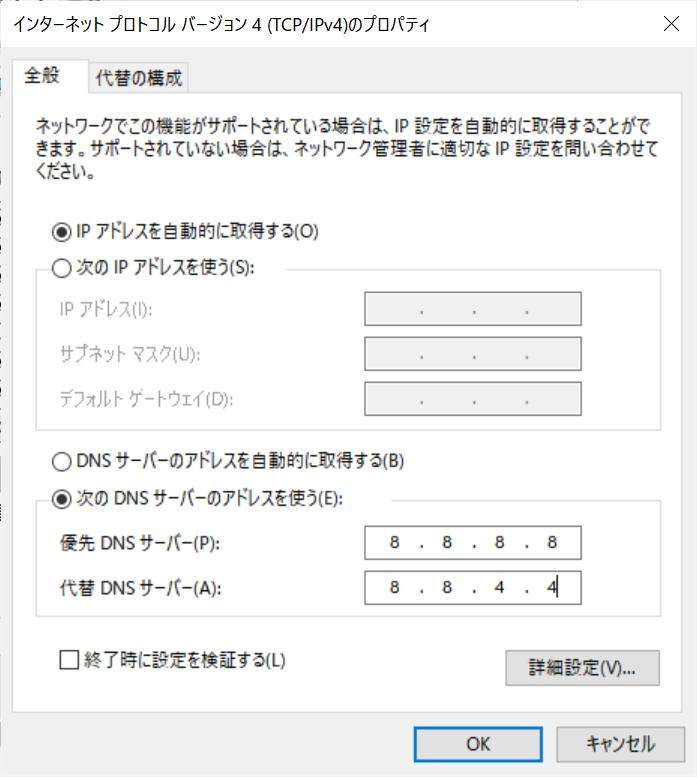Windows Updateをしようとしたときに、「更新サービスに接続できませんでした。後で自動的に再試行されますが、今すぐ手動で確認することもできます。この問題が引き続き発生する場合は、インターネットに接続していることを確認してください。」というエラーメッセージが表示されることがあります。
「更新サービスに接続できませんでした」というエラーが表示される原因と対処法をご紹介いたします。今回の記事を参考に、Windows Updateができないエラーを修正しましょう。
Part 1: 「更新サービスに接続できませんでした」エラーが表示された原因
Windows Update時に「更新サービスに接続できませんでした」というエラーが表示される原因として、主に以下のことが挙げられます。
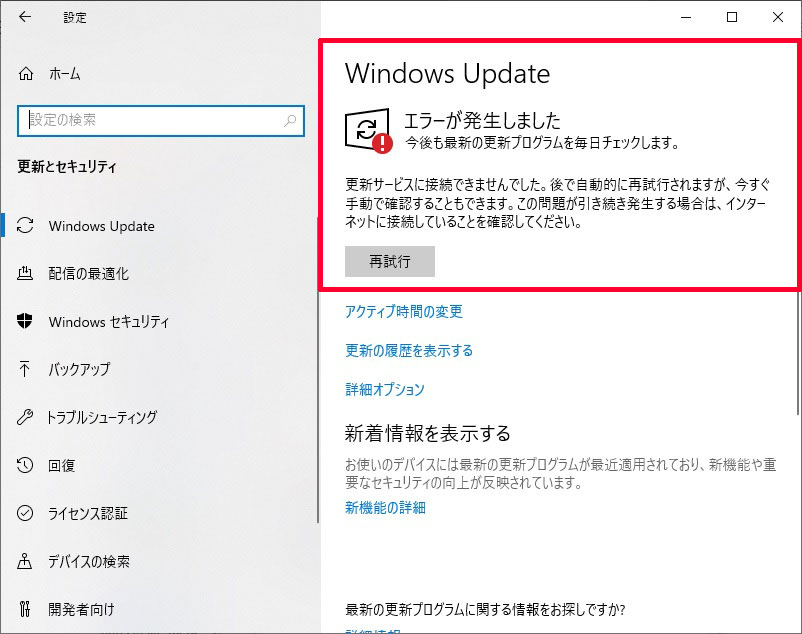
- 一時的なシステムエラー
- システムファイルが破損している
- DNSサーバーに問題が起きている
- インターネットの接続に問題がある
- セキュリティソフトが更新を妨げている
- ハードディスクの空き容量が足りていない
- Windows Update自体や関連のサービスに問題が起きている
「更新サービスに接続できませんでした」エラーについて様々な原因が考えられますが、原因を特定して解決するのは中々難しいので、次の対処法を1つずつ試してみてください。
Part 2: 「更新サービスに接続できませんでした」エラーを修正する方法
ここでは、「更新サービスに接続できませんでした」エラーを修正する方法を6つご紹介いたします。
方法1.パソコンを再起動する
まずはパソコンの再起動をしてみましょう。一時的なエラーが原因の場合、パソコンの再起動だけでエラーを解決できる場合があります。
方法2.インターネットの接続状態を確認する
Windows Updateにはインターネットを使用します。そのため、インターネットの接続が正常か確認しましょう。
- Windowsのスタートボタンをクリックし、「設定」をクリックします。
- 「ネットワークとインターネット」をクリックします。
- 左側で「状態」を選択すると、右側にインターネットの接続状態が表示されます。「インターネットに接続されています」と表示されていれば問題ありません。
「未接続」と表示されている場合は、回線やルーター、モデムなどに問題があり、インターネット接続ができていない状態です。ルーターやモデムを再起動するなどしてインターネット接続の問題を解消しましょう。
方法3.パソコンのハードディスクの空き容量を確認する
Windows Updateには8GB以上の空き容量が必要とされているため、ハードディスクの空き容量が不足しているとエラーが発生します。ハードディスクの空き容量の確認方法は以下の通りです。
- タスクバーか、Windowsのスタートボタンを右クリックして「エクスプローラー」を選択します。
「PC」の「デバイスとドライブ」にある「Windows(C:)」(ローカルディスク)を右クリックして「プロパティ」をクリックすると、「全般」タブに空き容量が表示されます。

- 8GB以上の空き領域がない場合は、不要なファイルを削除する、ファイルを別のストレージに移動するなどしましょう。
方法4.WindowsUpdateを修復する
Windows Update自体や関連のサービスに問題が起きている場合、WindowsUpdateを修復することでエラーを解決できます。
Windowsのスタートボタンを右クリックして、「Windows PowerShell(管理者)」をクリックします。

次のコマンドを一行ずつ入力してEnterキーで実行します。実行の際、エラーメッセージが表示されていないか確認しながら行ってください。

- ステップ2のコマンドをすべて実行したらWindows PowerShellを終了し、Windows Updateが正常に実行できるか確認してください。
方法5.DNSのサーバートラブルエラーを修正する
DNSの設定を変更することで、DNSのサーバートラブルを修正し、「更新サービスに接続できませんでした」エラーも解決できます。
Windowsのスタートボタンを右クリック、またはWindowsキー+Rキーで「ファイル名を指定して実行」を起動させ、「ncpa.cpl」と入力してEnterキーを押します。

- 「ネットワーク接続」画面が表示されるので、利用中のWi-Fiを右クリックして「プロパティ」をクリックします。
「インターネットプロトコルバージョン4」を選択し、「プロパティ」ボタンをクリックします。

「次のDNSサーバーのアドレスを使う」にチェックを入れ、優先DNSサーバーに「8.8.8.8」と入力、代替DNSサーバーに「8.8.4.4」と入力し「OK」をクリックします。

- すべての画面を閉じ、Windows Updateが正常に行えるか確認します。「更新サービスに接続できませんでした」エラーが解決していない場合は、DNSサーバー設定を元に戻しておきます。
方法6.システムファイルのチェックとDISMコマンドを入力する
上記の方法で「更新サービスに接続できませんでした」エラーが解決しない場合は、システムファイルが破損している可能性があります。システムファイルのチェックとDISMコマンドを実行して、修復してみましょう。
Windowsのスタートボタンを右クリックして、「Windows PowerShell(管理者)」をクリックします。

- 次のコマンドを一行ずつ入力してEnterキーで実行します。実行の際、エラーメッセージが表示されていないか確認しながら行ってください。
DISM.exe /Online /Cleanup-image /Restorehealth
sfc /scannow
- ステップ2のコマンドをすべて実行したらWindows PowerShellを終了し、PCを再起動します。Windows Updateが正常に実行できるか確認してください。
Part 3: Windows updateエラーによって失われたデータを復元
「更新サービスに接続できませんでした」エラーによってデータが消えた場合、データ復元ソフト4DDiGで復元できます。
-
4DDIGデータ復元ソフトをインストール、起動します。
無料ダウンロードPC向け安全的なダウンロード
無料ダウンロードMAC向け安全的なダウンロード
ファイルが失われた場所を選択して、右下にある「スタート」をクリックすると、ファイルがスキャンされます。

そこから復元したいデータを選択していきましょう。復元するデータの選択が終わったら、画面の右下にある「復元」をクリックします。

データの選択が終わったら、動画面右下にある「復元」をクリックしてください。あとは自動的にデータが復元されます。
 注意:: 保存パスを元の場所を選択すれば、データが上書きして復元できない恐れがあります。
注意:: 保存パスを元の場所を選択すれば、データが上書きして復元できない恐れがあります。
まとめ
Windows Update時に発生する「更新サービスに接続できませんでした」エラーを解決する方法をご紹介しました。「更新サービスに接続できませんでした」エラーの原因は色々ありますが、原因の特定は難しいので、今回ご紹介した方法を1つずつ試すことでエラーを解決する必要があります。「更新サービスに接続できませんでした」エラーを解決する際や、エラーが解決してWindows Updateを実行した際、データが消える恐れがあります。しかし、最後にご紹介した4DDiGで簡単にデータを復元できますので、今回の記事を是非参考にしてください。