「いつものように富士通のパソコンを使おうとしたのですが、強制終了して黒い画面になり、起動しません。直し方を教えていただけませんでしょうか?」
Windows10などの富士通パソコンでシステムトラブルがあった場合、パソコンが起動しない場合があります。焦ってしまう方も多いと思いますが、しっかりと対応すれば直る可能性はあるので、落ち着いて対応していきましょう。この記事では、富士通のパソコンが起動しない時の、症状や対処法を解説します。
Part1:富士通のパソコンが起動しない時の症状
富士通のパソコンが起動しない時は、いくつかの症状があります。ここでは、症状の種類や特徴について紹介します。
- 1.電源を入れた際にビープ音が鳴る
- 2.「FUJITSU」のロゴ表示がされている状態で画面が止まる
- 3.黒い画面や青い画面にエラーメッセージが表示される
- 4.富士通のパソコン本体から異音が聞こえる
- 5.WindowsOSが正常に起動しない
1.電源を入れた際にビープ音が鳴る
富士通のパソコンで故障があった場合、「ピッ」や「ピッピッピ」などのビープ音がなる場合があります。
パソコンの種類によって異なりますが、音の種類によって故障箇所を特定することができるようになっています。
2.「FUJITSU」のロゴ表示がされている状態で画面が止まる
画面が「FUJITSU」のロゴ表示で止まってしまう場合は、BIOSに問題が発生しており、Woindows10などのOSが起動できない状態にある可能性があります。
後述のBIOSの初期化を行うをご覧いただき、修正を試みましょう。
3.黒い画面や青い画面にエラーメッセージが表示される
以下の画像のように、黒い画面や青い画面で、それぞれエラーメッセージが表示される場合があります。
黒い画面では、内蔵機器やシステムのトラブルがあると、特定のエラーメッセージが表示されます。

青い画面では、システムトラブルで起動しなくなる可能性があることをエラーメッセージで表示されます。
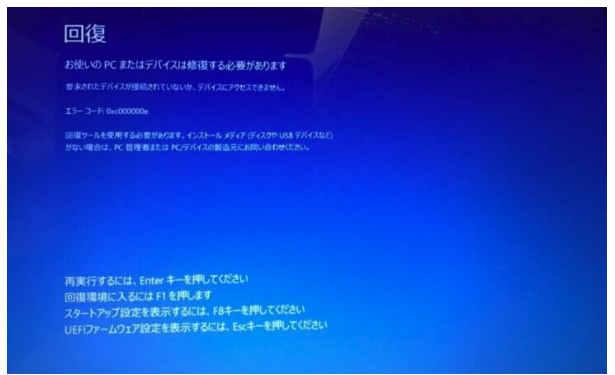
4.富士通のパソコン本体から異音が聞こえる
「カタカタ」、「ジー」などの聞き慣れない音が聞こえる場合は、HDDが故障している可能性があります。
この場合は、HDDを修理したり交換したりするなどの対応が必要です。
5.WindowsOSが正常に起動しない
起動時に「FUJITSU」のロゴが出てきたにも関わらず、Windowsが正常に立ち上がらない場合は、Windows10などのOSに問題が発生している可能性があります。
後述するPart2の対処法でも解決しない場合は、リカバリーディスクや富士通のリカバリUSBメモリを用いて初期化すると、パソコンを使用できるようになる可能性があります。
ただしデータは消えてしまいますので、ご注意ください。
Part2:富士通のパソコンが起動しない時の対処法
富士通のパソコンが起動しない時の対処法は、いくつかあります。その中の5選をここでは紹介します。
方法1. 4DDiG Windows Boot Geniusでパソコンを修復
Windowsを修復する専用ソフト4DDiG Windows Boot Geniusを使えば、ブラックスクリーンやブルースクリーン、システム不具合などの問題を、数分で解決することができます。
Windowsの不具合時には、とても簡単に使えるためおすすめのソフトです。ぜひ利用してみてくださいね。
-
4DDiG Windows Boot Geniusをインストール、起動させます。
無料ダウンロードPC向け
安全的なダウンロード
動かなくなったPCが正常に起動されると、4DDiG Windows Boot Geniusが自動的に起動します。「自動修復」をクリックして先に進みます。

次に、修復するパーティションを選択し、「修復を開始」をクリックします。

自動修復が完了すると、PCが再起動し修復結果が表示されます。

方法2. 外部メディアや、周辺機器を取り外す
CDやUSBメモリなどの外部メディアやプリンターなどの周辺機器が、富士通のパソコンの起動を妨げている可能性があります。
PCを起動できない場合は、外部メディアや周辺機器を全て取り外し、再度起動を試してみましょう。
方法3. メインスイッチを「ON」にする
富士通のパソコンの一部機種は、パソコン本体の裏側にメインスイッチが存在する場合があります。もし存在する場合は、メインスイッチを「ON」にして再度起動を試してみましょう。
メインスイッチとは、電源ボタンとは別に、パソコン本体の起動可否を制御するものです。
また、富士通パソコンの機種によっては、「サポートボタン」が存在する場合があります。
WindowsOSが起動しない場合でも、サポートツールは立ち上がります。どうすれば良いか判断に悩む場合は、サポートツールも活用しましょう。サポートボタンに関して、詳しくは富士通公式ページをご覧ください。
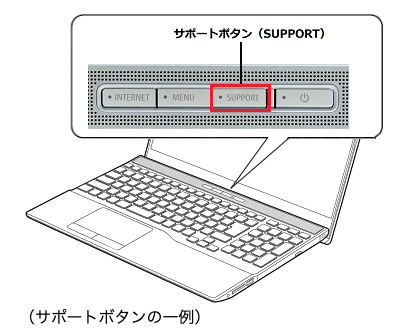
方法4. BIOSの初期化を実行する
BIOSを初期化することによって、富士通のパソコンが起動できるようになる場合があります。
- 富士通のパソコンの電源をOFFにします。
- F2キーを押しながら電源ボタンを押し、音が鳴った後にF2キーを離します。 ※音が鳴らなくても、BIOSのセットアップ画面が表示されていれば、F2キーを離して問題ありません。
- BIOSセットアップが起動したら、矢印キーを押して「終了」を選択します。
- 矢印キーを押して、「標準設定値を読み込む」を選択してEnterキーを押します。
- 「標準設定値を読み込みますか?」と表示されたら、矢印キーを押して「はい」を選択してEnterキーを押します。
- 「変更した内容を保存して終了しますか?」と表示されたら、矢印キーを押して「はい」を選択し、Enterキーを押して完了です。
方法5. スタートアップ修復を実行する
スタートアップ修復を行うことによって、エラーが発生しているプログラムを見つけられる場合があります。
エラーが発生しているプログラムが修復できる場合は、富士通のパソコンが起動できるようになる可能性がありますよ。
- 富士通のパソコンの電源をOFFにします。
- F12キーを押しながら電源ボタンを押し、音が鳴った後にF12キーを離します。 ※音が鳴らなくても、BIOSのセットアップ画面が表示されていれば、F12キーを離して問題ありません。
- 矢印キーを押して、「Windows回復環境」または「Windows Recovery Environment」を選択して、Enterキーを押します。
- 「オプションの選択」が表示されたら、「トラブルシューティング」をクリックします。
- 「トラブルシューティング」が表示されたら、「詳細オプション」をクリックします。
- 「詳細オプション」が表示されたら、「スタートアップ修復」を選択します。
- 案内に従って手順を進めていけば、修復完了です。
Part3:まとめ
ここまで、富士通のパソコンが起動しない時の症状や対処法を紹介しました。
まずは自分の富士通パソコンの症状を確認した後に、対処法を実行していきましょう。
症状や対処法も不明な場合は、Windowsを修復する専用ソフト4DDiG Windows Boot Geniusを利用すると素早く解決できますよ。


