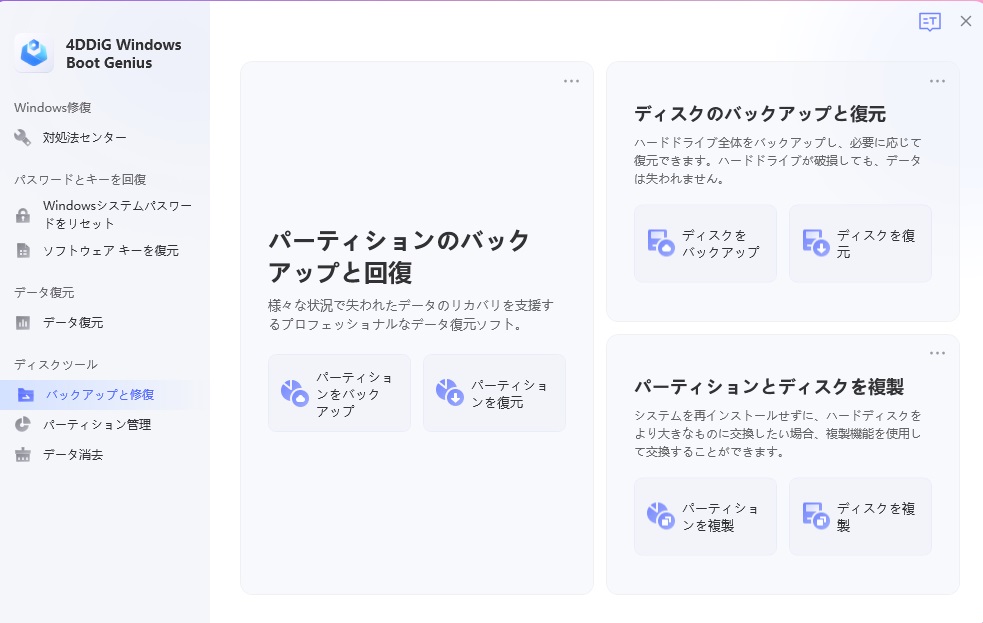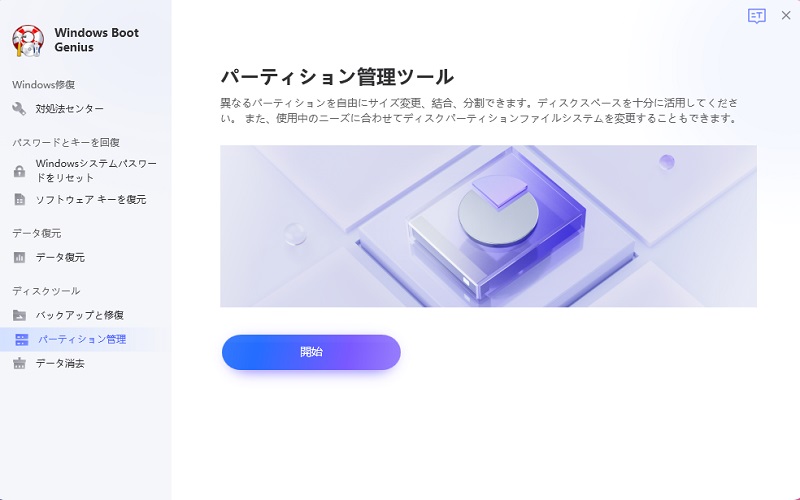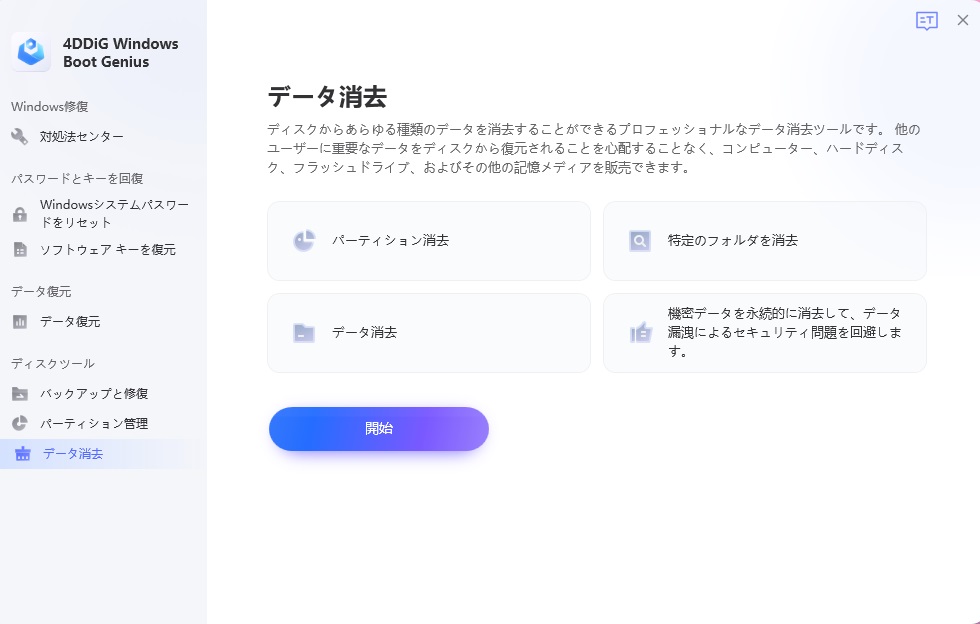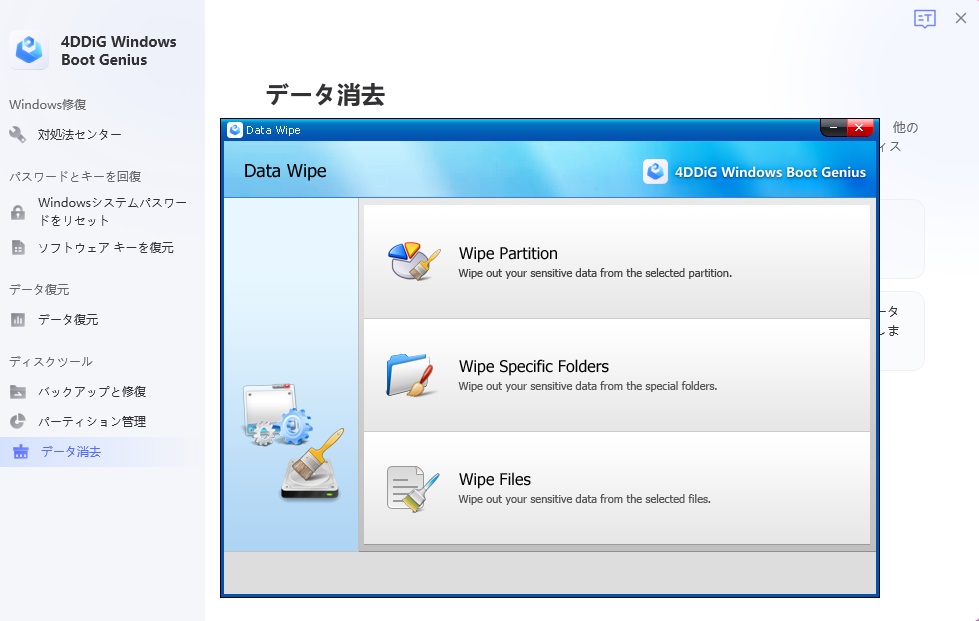起動ディスクを作成する手順
安全なダウンロード
-
手順 14DDiG Windows修復ツールを起動し、CD/DVDディスクをCD-ROMドライブに挿入するか、USBフラッシュメモリーをパソコンのUSBポートに接続します。次に「今すぐ起動ディスクを作成する」をクリックし、修復ディスクの書き込みを開始します。

-
手順 2修正するOSを選択し、次に起動メディアを作成するドライブを選択します。次に「次へ」をクリックすると、修復環境ISOのダウンロードが開始されます。

-
手順 3修復環境ISOのダウンロードが終了したら、ネットワークが正常に接続されていることを確認します。
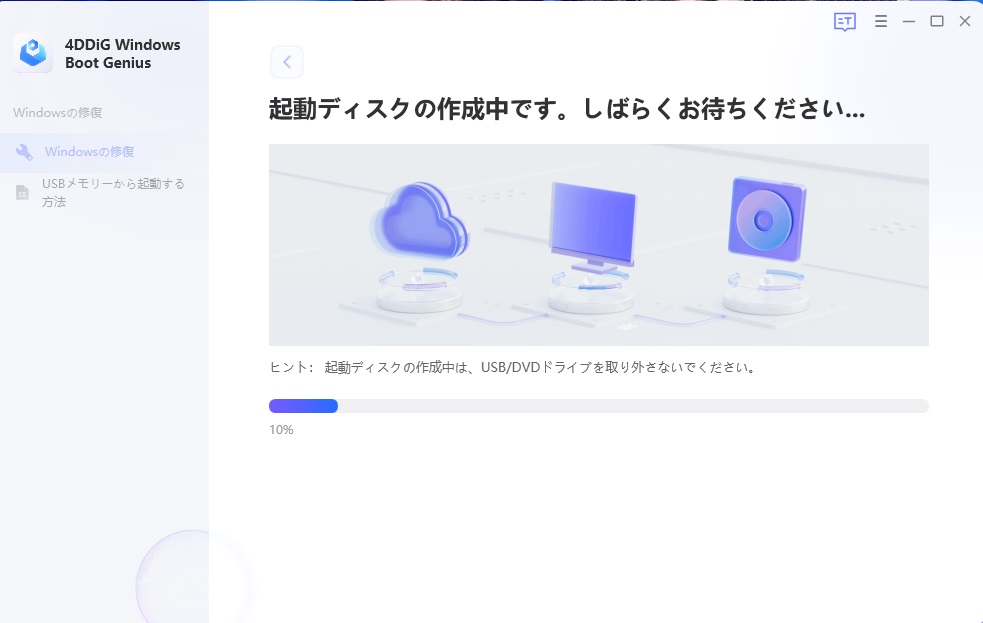
この作業で起動メディアは消去されますので、ご注意ください。また、事前にデータをバックアップしてください。
CD/DVD/USBからシステムを起動
安全なダウンロード
-
手順 1起動できないコンピュータに起動用メディアを挿入します。コンピュータを起動し、キーボードの「F12」または「ESC」を押してブートメニューに入ります。または、以下のブートキーを参照してください。
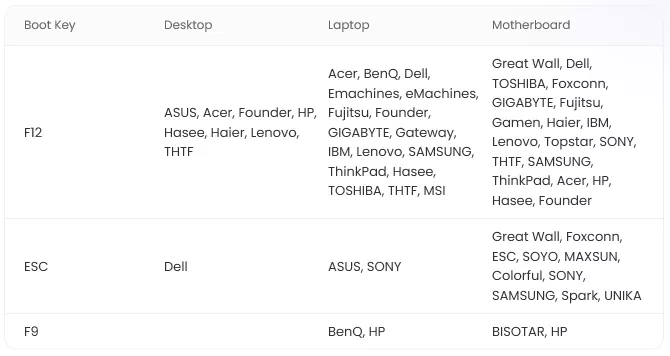
-
手順 2ブートメニューに入ったら、矢印キーで起動メディアを選択し、「enter」をクリックして起動を開始します。
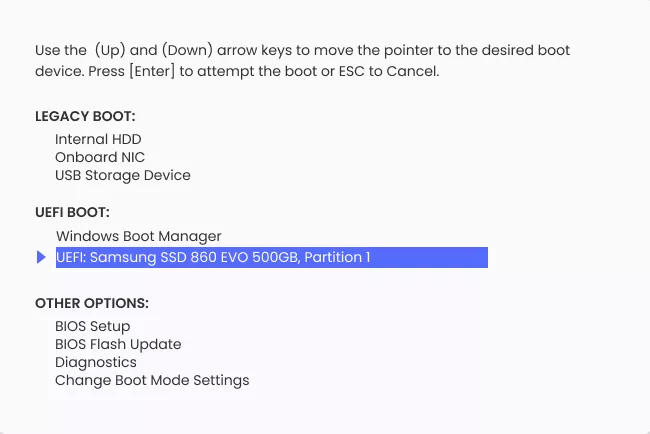
注意
この作業で起動メディアは消去されますので、ご注意ください。また、事前にデータをバックアップしてください。
Windowsパソコンを修復する手順
Windowsの修復は、ブルー/ブラックスクリーン、フリーズ、クラッシュななど、起動に関わるすべての問題を修正します。また、起動の失敗を修復し、クラッシュしたMBR、破損したレジストリ、ウイルスに感染したレジストリキーやパーティションテーブルをを復元するための包括的かつ効果的なソリューションを提供します。
安全なダウンロード
-
手順 1動かなくなったPCが正常に起動されると、4DDiG Windows Boot Geniusが自動的に起動します。「自動修復」をクリックして先に進みます。

-
手順 2次に、修復するパーティションを選択し、「修復を開始」をクリックします。

-
手順 3自動修復が完了すると、PCが再起動し修復結果が表示されます。

以上、4DDiG Windows Boot GeniusのWindows の修復を使用して、動かなくなったPCを起動させる方法について紹介しました。まずはダウンロードしてお試しください。
Windowsのパスワードをリセット
安全なダウンロード
-
手順 1起動ディスクを作成し、パソコンを起動したら、「パスワードリセット」をクリックし、「開始」をクリックします。
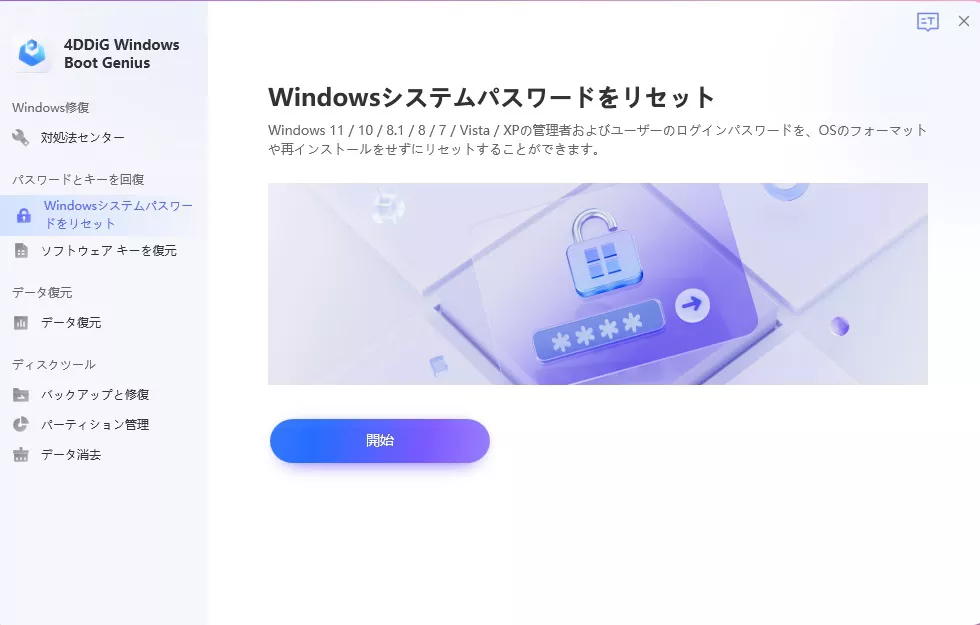
-
手順 2パスワードを再設定するユーザーアカウントにチェックを入れます。下図のように、パスワードの変更、削除、作成が可能です。いずれかのモードを選択し、「次へ」をクリックすると自動的に実行されます。
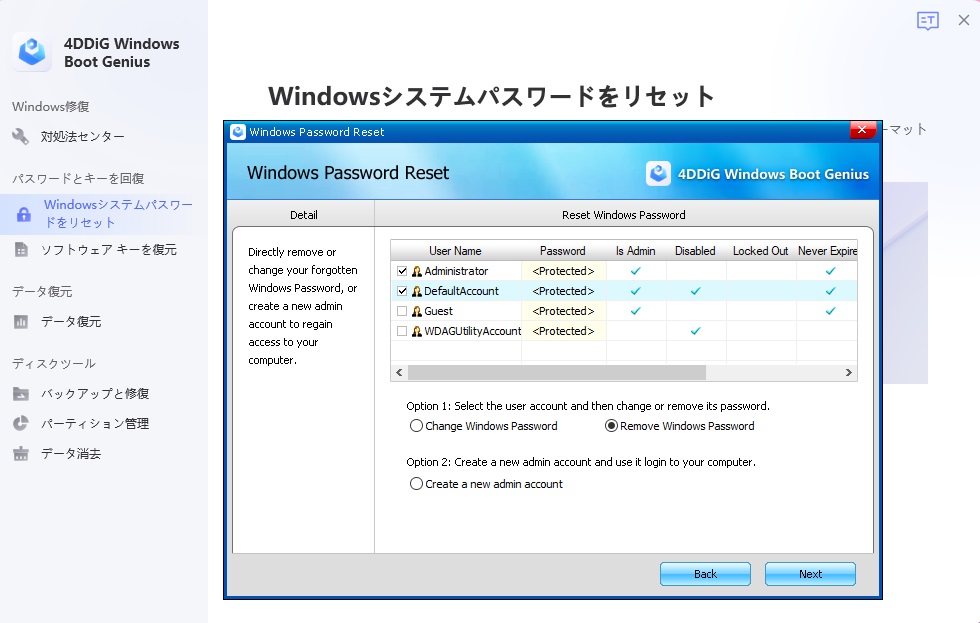
-
手順 3その後、「再起動」をクリックします。パソコンが再起動し、パスワードなしでアクセスできるようになります。
ソフトウェアキーの復元
安全なダウンロード
-
手順 1左側のパネルから「ソフトウェアキーの復元」に移動し、「開始」をクリックします。
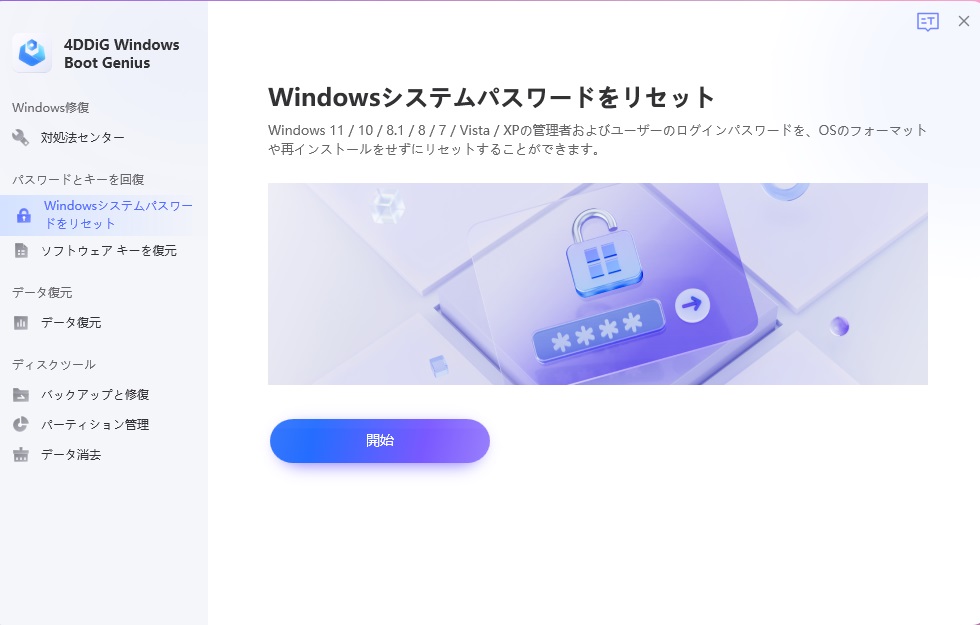
-
手順 2プルダウンリストからWindowsのインストールを選択します。製品名とそれに対応するライセンスキー、プロダクトIDの一覧が表示されます。「保存」をクリックすると、「.txt」 形式でパソコンに残すことができます。
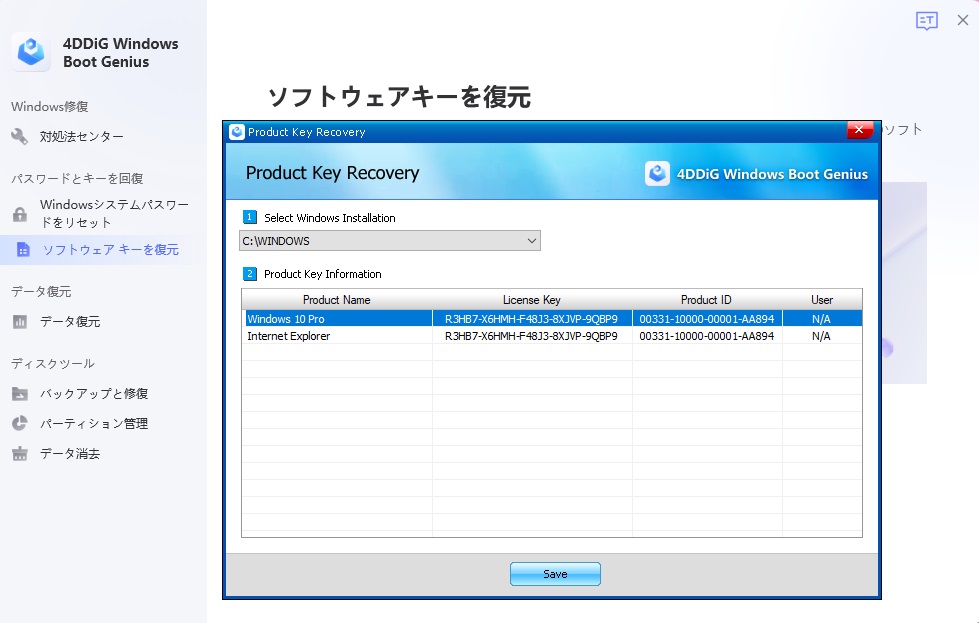
Windowsのパスワードやプロダクトキーを忘れてしまっても、4DDiG Windows Boot Geniusで簡単に解決できます。
クラッシュしたPCから復元
データ復元機能では、クラッシュしたWindowsシステム、フォーマットされたハードドライブ、破損または紛失したパーティションテーブルから、削除されたドキュメント、アーカイブ、写真、ビデオ、その他のファイルを完璧に復元します。非常に効率的かつ高速で、技術的な知識がないユーザーでも簡単に操作できます。
安全なダウンロード
-
手順 1起動ディスクを作成し、コンピュータを起動させます。左側のパネルから「データ復元」を選択し、「今すぐ復元」をクリックしてください。
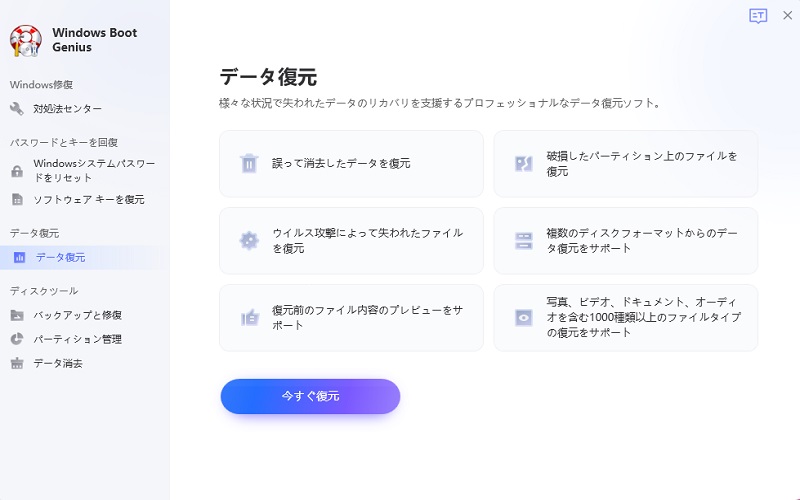
-
手順 2コンピュータ上のすべてのディスクの一覧が表示されます。データを復元するドライブを選択します。ここで、復元するファイルの種類を指定する画面が表示されます。
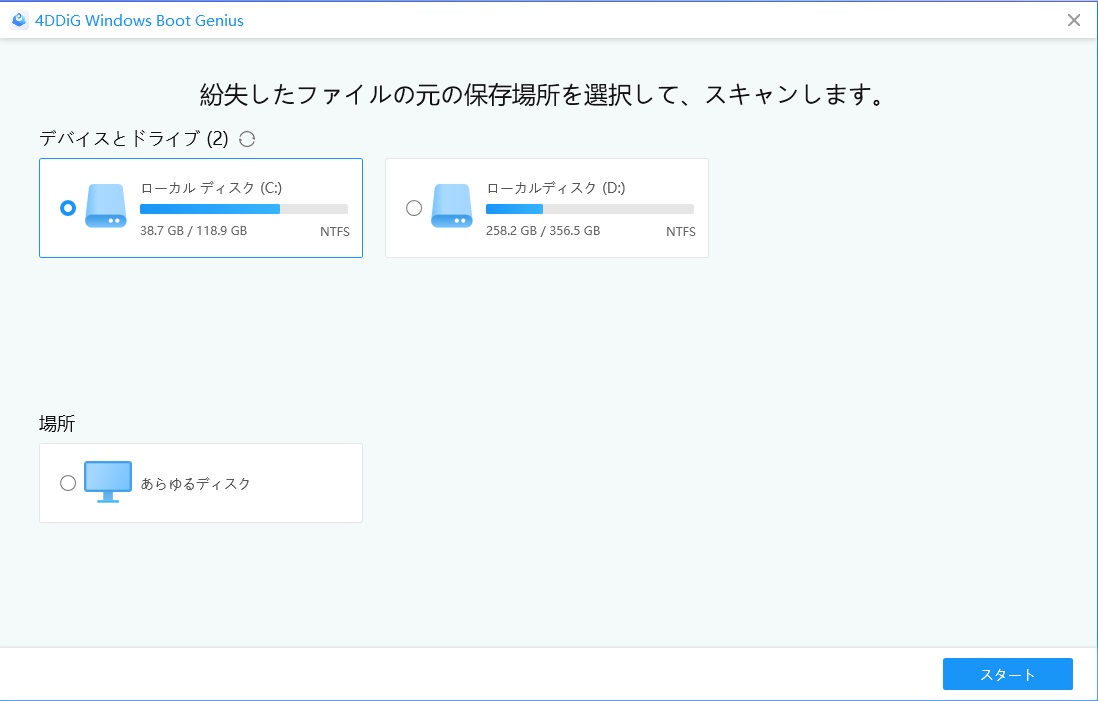
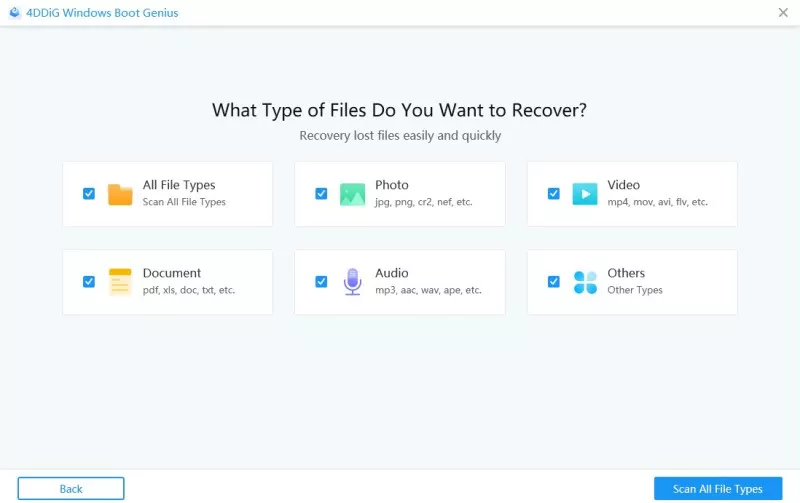
-
手順 3指定されたディスク内の全データが表示されます。フォルダをクリックすると、ファイルを確認できます。その後、復元するファイルにチェックを入れ、「復元」をクリックします。復元したファイルを保存する場所を指定し、処理を終了します。
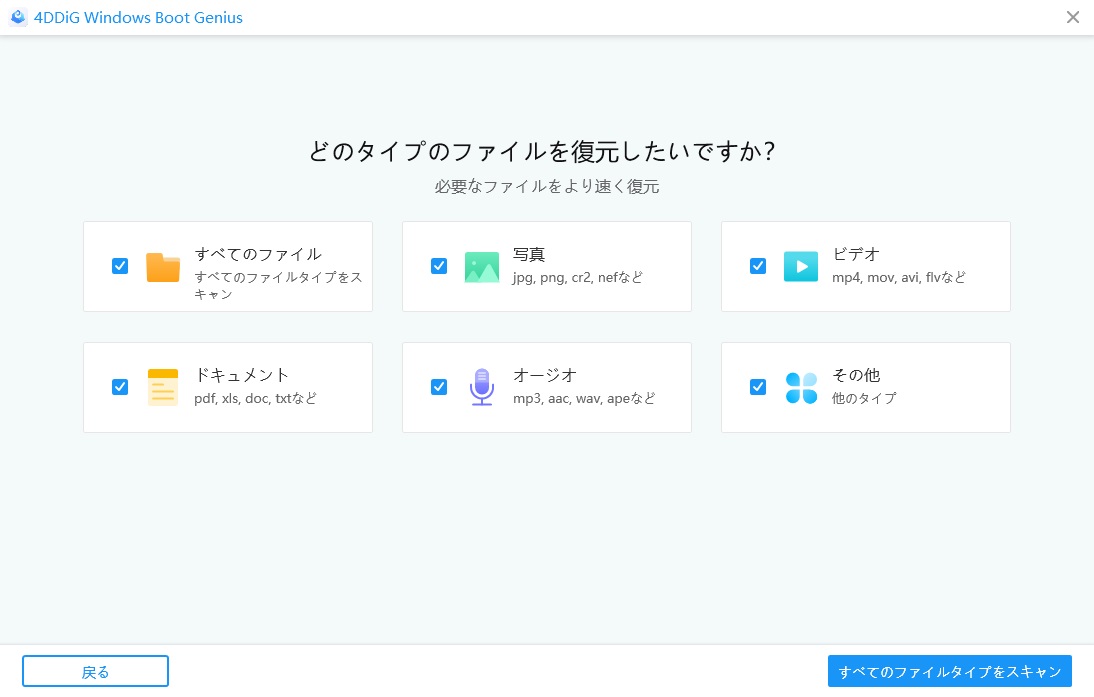
バックアップと復旧
安全なダウンロード
-
手順 1起動ディスクを作成し、コンピュータを先に起動します。「バックアップと復元」に移動し、「パーティションのバックアップ」または「パーティションの復元」を選択します。「ディスクのバックアップ」または「ディスクの復元」を選択して、ドライブ全体のバックアップまたは復元を行います。パーティションやディスクのクローンを作成する場合は、「パーティションのクローン」または「ディスクのクローン」を選択します。選択後、画面上のウィザードに従ってください。