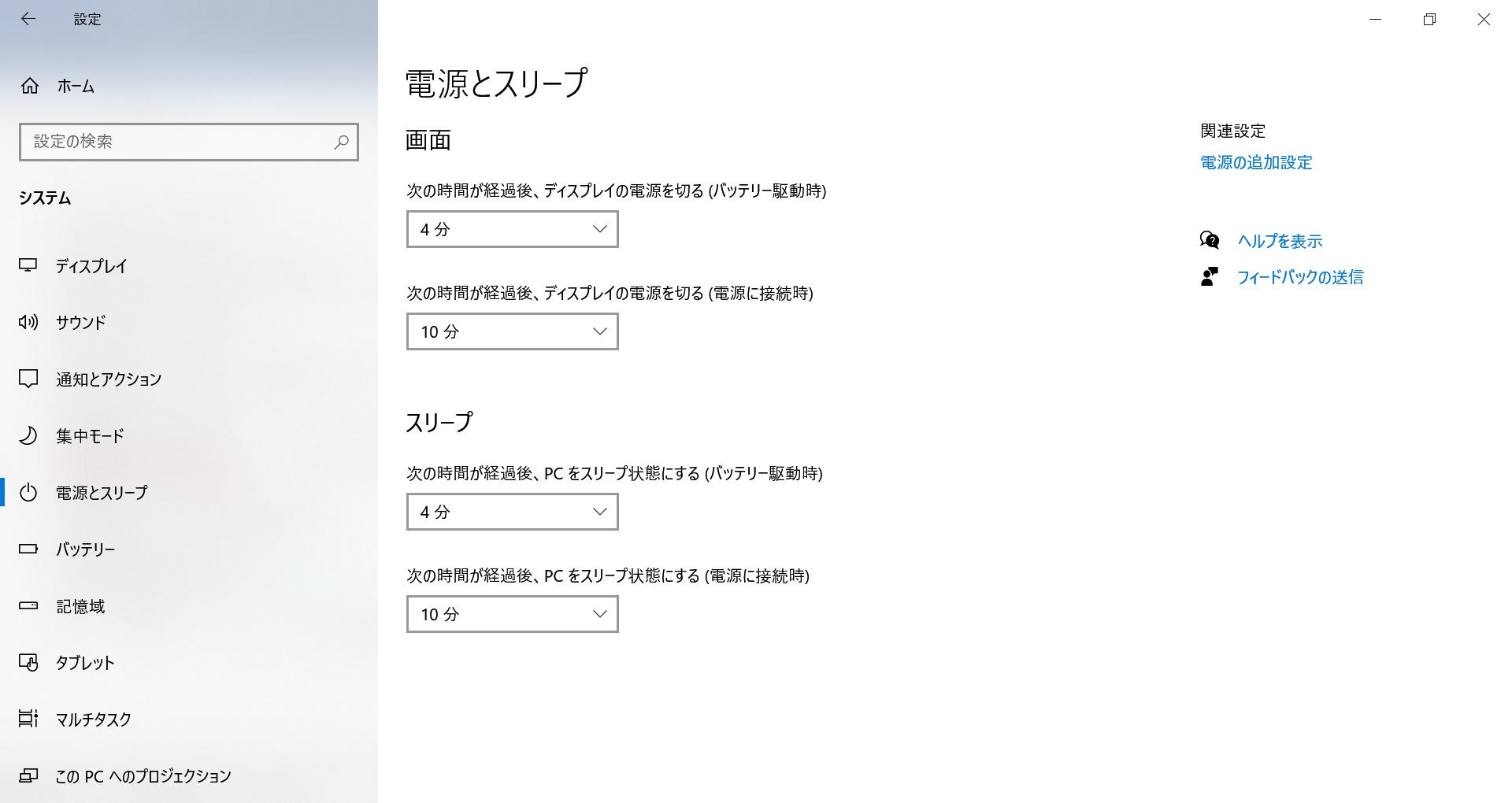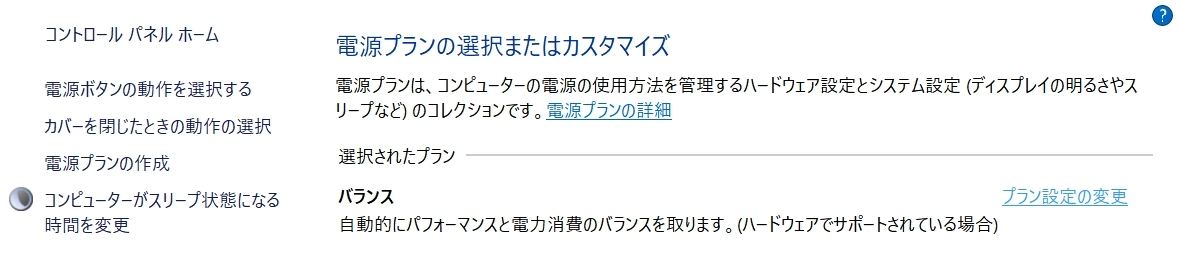「ノートパソコンの電源がついているのに、画面が真っ暗で操作できない!」
「「ノートパソコンを使用していたら、突然画面が真っ暗になった!」
電源が付いているのに、ノートパソコンの画面が真っ暗になる(またはうっすらとしか表示されない)のは困りますよね。この現象はたびたび発生する可能性があるので、対処法を知っておく必要があります。
Part 1: ノートパソコンの画面が真っ暗になった原因
ノートパソコンの画面が真っ暗、またはうっすらとしか表示されない原因としては、電力供給が不安定になっている、パソコンのハードウェアやシステムの不調、そしてノートパソコンの故障などが挙げられます。
様々な原因でノートパソコンの画面は真っ暗になってしまいます。ノートパソコンの故障を疑う前に、次にご紹介する対処法を試して、正常に戻るかご確認ください。
Part 2: ノートパソコンの画面が真っ暗になった時の対処法
ノートパソコンの画面が真っ暗になった時の対処法を8つご紹介いたします。
対処1.4DDiG Windows修復ツールでパソコンを修復
ノートパソコンの画面が真っ暗になった時、4DDiG Windows Boot Geniusツールを使うことで修復・起動できます。
PCについて詳しい知識がなくても、手順通りに操作すればWindowsを修復し、起動できるようになります。まずは無料ダウンロードで試してみてください。
PC向け
安全的なダウンロード
-
4DDiG Windows修復ツールをインストール、起動させます。プログラムを起動し、CD/DVDディスクをCD-ROMドライブに挿入するか、USBフラッシュメモリーをパソコンのUSBポートに接続します。次に「今すぐ起動ディスクを作成する」をクリックし、修復ディスクの書き込みを開始します。

修正するOSを選択し、次に起動メディアを作成するドライブを選択します。次に「次へ」をクリックすると、修復環境ISOのダウンロードが開始されます。修復環境ISOのダウンロードが終了したら、ネットワークが正常に接続されていることを確認します。
 注意:この作業で起動メディアは消去されますので、ご注意ください。また、事前にデータをバックアップしてください。
注意:この作業で起動メディアは消去されますので、ご注意ください。また、事前にデータをバックアップしてください。起動ディスクが作成出来たら、起動できないコンピュータに挿入します。コンピュータを起動し、キーボードの「F12」または「ESC」を押してブートメニューに入ります。ブートメニューに入ったら、起動メディアを選択し、「Enter」をクリックして起動を開始します。
動かなくなったPCが正常に起動されると、4DDiG Windows Boot Geniusが自動的に起動します。「自動修復」をクリックして先に進みます。

次に、修復するパーティションを選択し、「修復を開始」をクリックします。
自動修復が完了すると、PCが再起動し修復結果が表示されます。

対処2.電源ランプを確認する
まずは電源ランプでノートパソコンの状態を確認します。
・電源ランプが点灯している場合は、電源が入っているにも関わらず画面が真っ暗になっている状態です。以下に記載の対処法をお試しください。
・電源ランプが点滅している場合は、ノートパソコンがスリープや休止状態の可能性があります。キーボードのキーやマウスのボタンを押す、または電源ボタンを1回押して、スリープモードを解除できるか確認しましょう。
・電源ランプが消灯している場合は、ノートパソコンの電源が切れています。次の「電源ケーブルやバッテリーの状態を確認する」をご覧ください。
対処3.電源ケーブルやバッテリーの状態を確認する
ノートパソコンへの電力供給が上手くできていなければ、電源が切れて画面も真っ暗になります。ACアダプターや電源ケーブルなど、正しく接続し直してみましょう。
対処4.放電を行う
パソコンの帯電は様々なトラブルを引き起こします。帯電している不必要な電気を放電することで、画面が真っ暗になるトラブルが解決する場合があります。
- 電源ボタンを数秒間長押しして、ノートパソコンを強制終了します。
- ノートパソコンの電源ケーブル、ACアダプター、バッテリーを外し、そのまま5分から10分放置して放電させます。
- 放電後、元に戻して正常に動作するか確認します。
対処5.高速スタートアップを無効にして再起動する
「高速スタートアップ」機能とは、Windows10に搭載されている機能で、前回のシャットダウン直前のPC状態を記憶して、次回のPC起動を高速化できます。しかし、システムなどの不具合、周辺機器の接続状況や設定変更などで高速スタートアップが正常に起動しなかった場合、エラーが生じる可能性があります。
そのため、高速スタートアップを無効化すると、エラーが修正される可能性があります。
- Windowsのスタートボタンを右クリックして、「電源オプション」をクリックします。
画面右側の「電源の追加設定」をクリックします。

左側の「電源ボタンの動作を選択する」をクリックします。

「高速スタートアップを有効にする」からチェックを外して、「変更の保存」をクリックします。PCを再起動して、エラーが解消されているか確認します。

対処6.ドライバーをリセット/更新する
グラフィックドライバーに問題があると、画面表示に問題が出る可能性があります。グラフィックドライバーをリセットするか、最新のドライバーに更新してください。
・グラフィックドライバーのリセットは、「Windows」+「Ctrl」+「Shift」+「B」キーを同時に押すだけです。
対処7.システムの復元を行う
「システムの復元」により、画面が真っ暗になるトラブル発生前のノートパソコン状態に戻すことで、解決することがあります。
ただし、事前にWindowsのバックアップ設定(復元ポイントの作成)をしていない場合は、この方法で復元することはできません。また、この方法は復元ポイント以降の他のデータが失われる恐れもあります。データが消えた場合は、この記事のPart3にあるデータ復元方法もご覧ください。
詳細はシステムの復元を設定する方法をご覧ください。
対処8.再セットアップを行う
上記6つの対処法を試しても解決しない場合、再セットアップを行ってノートパソコンを購入時の状態に戻すと、画面が正常に戻る場合があります。物理的な故障の場合は、この方法でも直らず、修理する必要があります。
再セットアップは、ノートパソコンによって操作方法が変わるため、お手持ちのノートパソコンのマニュアルなどをご確認ください。ここでは、共通する注意点をお伝えします。
・再セットアップ前に、周辺機器はすべて外します。「ノートパソコンを購入時の状態に戻す」ということは、ノートパソコン内のデータが消えるということです。周辺機器を接続したままにすると、周辺機器のデータも失われる可能性があります。
・ACアダプターやコンセントを接続し、再セットアップ中に電源が切れないようにしてください。再セットアップが正常に行われなくなってしまいます。
まとめ
ノートパソコンの電源がついているのに、画面が真っ暗になり操作できなくなることがあります。今回ご紹介した方法で、ノートパソコンの画面が真っ暗になるトラブルを解決しましょう。
画面が真っ暗になったのが一番おすすめの方法として、4DDiG Windows修復ツールがあります。是非お試しください。