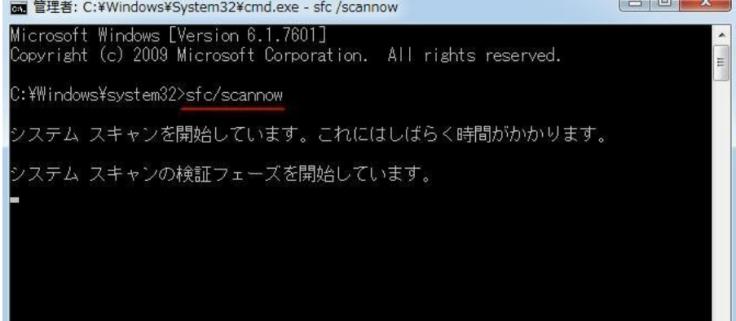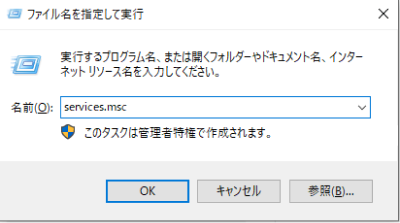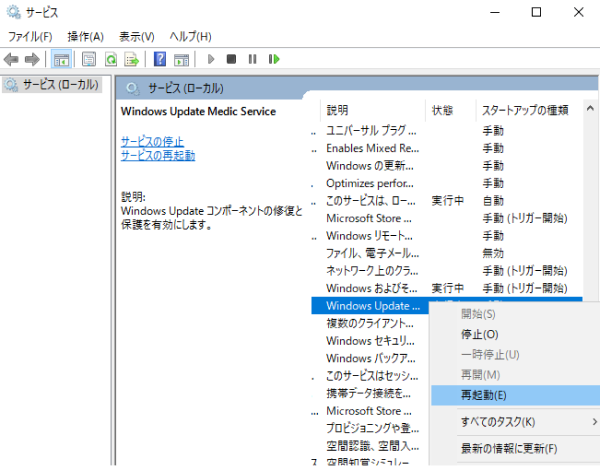「インストールの71%の時点で、毎回エラーコード0x8007007fが発生する場合、どうすればいいでしょうか?」
Windows 11が10月5日に正式にリリーズされました。皆さん、正常にWindows 11へアップデートしましたか?しかし、Windows 11正式版にはバグが多そうな気がします。この記事では、Windows 11を更新する際に発生する可能性のある「0x8007007f」エラーコードについて説明し、問題を解決するためのいくつかの対処法を紹介します。
Part1: 「0x8007007f」エラーについて
Windows 11は、マイクロソフトが最新のWindowsオペレーティングシステムとしてリリースしたものです。しかし、Windows 11を更新しようとする際には、稀に「0x8007007f」エラーコードが表示されることがあります。
エラーコード「0x8007007f」は、Windowsオペレーティングシステムで発生する一般的なエラーコードの1つです。このエラーコードは、さまざまな状況や要因によって引き起こされることがあります。以下に、一般的な「0x8007007f」エラーのいくつかの要因をいくつか紹介します。
1.インターネット接続の問題:
「0x8007007f」エラーは、Windowsが更新やインストールのために必要なファイルをダウンロードできない場合に発生することがあります。まず、インターネット接続が正常であることを確認してください。
2.Windows Updateサービスの停止:
「0x8007007f」エラーは、Windows Updateサービスが停止している場合にも発生することがあります。
3.ソフトウェアの競合:
インストール済みのセキュリティソフトウェアや他のプログラムが、Windowsの更新プロセスに干渉している場合、「0x8007007f」エラーが発生することがあります。
4.ハードウェアの問題:
一部の場合、「0x8007007f」エラーはハードウェアの問題によって引き起こされることがあります。特に、メモリやハードディスクの故障が原因である場合があります。
Part2: Windows 10のパソコンが文字なしの青い画面になった場合の対策
対策1.4DDiG Windows修復ツールでエラーを修正してみるHOT
Windows OSのアップデートや、システムファイルなどの不具合によりパソコンがエラーコード0x8007007fが発生した場合には、専用ソフトを利用することでエラーの回避を回避できます。今回は、「Windows修復ツール4DDiG Windows Boot Genius」というソフトをご紹介します。このソフトを使用すれば、Windowsのブルー/ブラックスクリーンの修正、起動できないコンピューターの起動を行うことができます。
PC向け
安全的なダウンロード
-
4DDiG Windows修復ツールをインストール、起動させます。プログラムを起動し、CD/DVDディスクをCD-ROMドライブに挿入するか、USBフラッシュメモリーをパソコンのUSBポートに接続します。次に「今すぐ起動ディスクを作成する」をクリックし、修復ディスクの書き込みを開始します。

修正するOSを選択し、次に起動メディアを作成するドライブを選択します。次に「次へ」をクリックすると、修復環境ISOのダウンロードが開始されます。修復環境ISOのダウンロードが終了したら、ネットワークが正常に接続されていることを確認します。
 注意:この作業で起動メディアは消去されますので、ご注意ください。また、事前にデータをバックアップしてください。
注意:この作業で起動メディアは消去されますので、ご注意ください。また、事前にデータをバックアップしてください。起動ディスクが作成出来たら、起動できないコンピュータに挿入します。コンピュータを起動し、キーボードの「F12」または「ESC」を押してブートメニューに入ります。ブートメニューに入ったら、起動メディアを選択し、「Enter」をクリックして起動を開始します。
動かなくなったPCが正常に起動されると、Windows修復ツール4DDiG Windows Boot Geniusが自動的に起動します。「自動修復」をクリックして先に進みます。

次に、修復するパーティションを選択し、「修復を開始」をクリックします。
自動修復が完了すると、PCが再起動し修復結果が表示されます。

対策2.管理者権限で「インストール アシスタント」を実行する
「インストールアシスタント」を管理者権限で実行すると、エラーコード「0x8007007f」の問題を解決できるかもしれません。以下の手順に従ってください。
-
Windows11にインストールした 「Windows 11 Installation Assistant」を右クリックして、「管理者として実行」を選択します。
-
次の許可を求めるダイアログボックスで、「はい」をクリックして、管理者権限でインストール アシスタントを実行します。
-
プログラムが管理者権限で実行されると、通常の方法で「インストールアシスタント」のインストール手順に従って進めることができます。
対策3.最新のグラフィックドライバを再インストールする
交換性のないまたは古いドライバーの原因で「0x8007007f」エラーを引き起こす可能性もあります。グラフィックドライバを再インストールすると、このエラーを修正できます。以下の手順に従ってください。
-
スタートメニューを右クリックし、デバイスマネージャーが開きます。表示されているハードウェアの一覧から「ディスプレイアダプター」を展開します。 インストールされているグラフィックドライバを右クリックし、「アンインストールデバイス」を選択します。アンインストールの確認が表示されたら、「アンインストール」をクリックしてドライバを削除します。
-
PCを再起動して、グラフィックドライバーを更新または再インストールします。
対策4.sfcコマンドプロンプトを実行する
「sfc(System File Checker)」コマンドを使用すると、Windowsのシステムファイルの整合性をチェックし、破損したファイルを修復することができます。以下の手順に従って、「sfc」コマンドを実行する方法を説明します。
-
「コマンドプロンプト」または「cmd」と入力します。
-
検索結果から「コマンドプロンプト」を右クリックし、「管理者として実行」を選択します。これにより、コマンドプロンプトが管理者権限で実行されます。
-
コマンドプロンプトが開かれたら、sfc /scannowを人力して、Enterキーを押します。

対策5.Windows Updateサービスを再起動する
「0x8007007f」エラーは、Windows Updateサービスが停止している場合にも発生することがあります。Windows Updateサービスを再起動するためには、以下の手順を試してみてください。
-
Windowsキー + Rを押して「実行」ダイアログを開きます。「services.msc」と入力し、Enterキーを押します。

-
サービス一覧から「Windows Update」を見つけて右クリックし、コンテキストメニューから「再起動」を選択します。

Part2:さいごに
以上、Windows 11の更新が「0x8007007f」エラーコードで失敗する場合の対処法についてご紹介しました。Windows11パソコンがアップデートにエラーコードが発生した場合場合には、以上紹介した対策を一つ一つ行ってください。ただし、コンピュータの操作に慣れていない人は、コンピュータに大きな損害を与える可能性があります。今回ご紹介した「Windows修復ツール4DDiG Windows Boot Genius」というソフトを使用すれば、簡単に誰でも修復が可能です。パソコ今回は、Windows更新が失敗した場合や、早く修復したい場合にはこのソフトがおすすめです。
PC向け
安全的なダウンロード