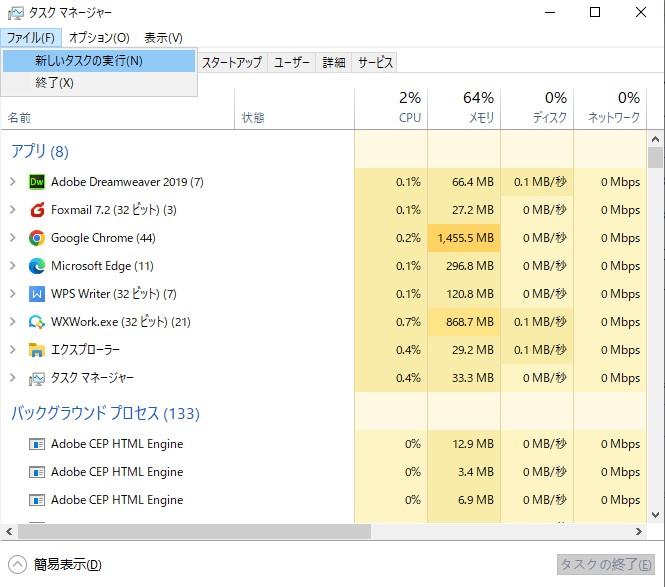「パソコンの画面が白くなってしまった。どうしたらいいですか?」
「パソコンの画面が真っ白になるのはなぜですか?」
この記事では、パソコンを利用しているときに、画面が急に真っ白になってしまった原因と、その対処方法について紹介しています。この記事を読むことで、これらのトラブル時にも、安全かつ冷静に対処できるようになります。ぜひ参考にしてください。
Part1:パソコンの画面が真っ白になるのはなぜ?
パソコン使用時、起動時に急に白い画面が現れ、動かなくなる現象(カーソルのみ表示される場合)について、考えられる原因をご紹介します。
-
原因①熱暴走している:パソコンを使用しているときは、駆動時に熱を発します。放熱することでパソコンが熱くなるのを防いでいますが、内部に溜まった熱がうまく放出されずに不具合が生じてしまうことがあります。
-
原因②帯電している:パソコンを長時間使用している中で、ホコリが溜まったりすることで、電気が溜まる現象のことを帯電といいます。帯電により、起動時にパソコンの画面が真っ白になる可能性があります。
-
原因③ケーブルの不具合:パソコン使用時に電源ケーブルや併用しているモニターケーブルに不具合があると、起動時にパソコンが真っ白の画面になることがあります。そして、ケーブルに損傷、露出してないかなどを確認しましょう。
-
原因④デバイスドライバの不具合:パソコンのデバイスドライバが不具合なく動いて初めて、正常にパソコンが使用できます。万が一、パソコン起動時に白い画面になった時は、デバイスドライバの不具合の可能性も疑いましょう。
-
原因⑤本体やハードウェアの不具合:原因として、パソコン本体やディスプレイなどのハードウェアに問題が生じている可能性もあります。パソコンの異音、異常な発熱があったら、本体やハードウェアの不具合を疑いましょう。
-
原因⑥Windowsのアップデート中:白い画面だからといって、すべてがトラブルとは限りません。Windowsは、基本的に自動でアップデートが実行されるため、定期的な更新(不具合の修正など)に重なった可能性も考えられます。
Part2:パソコンの画面が真っ白になった時の対処方法[5選]
パソコンが急に白い画面になってしまったら、冷静さを失ってしまいそうですが、次に紹介する対処法を知っておくと、落ち着いた対応ができます。Windowsパソコンの画面が真っ白になったときは、以下の方法で対処してみましょう。
- 方法1. 4DDiG Windows修復ツールでパソコンの不調を修復
- 方法2. デスクトップ画面が表示できるのかを試す
- 方法3. 電源を落として本体の放電をする
- 方法4. 外付けしているデバイスを取り外す
- 方法5. パソコンの清掃をする
方法1. 4DDiG Windows修復ツールでパソコンの不調を修復
万が一、パソコンの画面が真っ白の状態で動かない場合には、あらゆる不具合状態を解決する「Windows修復ツール4DDiG Windows Boot Genius」を活用しましょう。
パソコン使用時に何かしらの問題が生じたときに、非常に役立つWindows起動ソリューションツールとなっています。
特徴
ワンクリックで修復できる
簡単かつ安全に使用できる
便利な多機能を手に入れられる
安全なダウンロード
-
Windows修復ツールをインストール、起動させます。プログラムを起動し、CD/DVDディスクをCD-ROMドライブに挿入するか、USBフラッシュメモリーをパソコンのUSBポートに接続します。次に「今すぐ起動ディスクを作成する」をクリックし、修復ディスクの書き込みを開始します。

修正するOSを選択し、次に起動メディアを作成するドライブを選択します。次に「次へ」をクリックすると、修復環境ISOのダウンロードが開始されます。修復環境ISOのダウンロードが終了したら、ネットワークが正常に接続されていることを確認します。

注意:
この作業で起動メディアは消去されますので、ご注意ください。また、事前にデータをバックアップしてください。
起動ディスクが作成出来たら、起動できないコンピュータに挿入します。コンピュータを起動し、キーボードの「F12」または「ESC」を押してブートメニューに入ります。ブートメニューに入ったら、起動メディアを選択し、「Enter」をクリックして起動を開始します。
動かなくなったPCが正常に起動されると、4DDiG Windows Boot Geniusが自動的に起動します。「自動修復」をクリックして先に進みます。

次に、修復するパーティションを選択し、「修復を開始」をクリックします。自動修復が完了すると、PCが再起動し修復結果が表示されます。

製品の詳しい使い方や機能について知りたい場合は、ガイドページをご覧ください。
方法2. デスクトップ画面が表示できるのかを試す
パソコンの画面が真っ白になった場合には、タスクマネージャーを起動して、デスクトップ画面が表示できるのかを試してみましょう。
- ショートカットキー【「Ctrl」+「Shift」+「Esc」キー】を押します。
- 「タスクマネージャー」が表示されることを確認します。
-
「ファイル」タブから「新しいタスクの実行」をクリックします。「explorer.exe」と入力して、「OK」をクリックします。

※タスクマネージャーが起動しない場合には、別の方法を実施しましょう。
方法3. 電源を落として本体の放電をする
パソコンが白くなる原因の1つに「帯電」があります。一度電源を落として放電するようにしましょう。
-
「Ctrl」+「Alt」+「Delete」キーを同時押しすると、電源アイコンが表示されます。「シャットダウン」を選択してください。
※万が一、動作しない場合には、パソコン起動ボタンを長押しして強制終了しましょう。
- パソコン本体のケーブルなど一式のコンセントを抜き、電気が供給されない状態にします。ノートパソコンの場合は、バッテリーも取り外してください。
- 5分以上放置することで、放電が完了します。
方法4. 外付けしているデバイスを取り外す
パソコン利用時に、外付けのデバイス(USB、キーボード、HDDなど)も使用している場合には、一度取り外した状態で、電源を入れてみましょう。
その状態で、正常に起動できたら、再度外付けデバイスを取り付けてみて、妨害しているデバイスがあれば、交換することをおすすめします。
方法5. パソコンの清掃をする
パソコンを長年使用している中で、掃除をしていなければ、当然ホコリが溜まります。ホコリは少しずつ内部にも溜まっていくので、それにより、うまく熱が放出されずに、「熱暴走」を起こしたり、放電されずに「帯電」現象が起こったりする可能性もあります。
結果として、突如パソコンの画面が真っ白になって動かないということに繋がってしまいます。仕事でもプライベートでもパソコンを使用する方は、長く利用するためにも、日頃からパソコン内部・周辺の清掃も行いましょう。
Part3:パソコン画面が真っ白になったトラブルに関する質問
質問1.パソコンの画面が白くなってしまった。どうしたらいいですか?
答え:前に述べたように、パソコン画面が白くなった場合は、パソコンを放電するか、掃除してみることができます。 システム ファイルが破損している場合は、Windows修復ツール4DDiG Windows Boot Geniusを使用してシステム ファイルを修復できます。
質問2.パソコンの画面が真っ白になるのはなぜですか?
答え:パソコンの帯電、システム破損など様々な原因で、パソコンの画面が真っ白になる場合はあります。
質問3.パソコンを強制終了できないときはどうすればいいですか?
答え:キーボード、マウス操作で強制終了ができない場合は、電源スイッチを10秒以上押し続けることで、パソコンを強制終了させることができます。
Part4:まとめ
今回は、パソコン画面が真っ白になったときの対処法と動かない原因について紹介しました。
長年パソコンを使用していると、起動時にパソコンの画面が真っ白になってしまう時があるかもしれません。大事なデータの作成中、資料の仕上げ作業中などに、突如パソコンの画面が真っ白になっても、ぜひ今回の内容を踏まえて、落ち着いて対処しましょう。ご紹介したWindows修復ツール4DDiG Windows Boot Geniusもおすすめですので、合わせて参考にしてみてください。
安全なダウンロード