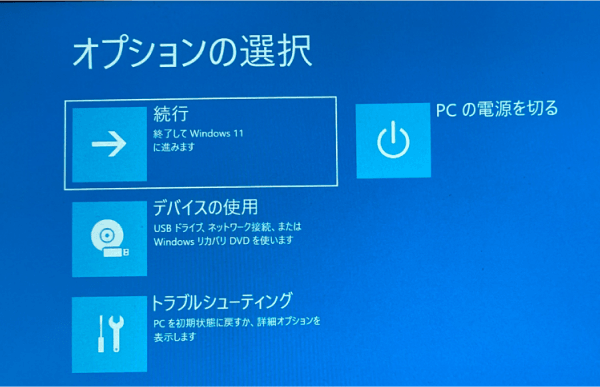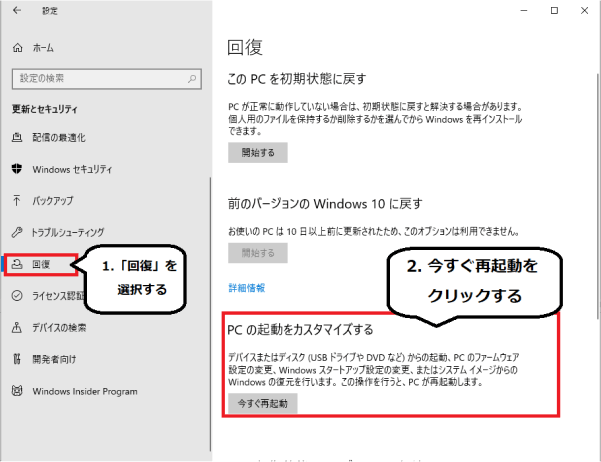SSDのスペック向上などを目的に、パソコンのHDDをSSDに換装したり、新しいSSDに交換した経験はありませんか?その際には、クローンを作成して新しいSSDからパソコンを起動しますが、SSDが起動しないことがあります。SSDへのクローン後、起動できなくなることには、いくつかの要因が考えられます。本記事では、SSDクローン後の、スタートアップ修復の方法に関して紹介します。
Part1:SSDへのクローン後が起動しない原因
初めに、SSDへのクローン後に、起動しない原因に関して紹介します。SSDに換装した際に、SSDを認識しないことや、SSD換装後に立ち上がらない際には、次の原因を確認してください。
クローンプロセスのエラー
クローンにプロセスエラーがある場合には、クローンの作成が中断されたり、起動できなくなったりします。これは、不良セクタやファイルシステムにエラーがあることが原因で、クローンの作成に失敗しています。データ損失が発生し、重要なファイルが破損することもあるので、修復ソフトを活用して損失したデータや破損しているデータを修復する必要があります。
BIOS/UEFIの設定が正しくない
換装した際に、クローンから起動するにはBUOS/UEFIの設定を正しく行う必要があります。Windows10などでは、PCを再起動し、F2/F11キーまたはDelキーを押すことで、BIOSに入ることができます。BIOSに侵入できたら、ブートセクションに移動して、クローンSSDをブートドライブとして設定する必要があります。
エラーコード0xc000000fが出た
OSの起動が正しく行えなかった場合には、0xc000000fというエラーが表示されます。BCDファイルが紛失していたり、破損していたり、その他システムファイルの破損が原因で発生します。破損しているファイルを、修復することでエラーコード0xc000000fを回避できます。
アクティブパーティションの設定に問題がある
プライマリパーティションには、OSのスタートアップファイルが保存されています。このパーティションをアクティブパーティションに設定しなければ、スタートアップを正しく実行することができません。
Part2:クローンしたSSDが起動しないとき、スタートアップ修復を実行
スタートアップ修復を実行することで、問題の原因を探知して、適切にファイルの修復を行うことができます。これを実行するには、次の手順でPCを再起動し、操作する必要があります。
-
PCの再起動を、「Shift」キーを押しながら実行します。

「オプションの選択」で、「トラブルシューティング」を選択し、「詳細オプション」を選択します。

「スタートアップ修復」の項目があるので、スタートアップ修復を選択して実行してください。

Part3:クローン後にSSDが起動しない場合、スタートアップ修復以外の対処法
ここでは、先ほど紹介したスタートアップ修復以外の、対処方法を紹介します。SSDクローン後に、起動できなくなった場合には、試してみてください。
対処1.「4DDiG Windows Boot Genius」で自動修復
SSDクローン後に起動できなくなる場合には、OSファイルなどの破損が原因で発生していることがあります。この際には、専用のソフトを活用することで、問題を容易に解決することができます。ここでは、「4DDiG Windows Boot Genius」というソフトを紹介いたします。このソフトは、起動できないHDDなどからのデータ復元や、起動できないコンピューターを起動することができます。難しい操作もなく、手順通りに行うだけですので、初心者でもわかりやすいです。
-
4DDiG Windows Boot Geniusをインストール、起動させます。
無料ダウンロードPC向け
安全的なダウンロード
プログラムを起動し、起動ディスクを作成します。

起動できないコンピュータに起動用メディアを挿入します。動かなくなったPCが正常に起動されると、4DDiG Windows Boot Geniusが自動的に起動します。「自動修復」をクリックして先に進みます。

次に、修復するパーティションを選択し、「修復を開始」をクリックします。

自動修復が完了すると、PCが再起動し修復結果が表示されます。

対処2.ブートモードを変更にする
クローン前のソースディスクがHDDであった場合には、MBRフォーマット形式であることがあります。この際には、ブートモードが、Legacyブートモードを使用しています。そのため、SSDクローンディスクをGPT形式で作成した場合には、パソコンをUEFI起動モードで起動できるのかを確認する必要があります。自動で変更されない場合には、BIOS設定に入り、ブートモードをUEFIに変更する必要があります。
対処3.MBRにフォーマットする
SSDをMBRではなくGPTでフォーマットしていたり、初期化したりしている可能性があります。MBRは昔の規格で、GPTは最近の規格となっており、古いOSを使用している場合には、GPT形式でフォーマットされたSSDは起動できません。MBRに再度フォーマットして、使用する必要があります。
対処4.BCD領域を修復する
SSDはGPT方式であるため、Boot領域の修復が必要になります。ディスクのクローンを作成する場合には、起動リストもクローンされます。しかし、実際にOSが入っている箇所が微妙にズレることがあり、SSDが起動できなくなることがあります。その時には、インストールメディアから再起動を行い、コマンドプロンプトで指定されたコマンドを実行する必要があります。
-
インストールメディアを起動後、ShiftとF10キーを押し、コマンドプロンプトにて、「bootrec /rebuildbcd」と入力してください。

- 実行すると、「追加しますか」と聞かれるので、Y(はい)かA(すべて追加)を選択し、OS情報を起動リストに書き込みを行ってください。
- 最後に再起動を行うことで、Windowsの起動ができます。
対処5.BIOSで起動順位を変更する
起動順位が正しく設定されていないことが原因で、クローンSSDから起動できないことが考えられます。その際には、BIOSで、クローンSSDを第一順位の起動ドライブと設定することで解決できます。BIOSを起動した後に、「1st Boot Drive」という項目があるので、この項目でクローンSSDを設定してください。
Part4:まとめ
本記事では、クローンSSDを作成後に起動しないという状態を回避する方法を紹介しました。スタートアップ修復を使用する方法では、Windowsの機能を利用して容易に修復できます。スタートアップ修復で修正できない場合には、スタートアップ修復を使用せず、SSDのフォーマットなどを確認して、修正してください。
また、紹介した「4DDiG Windows Boot Genius 」というソフトを使用すると、初心者でも簡単に修復して起動できるようになります。