Windowsを使用していると様々な問題に直面することがあります。その際に、Windows修復ツールを使用する必要が出てくることもあります。パソコンの修復を無料で行う方法もありますが、有料ソフトの購入も検討してみましょう。放置していると、Windows10のスタートアップ修復ができないことや、Windowsが起動しないで修復できない状況になるかもしれません。Windowsシステムを修復する専用ソフトを紹介するので、Windows修復ツールのダウンロードがまだの方は参考にしてください。
TOP1:4DDiG Windows Boot Genius
「Windows修復ツール4DDiG Windows Boot Genius」は非常におすすめのソフトです。Windowsシステムが起動しない、ブラックスクリーンが表示されるなどの、WindowsPCで発生する様々なトラブルを容易に解決することが可能です。クラッシュしたPCからデータを復元することもできるので、データの損失も防ぐことができます。Windowsで発生する様々な問題に柔軟に対応できるソフトになっています。
安全なダウンロード
-
Windows修復ツールをインストール、起動させます。プログラムを起動し、CD/DVDディスクをCD-ROMドライブに挿入するか、USBフラッシュメモリーをパソコンのUSBポートに接続します。次に「今すぐ起動ディスクを作成する」をクリックし、修復ディスクの書き込みを開始します。

修正するOSを選択し、次に起動メディアを作成するドライブを選択します。次に「次へ」をクリックすると、修復環境ISOのダウンロードが開始されます。修復環境ISOのダウンロードが終了したら、ネットワークが正常に接続されていることを確認します。

注意:
この作業で起動メディアは消去されますので、ご注意ください。また、事前にデータをバックアップしてください。
起動ディスクが作成出来たら、起動できないコンピュータに挿入します。コンピュータを起動し、キーボードの「F12」または「ESC」を押してブートメニューに入ります。ブートメニューに入ったら、起動メディアを選択し、「Enter」をクリックして起動を開始します。
動かなくなったPCが正常に起動されると、4DDiG Windows Boot Geniusが自動的に起動します。「自動修復」をクリックして先に進みます。

次に、修復するパーティションを選択し、「修復を開始」をクリックします。自動修復が完了すると、PCが再起動し修復結果が表示されます。

製品の詳しい使い方や機能について知りたい場合は、ガイドページをご覧ください。
TOP2:Ashampoo WinOptimizer
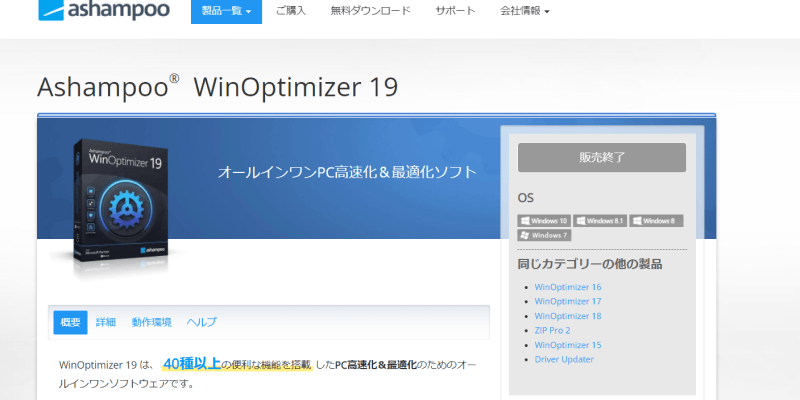
使用していない不要なファイルの削除、デフラグ、各種PCの設定変更を行うことでPCのパフォーマンスを向上させることができます。各種診断ツールを完備していることで、PCに何かしらの問題が発生した時にも柔軟に対応することができます。Windows10に対応しており、自動最適化機能が搭載されていることが魅力です。ワンクリックでシステムの最適化を行い、Windowsで問題が起こる前にPCの最適化を行い未然に問題の発生を防ぎます。ディスクエラーをスキャンして修復することもできます。
問題が起こった際には、次の手順でメンテナンスできます。
- べてのモジュールを選択します。
- スキャンを行い、必要な項目のクリーナーを実行します。
- これで、インターネットやレジストリなどの不要なファイルを削除して動作を安定させます。
TOP3:FixWin10
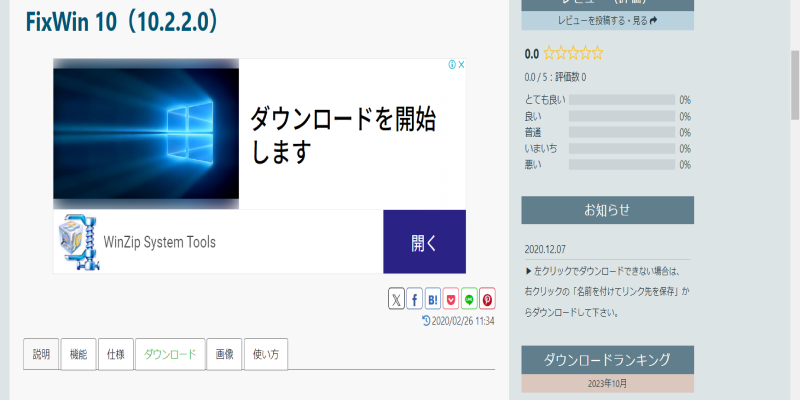
FixWin10は、ワンクリックでWindows10で発生した問題を直すことができるユーティリティが特徴です。該当する項目を選択して、Windows10で動作しているエクスプローラーをはじめ、様々なソフトやシステムの不具合を修正できます。このソフト最大の魅力は無料で使用できるということです。無料版でここまで機能が充実しており、Windows10で発生する問題に対処できるソフトはほかにはありません。
何か問題が起これば、修復実行ボタンを押せば以下の手順で自動で修復を行います。
- システムファイルのチェックと修復を行います。
- 次にWindowsシステムイメージのチェックと修復をします。
- Windowsストアやストアアプリの修復。
- 最後にシステムの復元ポイントを作成します。
TOP4:Windows Repair
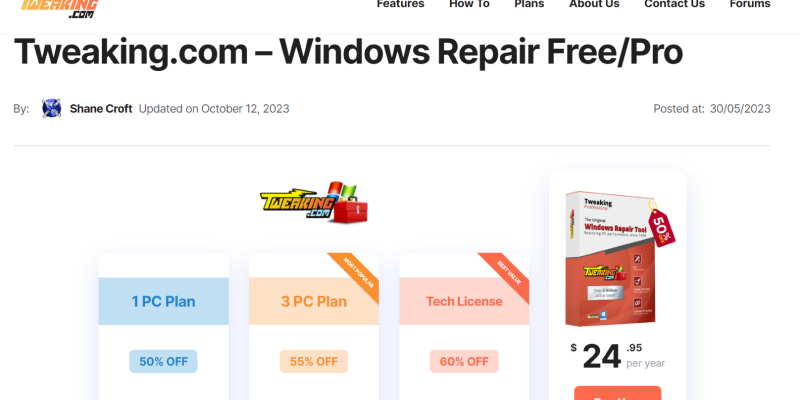
Windows Repairは無料でWindowsPCを修復することができます。操作は少し複雑で、デフォルトの言語が英語なところが少しハードルになります。古いアプリや悪質なアプリをインストールしたことが原因で破損したシステムファイルを修復します。
このソフトを使用すれば、ファイアウォール、ファイルのアクセス権限、アップデートの問題も解決することができます。対応している範囲は、Windows XP以降のすべてのWindows OSであり、多くのバージョンに使用することができます。ただし、日本語には対応していないので、英語が苦手な人には使いにくいかもしれません。
- PCを起動したら、ソフトを起動します。
- 起動後Step3を選択して、「Open Check Disk At Next Boot」をクリックします。
- 「(/R) Fixes errors」の項目にチェックを入れて「Add To Next Boot」を選びます。
- 「Repairs Main」のタブで、「Open Repairs」を選択し、右下にあるリペアを実行ボタンを選択します。
TOP5:Reimage Repair
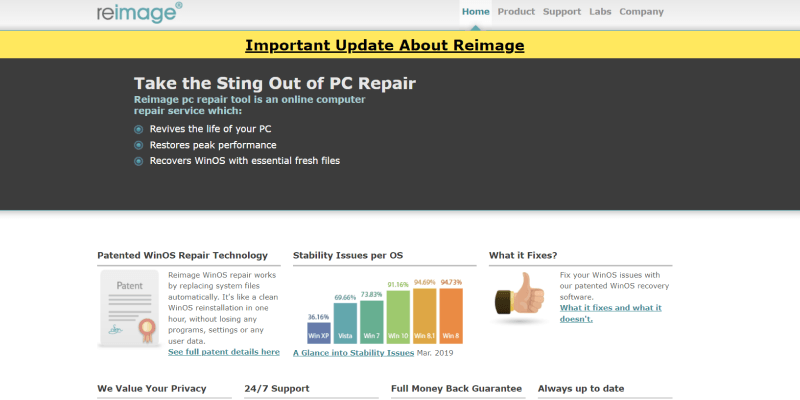
Reimage Repairはジャンクファイルのクリーニング、マルウェアの削除、ハードウェアの高速化など、PCの動作が重たくなった時の最適化機能を備えています。そのほか、コンピューターを自動でスキャンしてシステム関連の障害や、悪性のウィルス、修復すべき問題点を検出してくれます。
- ソフトを起動して、修復を開始するボタンを選択するだけです。
- 選択後は、自動でスキャンを行ってくれます。
TOP6:Fix-It Utilities 15 Pro
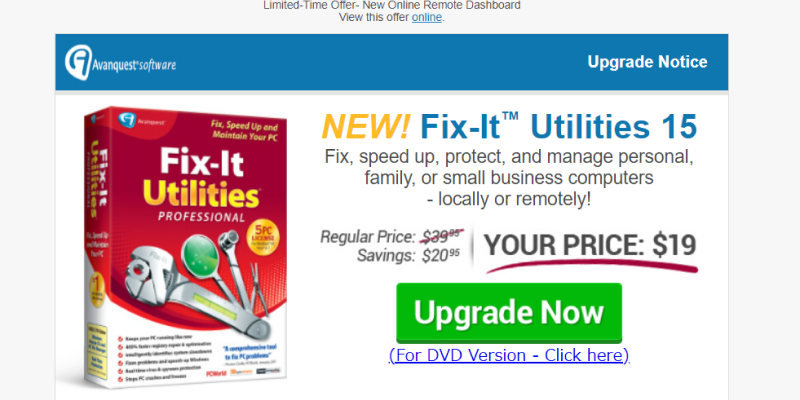
Fix-It Utilities 15 Proを使用すれば、レジストリエラーのスキャン、動作を阻害している原因を特定し、修復することができます。これにより、パソコンの動作を非常にスムーズなものにすることが可能です。パソコンの動作をスムーズに改善することがメインであり、最適化することに役立ちます。ただし、このソフトには日本語に対応できないので、一定の英語の理解が必要です。
- ソフトを起動します。
- 起動したらデバイスを選択できるので、該当デバイスを選択します。
- 右側に「FIX NOW」があるので、選択すると実行されます。
【比較】Windows修復ツールの違い
以上、Windowsの不調を修復できるツールを6個ご紹介しました。これらの製品の購入を検討されている方は、より人気の高い4つの製品の価格と機能の比較表をご覧いただき、ご自身でどのツールが最適かをご判断ください。
-
4DDiG Windows Boot Genius
-
Ashampoo WinOptimizer
-
FixWin10
-
Windows Repair
- 評価(5つ星)
-

-

-

-

- Win版対応
- 日本語対応
- サポート
- ファイルシステム
- NTFS, exFAT, FAT16/FAT32
- NTFS, FAT16/FAT32
- NTFS, exFAT, FAT16/FAT32
- NTFS, exFAT, FAT16/FAT32
- 使いやすさ
- 簡単
- 簡単
- 中等
- 中等
- 高画質化速度
- 速い
- 速い
- 速い
- 平均
まとめ
今回はパソコン修復ソフトのおすすめ6選をご紹介しました。Windowsを修復できるソフトを中心に、ブルースクリーンや動作が不安定なことによりpcを修復する必要がある時に使える、pc修復ツールです。
パソコン修復ソフトとして一番おススメの「4DDiG Windows Boot Genius」はWindows修復ツールとして非常に優秀です。初心者でも操作簡単で、パソコン修復ソフトで迷ったら使用してみてください。
安全なダウンロード
