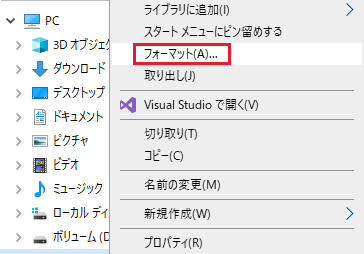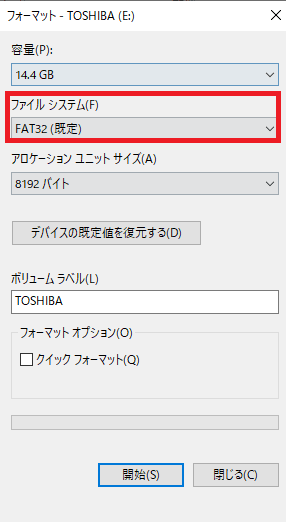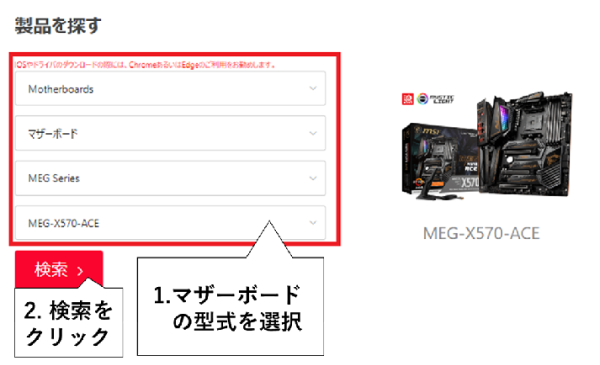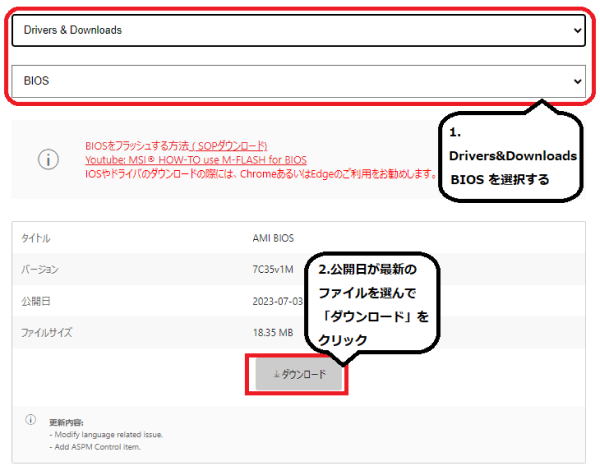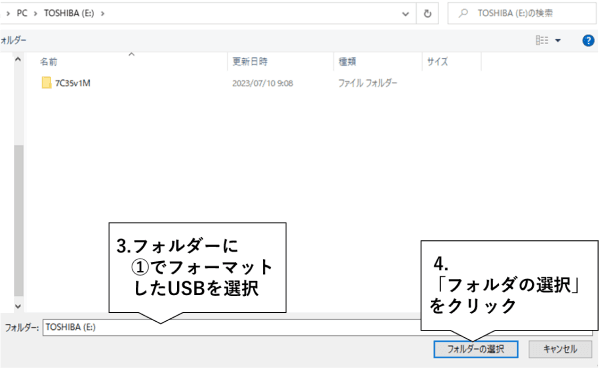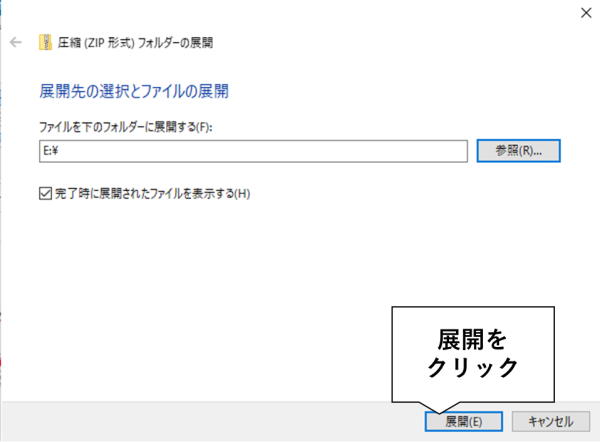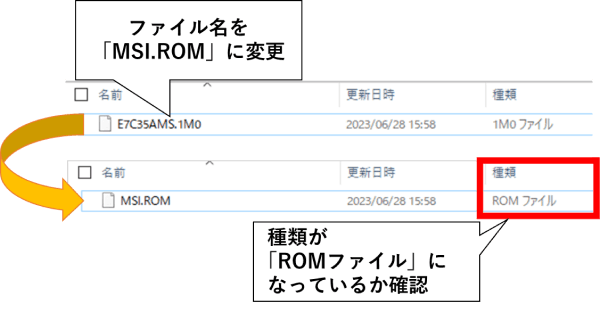MSI製のマザーボードを搭載したPCでBIOSが起動しないためにお困りではありませんか?こちらの記事では、Windows10のPCでBIOSが起動しない原因と、MSI製のBIOSが起動しない際の解決方法について紹介します。
Part1: MSI製のBIOSの役割と重要性の説明
MSI製のBIOS(Basic Input Output System)は以下の役割を担っています。
- パソコンに接続されている機器を識別する
- OSを読み込んで、PCを起動する
- マザーボードの設定をリセットする
BIOSはパソコンに繋がれているマウスやキーボード、ディスプレイなどを認識して、PCを起動するためのものです。そのため、BIOSが起動しないとOSが正常に立ち上がらなくなってしまいます。
このように、BIOSはパソコンにとって非常に大切なもののため、立ち上がらない場合には適切な対処が必要です。
Part2: MSI製のBIOSが起動しない原因
MSI製のBIOSが起動しない原因には以下の理由が挙げられます。
- CPUやGPU、グラフィックボード、マザーボードなどの接続不良や不調、故障
- CMOSバックアップ電池の経年劣化
- BIOS自体の不調や設定
BIOSやOSが起動しない原因は大きく分けて、ハードウェアかソフトウェアの2つです。
そのため、以降で説明する対処方法で解決する必要があります。
Part3: MSI製のBIOSが起動しない場合の対処方法
対処1. ハードウェアの接続確認
メモリやグラフィックカード、ストレージの接続が正しく行われているか確認しましょう。
この時、接続されている機器や電源ケーブルなどを取り外して、スイッチをオフにしてから行ってください。
1. メモリモジュールの再挿し直し
メモリを掃除した上で挿し直してください。
メモリに付着している汚れやゴミはBIOSの不調の原因です。そのため、清潔な布で軽く拭き取ったり、エアダスターでPC内の埃を除去してください。
再度パソコンに挿して、BIOSが起動するか確かめましょう。
2. グラフィックカードや他の拡張カードの再取り付け
メモリが原因でなかった場合、グラフィックカードや他の拡張カードなどの機器を取り付け直してみてください。
メモリと同様に、汚れやゴミ、接触不良が原因の可能性があります。そのため、一度外して清掃した上で挿し直してください。
その後、MSI製マザーボードのBIOS画面が表示されるかを確認しましょう。
3. ストレージデバイスの接続確認
SSD、HDDなどのストレージの経年劣化や接続不良もBIOSが立ち上がらなくなる一因です。
そのため、先で説明した方法で取り外した上で、挿し直して確認する必要があります。
この時、HDDやSSDが正しく認識されているかどうかも併せて確認が必要です。
対処2. クリアCMOSの実行
1. クリアCMOSとは
クリアCMOSとは、BIOSの設定が保存されているCMOSの設定をリセットすることです。
CMOSにはPCに接続されている機器の情報や、BIOS設定が保存されています。
もしBIOSをアップデートしたり、PCに機器を追加した場合、CMOSクリア後にPCを起動するとBIOSが立ち上がるようになる場合があります。
2. クリアCMOSの手順と注意点
クリアCMOSの手順と注意点は以下の通りです。
※MSⅠ製のマザーボードによって、 CMOSクリアの方法は違います。詳しくはお手持ちのマザーボードの型式を確認の上、マニュアルを確認してください。
-
PCに接続されている機器やケーブル類を取り外す
もし対処1を既に試していて、機器やケーブルが外された状態になっている場合は、この手順は不要です。
-
マザーボードの電池を外す
マザーボードにはボタン電池がついています。ボタン電池を外すことで、放電が可能です。
-
5~10分程度時間を置く
-
ボタン電池を交換して、起動する
ボタン電池を交換せずに使っている事に伴う、電池切れや老朽化もBIOSが起動しない原因になります。
PCを起動させた後、MSI製マザーボードのUEFⅠ画面が立ち上がれば、修理完了です。
対処3.「4DDiG Windows Boot Genius」で自動修復簡単
4DDiG Windows Boot Geniusを使えば簡単に解決可能です。4DDiG Windows Boot Geniusとは、パソコンが起動しない時の解決策として有用なツールです。
パスワードのリセットを行い、HDDやSSDのバックアップを取得・復元ができます。4DDiG Windows Boot Geniusを使えば、以下の手順で対処が可能です。
以下の機能もあります。
- Windowsのブルー/ブラックスクリーンを修正できる
- Windowsのローカルやドメインパスワードをリセットできる
- 起動不能なHDDからデータ復元できる
以降手順:
-
4DDiG Windows Boot Geniusをインストール、起動させます。
無料ダウンロードPC向け
安全的なダウンロード
プログラムを起動し、起動ディスクを作成します。

起動できないコンピュータに起動用メディアを挿入します。動かなくなったPCが正常に起動されると、4DDiG Windows Boot Geniusが自動的に起動します。「自動修復」をクリックして先に進みます。

次に、修復するパーティションを選択し、「修復を開始」をクリックします。

自動修復が完了すると、PCが再起動し修復結果が表示されます。

対処4. BIOSフラッシュの実行
1. BIOSフラッシュとは
BIOSフラッシュとは、MSⅠ製マザーボードに搭載されている、BIOSをアップデートする機能です。OSやBIOSが起動する場合は、MSI製BIOSの設定画面でアップデートが行えます。
ただし、BIOSが起動しない場合は以降で説明する「FLASH BIOS Button」を使った手順で、更新をする必要があります。
2. BIOSフラッシュの手順と注意点
MSI製のBIOSが起動しない場合の、BIOSフラッシュの手順と注意点を紹介します。
-
USBのフォーマット
使用するUSBをPCに挿して「エクスプローラー」に表示される「USB」を右クリックしてください。

その中にある「フォーマット」をクリックすれば、「USBフォーマット」のウィンドウが表示されます。この時、フォーマットの設定は「FAT32」にしてください。

-
BIOSセットアップ用のユーティリティをダウンロードする
以下のリンク先より使用しているマザーボードの型式を入力して、最新版のユーティリティをダウンロードしてください。


-
必要なファイルの準備
ダウンロードしてまたzipファイルを右クリックして、「すべて展開」をクリックしてください。すると、展開先を選択できるので①でフォーマットしたUSBを選択しましょう。
「展開」をクリックすると、MSI製のBIOS設定を更新するために必要なファイルが入っているフォルダが現れます。
フォルダ内のBIOSのアップデートに必要なファイルを最上層に移してください。


この時、ファイル名を 「MSI.ROM」にする必要があります。名称を変更したうえで、ファイルの種類が「ROMファイル」になっているか確認してください。

-
USBを指定の箇所に挿す
BIOSが起動しないPCの「Flash BlOS Port」にUSBを挿してください。
ポートの場所は型式ごとに異なっています。事前にお使いのマザーボードのマニュアルを確認してください。
-
BIOSフラッシュの実施
マザーボードのATX24ピンと、ATX-12Vピンを取りつけて、電源を入れます。FLASH BIOS Buttonを押すとボタンが5秒後に点滅し始めます。所要時間は5分程度です。
対処5. マザーボードの故障の可能性の確認
もし対処4までを試してもBIOS画面が表示されない場合は、マザーボードの故障が原因の可能性が高いです。
そのため、以下の手順でマザーボードの状態を確認してください。
1. マザーボードの物理的な損傷のチェック
マザーボードに物理的な損傷がないか確かめます。マザーボードの灯りが点滅している場合は、差し込み口に異物があったり、マザーボードがしっかりと取り付けられていない可能性が高いです。
そのため、エアダスターなどでゴミを取り除いた上で挿し直ししてみてください。
2. 専門家への相談や修理の検討
自分で判断できない場合は、専門家への相談や修理の検討が必要です。ハードウェアの異常の原因を確認するためには、一定の知識を要します。
そのため、専門家に原因を確認してもらった上で、修理をするか検討してみてください。
Part4:まとめ
MSI製のBIOSが起動しない原因は様々です。また、解決するためにはハードウェアの分解が必要になります。
そのため、簡単に修理ができるツールを使って解決することがおすすめです。
4DDiG Windows Boot Geniusを使えば知識のない方でも簡単にパソコンが起動してない問題を解決可能です。
MSI製のBIOSが起動しないせいでお困りの方は、ぜひ利用を検討してみてください。