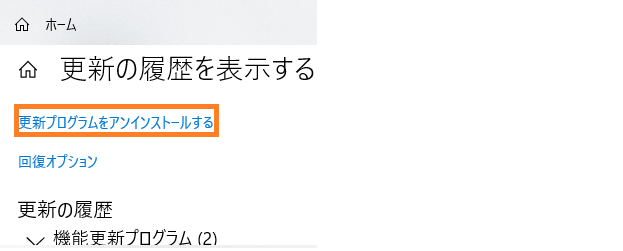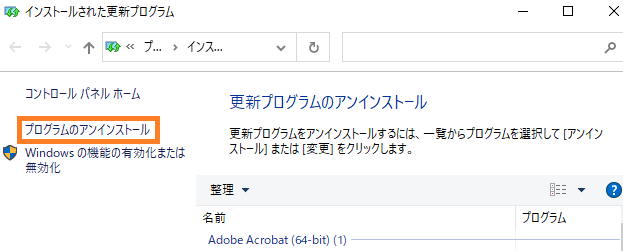パソコンに不具合が生じ、自動修復モードが起動する際に「自動修復を準備しています」という画面が表示されることがあります。今回の記事では、「自動修復を準備しています」から進まない原因とその対処法について紹介していますので、お困りの方はぜひ参考にしてください。
Part1:パソコンが「自動修復を準備しています」から進まない原因
「自動修復を準備しています」というメッセージが表示され、パソコンが進まなくなったり、画面が真っ暗になったりする現象が頻繁に発生し、お困りの方もいるのではないでしょうか。
以下に、パソコンが「自動修復を準備しています」で進まない原因となっているものの代表例をいくつか紹介します。
原因1.パソコン内部の故障
パソコンが経年劣化や物理的なダメージなどで壊れてしまった場合、自動修復の画面が表示されることがあります。この場合には修理業者やメーカーに相談することをお勧めします。
原因2.Windows updateの問題
Windows Updateによる更新時に、不具合を引き起こすことにより「自動修復を準備しています」が進まないことがあります。
また、Windowsの起動時の不具合、セキュリティソフトとの干渉、外部機器による影響も考えられます。
原因3.システムファイルの破損
Windowsのシステムファイルが破損している場合、自動修復が進まず、エラーが発生することがあります。
原因4.ウイルスによる攻撃
マルウェアやウイルスに感染すると、Windowsの正常な起動が妨げられ、自動修復の処理が進まなくなることがあります。
このような場合には、ウイルススキャンなどのウイルス対策ソフトを使用することで、ウイルスによる攻撃を防止できます。
以上の内容が、「自動修復を準備しています」から進まない原因になる可能性があります。ぜひ参考にしてみてください。
Part2:パソコンが「自動修復を準備しています」から進まない時の対処
対処1. 4DDiG Windows Boot Geniusでパソコンを修復
4DDiG Windows Boot Geniusは、Windowsを修復するためのツールです。
Windowsの起動に関するトラブルを解決するための機能が搭載されています。「Windowsの起動ができない場合」、「Windowsの自動修復プログラムが正常に動作しない場合」などのトラブルを解決することができます。
以下に、4DDiG Windows Boot Geniusを使用してWindowsを修復する手順を示します。
-
4DDiG Windows Boot Geniusをインストール、起動させます。
無料ダウンロードPC向け
安全的なダウンロード
動かなくなったPCが正常に起動されると、4DDiG Windows Boot Geniusが自動的に起動します。「自動修復」をクリックして先に進みます。

次に、修復するパーティションを選択し、「修復を開始」をクリックします。

自動修復が完了すると、PCが再起動し修復結果が表示されます。

4DDiG Windows Boot Geniusは、初心者でも簡単に利用できるソフトです。また、専門的な知識がなくても、Windowsの修復作業が可能となるため、手軽に利用することもできます。
対処2.パソコンを強制終了
パソコンを強制終了することで、問題が解決する可能性があります。
具体的には、電源ボタンを10秒間程長押ししてパソコンを強制的にシャットダウンし、しばらく待ってから再び電源ボタンを押すことで、起動できる可能性があります。
また、可能であれば、完全放電した状態で再起動してみましょう。
対処3.セーフモードで起動
セーフモードは、通常の起動モードよりも必要なプログラムやドライバーを最小限に制限してパソコンを起動する機能です。
セーフモードで解決できる問題としては、軽度の論理障害やソフトウェアの不具合などがあります。セーフモードで起動することで、システムの不具合が原因で起こっていたエラーが解消される場合があります。
また、Windowsの更新プログラムをアンインストールすることもでき、不要なドライバーやプログラムを削除することができます。
しかし、セーフモードでも問題が解決しない場合は、より深刻な論理障害やハードウェアの故障が考えられます。
先述した「対処2.パソコンを強制終了」を行ってみても問題が解決しない場合には、以下の方法でセーフモードを起動していきましょう。
セーフモードでWindowsを起動する方法はMicrosoftサポートへみてください。
対処4.更新プログラムのアンインストール
Windowsの更新プログラムをアンインストールすることで、「自動修復を準備しています」の問題が解決する場合があります。
- スタートアイコンから「設定」→「更新とセキュリティ」を開きます。
「更新の履歴を表示する」→「更新プログラムをアンインストールする」を選択すると、アンインストールが起動します。

「インストールされた更新プログラム」が開くため、アンインストールしたいプログラムを選択し、「プログラムのアンインストール」をクリックします。

- アンインストール後、PCを再起動します。更新プログラムが再構築されて完了です。
対処5.専門業者に依頼
以上の方法でも解決しない場合には、専門業者に依頼することも検討しましょう。
Part3:パソコンが「自動修復を準備しています」問題に関するFAQ
Q1:「自動修復を準備しています」 はどのくらいですか?
通常は、1分程度で終了できます。30分以上かかっている場合、パソコンが破損している可能があります。
Q2:パソコンが「自動修復を準備しています」から進まない場合、最もおすすめの解決法は?
一番おすすめのは4DDiG Windows Boot Geniusを使用してパソコンを修復します。専門的な知識を必要としないので便利だと思います。
Part4:まとめ
今回は、パソコンが「自動修復を準備しています」で進まない原因と対処方法について紹介しました。
ご使用のパソコンで「自動修復を準備しています」というメッセージが表示されたら、今回の内容を参考に原因を探ってみましょう。
また、万が一「自動修復を準備しています」の表示によって、不具合が直らない場合には、4DDiG Windows Boot Geniusの導入がおすすめです。